Pokud máte potíže s otevřením souborů a dokumentů z Microsoft 365 v sharepointových knihovnách dokumentů, tady je několik návrhů, jak tyto problémy vyřešit.
Doporučujeme vám synchronizovat knihovnu dokumentů s počítačem, abyste mohli pracovat s dokumenty. Synchronizace vytvoří v počítači místní složku, kde můžete soubory jednoduše otevírat a upravovat. Když dokument uložíte, automaticky se nahraje na SharePoint nebo OneDrive pro práci nebo školu. Další informace najdete v článku Synchronizace souborů SharePointu s vaším počítačem.
Pokud doje k problému s příkazem Otevřít v Průzkumníkovi nebo zobrazit v Průzkumníkovi souborů, přečtěte si téma Otevřít v Průzkumníkovi nebo zobrazit v Průzkumníkovi souborů.
Stažení souborů do místního počítače a jejich kontrola
K některým problémům dochází kvůli rozdílným verzím sharepointového serveru a Microsoft 365. Pokud soubor nemůžete otevřít, zkuste si ho stáhnout do místního počítače a otevřít v něm.
-
V závislosti na používané verzi SharePointu udělejte jednu z těchto věcí:
V SharePointu Online vyberte soubor a na panelu příkazů klikněte na Stáhnout. Nebo klikněte na tři tečky (...) a pak klikněte na Stáhnout.
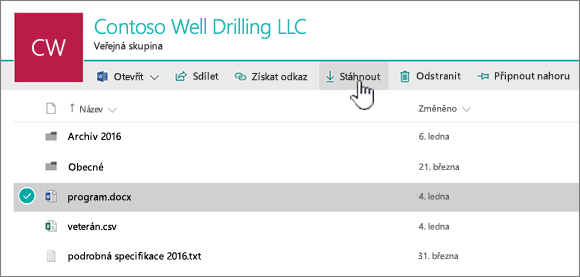
Na SharePoint Serveru 2016 vyberte soubor, na panelu příkazů klikněte na Další a pak klikněte na Stáhnout. Nebo na dokument klikněte pravým tlačítkem myši a pak klikněte na Stáhnout.
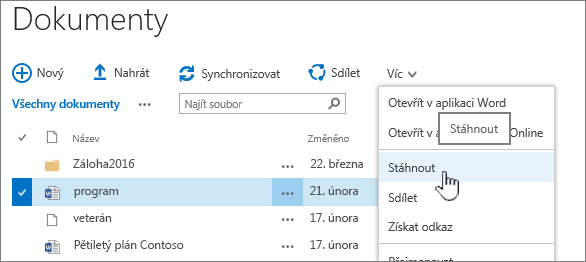
Na SharePoint Serveru 2013 vyberte soubor, klikněte na tři tečky (...), v dialogovém okně znovu klikněte na tři tečky (...) a pak klikněte na Stáhnout.
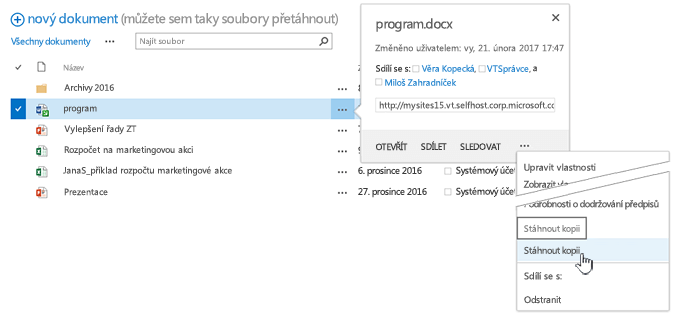
Na SharePoint Serveru 2010 klikněte u souboru na šipku dolů, klikněte na Odeslat a pak klikněte na Stáhnout kopii.
-
V prohlížeči klikněte na Uložit a pak na Otevřít složku. Otevře se složka, kde se soubor nachází.
-
Pravým tlačítkem klikněte na soubor ve složce na počítači a pak klikněte na Otevřít v programu.
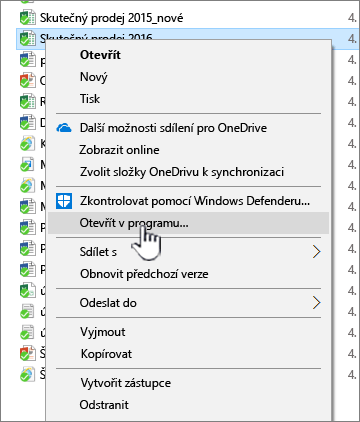
-
Vyberte aplikaci, kterou chcete použít. Pokud soubor nemá přiřazenou aplikaci, otevře se dialogové okno, ve kterém ji můžete vybrat. Pokud aplikace v seznamu není, klikněte na Zvolit jinou aplikaci.
-
Zaškrtněte políčko K otevírání souborů vždycky používat tuto aplikaci.
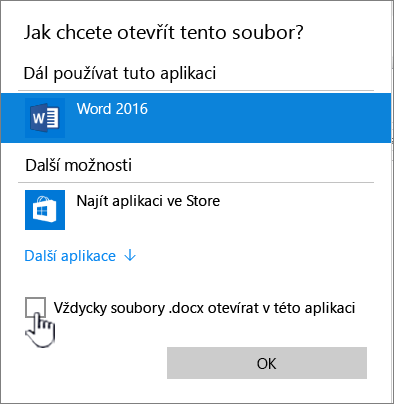
-
Zavřete aplikaci a zkuste na soubor poklikat, jestli se otevře ve správné aplikaci.
Pokud potřebujete zjistit, jakou verzi SharePointu používáte, přečtěte si téma Jakou verzi SharePointu používám.
Pokud potřebujete zjistit, jakou používáte verzi Microsoft 365, přečtěte si témata Jakou verzi Office používám nebo Zjištění podrobností o jiných verzích Office.
Poznámka: Pokud jste na počítači upgradovali předchozí verzi Microsoft 365 na Office 2013 nebo Office 2016, je možné, že pořád máte starší verze některých aplikací, jako je Visio nebo Project. Pokud tyto aplikace používáte, aktualizujte je na verzi 2013 nebo 2016. Pokud už je nepoužíváte, odinstalujte je.
Poškození souboru
Pokud vám soubor v minulosti šel otevřít, ale teď to nejde, může být poškozený nebo jeho formát není kompatibilní s žádnou z vašich aplikací. Při ukládání souboru, který se pokoušíte otevřít, dejte pozor na jeho správné uložení. Pokud soubor sdílíte s jinými uživateli, musí ho správně uložit a používat stejný formát. Když třeba chcete otevřít tabulku ve formátu .xls, zkontrolujte, jestli je uložená jako soubor .xls.
SharePoint také nemusí otevřít soubory, které jsou poškozené. Pokud máte podezření, že je soubor poškozený, stáhněte dokument a vyzkoušejte některý postup popsaný v těchto tématech:
Nepodporované formáty souborů
Do novějších verzí Microsoft 365 jsou přidané nové funkce, které nemusejí být dostupné ve starších verzích Microsoft 365. Nové verze dokážou číst dokumenty vytvořené ve starší verzi, ale starší verze nedokážou číst novější dokumenty. Například Excel 2016 ukládá soubory ve formátu .xlsx, ale Excel 2003 umí číst jenom formát .xls. Při sdílení souborů v SharePointu dbejte na to, aby uživatelé dokumentů měli kompatibilní verze Microsoft 365. Pokud používáte Microsoft 365, můžete si na počítač nainstalovat nejnovější verzi z online odkazu.










