Psaní skvělých dokumentů v Microsoft Wordu
Microsoft Word už můžete používat k psaní dokumentů, ale můžete ho použít i pro mnoho dalších úkolů, jako je shromažďování výzkumu, spoluvytváření s ostatními studenty, průběžné nahrávání poznámek a dokonce vytváření lepší bibliografie.
Prozkoumejte nové způsoby použití Microsoft Word níže.
Začínáme
Začněme otevřením Microsoft Word a výběrem šablony pro vytvoření nového dokumentu. Máte tyto možnosti:
-
Pokud chcete vytvořit dokument od začátku, vyberte Prázdný dokument.
-
Vyberte strukturovanou šablonu.
-
Pokud chcete získat tipy pro Word, vyberte Vydejte se na prohlídku.
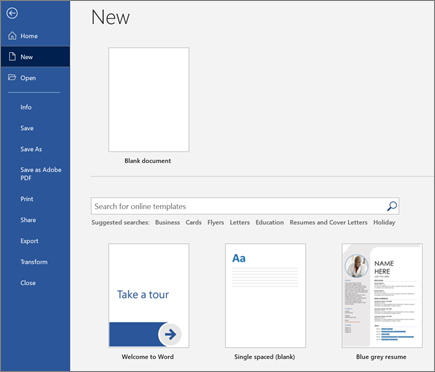
Základy
Teď se podíváme na vytvoření a formátování kopie. Můžete to udělat tak, že kliknete na stránku a začnete psát obsah. Stavový řádek v dolní části dokumentu zobrazuje číslo aktuální stránky a počet zadaných slov pro případ, že se snažíte zachovat určitý počet slov.
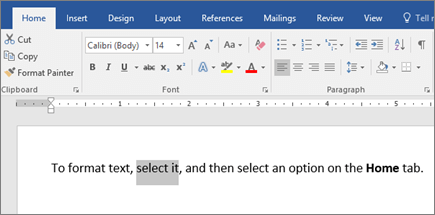
-
Pokud chcete formátovat text a změnit jeho vzhled, vyberte text a vyberte některou možnost na kartě Domů : Tučné, Kurzíva, Odrážky, Číslování atd.
-
Pokud chcete přidat obrázky, obrazce nebo jiná média, přejděte na kartu Vložení a vyberte některou z možností pro přidání médií do dokumentu.
-
Word automaticky ukládá váš obsah při práci, takže pokud zapomenete stisknout Uložit, nemusíte se stresovat tím, že ztratíte svůj postup.
Skvělé věci
Tady poznáte některé pokročilé nástroje, které si můžete při používání Microsoft Wordu vyzkoušet.
Psaní hlasem
Chtěl jsi někdy mluvit, ne psát, svoje nápady? Věřte nebo ne, na to je tlačítko! Jediné, co musíte udělat, je přejít na kartu Domů , vybrat tlačítko Diktovat a začít mluvit s "psaním" hlasem. Až se zobrazí červená ikona záznamu, budete vědět, že funkce Diktovat naslouchá.
Tipy pro diktování
-
Mluvte jasně a konverzačně.
-
Přidejte interpunkci tak, že pozastavíte nebo vyslovíte název interpunkční znaménka.
-
Pokud uděláte chybu, stačí se vrátit a text přepsat.
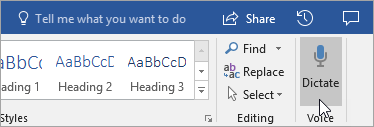
Vyhledání a citování zdrojů
Seznamte se se shromažďováním zdrojů a nápadů pro velký papír tím, že vyhledáte klíčová slova ve researcheru na kartě Reference ve vašem dokumentu.
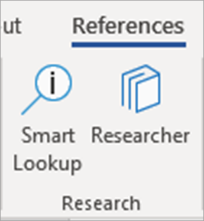
Researcher používá Bing k vyhledávání na webu a k poskytování vysoce kvalitních zdrojů výzkumu na stranu vaší stránky. Vyhledejte lidi, místa nebo nápady a pak je seřaďte podle článků a webů deníku. Zdroj přidáte na svou stránku tak, že vyberete symbol plus.
Když píšete, Researcher zaznamenává, co hledáte. Výběrem možnosti Můj výzkum zobrazíte úplný seznam.
Citace
Sledujte všechny své zdroje pomocí integrovaného tvůrce bibliografie Wordu. Stačí přejít na kartu Reference.
-
Nejprve zvolte styl, ve který chcete citace používat. V tomto příkladu jsme zvolili styl APA.
-
Vyberte Vložit citaci a Přidat nový pramen.
-
V dalším okně zvolte, jaký druh práce chcete citovat – článek, knihu a tak dál – a vyplňte požadované podrobnosti. Pak vyberte OK a citujte zdroj.
-
Pokračujte v psaní. Na konci vět, ke kterým je potřeba uvádět zdroje, vyberte vždy Vložit citaci a přidávejte nové zdroje – nebo vyberte v seznamu zdroj, který jste už vložili.
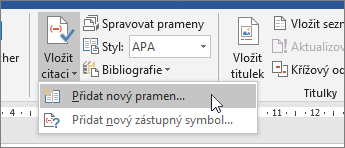
Když píšete, Word sleduje všechny citace, které jste vložili. Až budete hotovi, vyberte Bibliografie a zvolte styl formátování. A ejhle – bibliografie se objeví na konci vašeho dokumentu.
Vylepšení vzhledu dokumentu
Vytvořte sestavu nebo projekt profesionálně na kartě Návrh ! Procházejte různé motivy, barvy, písma a ohraničení a vytvářejte práci, na kterou jste hrdí!
Ilustrujte koncept s grafem nebo modelem tak, že přejdete na kartu Vložení a zvolíte SmartArt. V tomto příkladu jsme zvolili možnost Cyklus a vyplnili text z procesu psaní, abychom vytvářeli jednoduchou grafiku. Zvolte další typy grafiky, které představují hierarchie, vývojové diagramy a další.
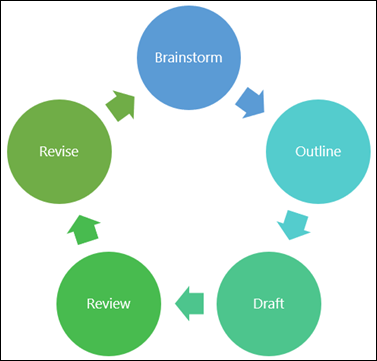
Pokud chcete vložit 3D model, vyberte Vložit > 3D modely a vyberte si z knihovny ilustrovaných diorám z různých předmětů kurzu a 3D obrazců.
Pozvání někoho dalšího ke společnému psaní
Pokud pracujete na skupinovém projektu, můžete pracovat na dokumentu současně bez toho, abyste soubor e-mailem pracovali tam a zpět. U horního okraje stránky vyberte Sdílet a vytvořte odkaz, který můžete poslat dalším studentům.
Všichni tak budou moct otevřít stejný soubor a pracovat společně.










