Vyhledání a nahrazení textu

Tip: Není video ve vašem jazyce? Zkuste vybrat Skryté titulky 
-
Klikněte na Domů > Nahradit.
-
Do části Najít zadejte slovo nebo slovní spojení, které chcete nahradit.
-
Do částiNahradit čím zadejte nový text.
-
Abyste změnili se všechny výskyty slova nebo fráze, vyberete Nahradit vše. Nebo klikejte na Najít další, dokud nenajdete text, který chcete aktualizovat a pak zvolte Nahradit.
-
Jestliže chcete pro vyhledávání nastavit jen velká nebo malá písmena, vyberte Více > Rozlišovat malá a velká písmena. V této nabídce můžete hledat několika dalšími způsoby.
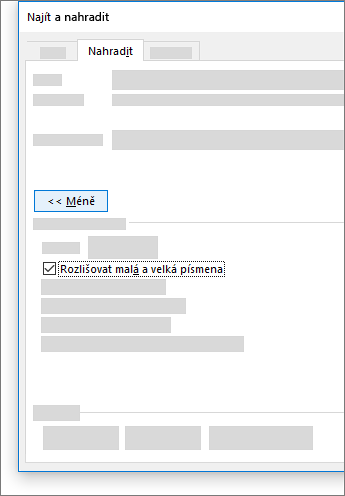
Další možnosti najdete v tématu Vyhledání a nahrazení textu
Vyhledání a nahrazení základního textu
V pravém horním rohu dokumentu zadejte do vyhledávacího pole 
Nahrazení vyhledaného textu:
-
Vyberte lupu a pak zvolte Nahradit.

-
Do pole Nahradit čím zadejte nový text, který má nahradit ten původní.
-
Vyberte Nahradit vše nebo Nahradit.
Tipy:
-
Můžete také otevřít základní podokno Najít a nahradit pomocí klávesové zkratky CONTROL + H.
-
Když nahrazujete text, je obvykle vhodnější vybrat Nahradit místo Nahradit vše. Každý výskyt si tak můžete před nahrazením prohlédnout.
-
Pomocí nabídky Formát můžete vyhledat text se speciálním formátováním, například tučné písmo nebo zvýraznění.
-
Vyberte Zobrazení > Navigační podokno.
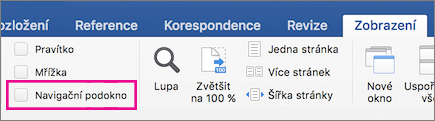
-
V navigačním podokně vyberte lupu.
-
Vyberte Nastavení

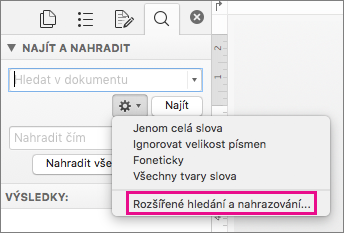
Poznámky:
-
Kliknutím na šipku v dolní části dialogu Najít a nahradit zobrazte všechny možnosti.
-
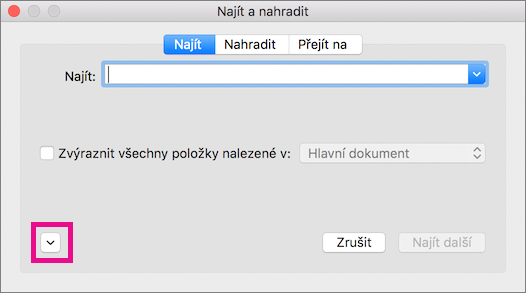
-
-
V nabídce Formát vyberte požadovanou možnost.
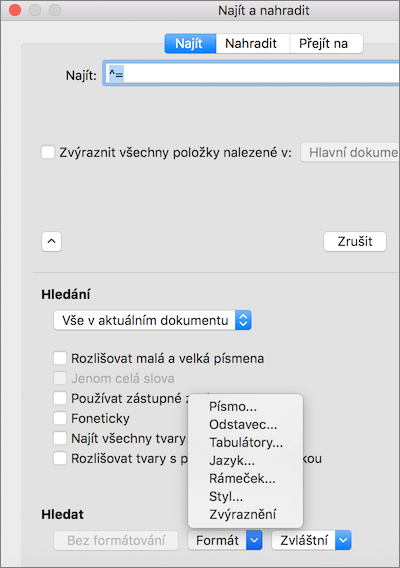
Pokud se otevře druhý dialog, vyberte požadované možnosti a potom vyberte OK.
-
V dialogu Najít a nahradit vyberte Najít další nebo Najít vše.
Pomocí nabídky Formát můžete vyhledat a nahradit text se speciálním formátováním, například tučné písmo nebo zvýraznění.
-
Vyberte Zobrazení > Navigační podokno.
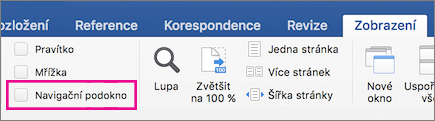
-
V navigačním podokně vyberte lupu.
-
Vyberte Nastavení

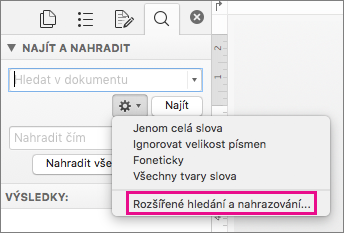
-
V horní části dialogu vyberte Nahradit.
Poznámky:
-
Kliknutím na šipku v dolní části dialogu Najít a nahradit zobrazte všechny možnosti.
-
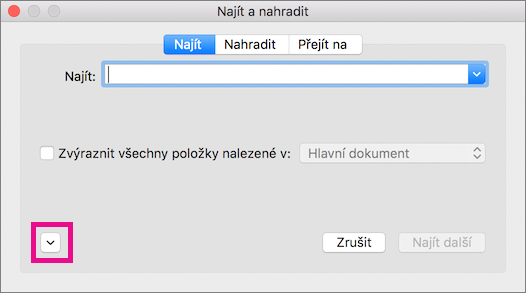
-
-
Do pole Najít zadejte text, který chcete najít.
-
V nabídce Formát vyberte formátování, které chcete najít.
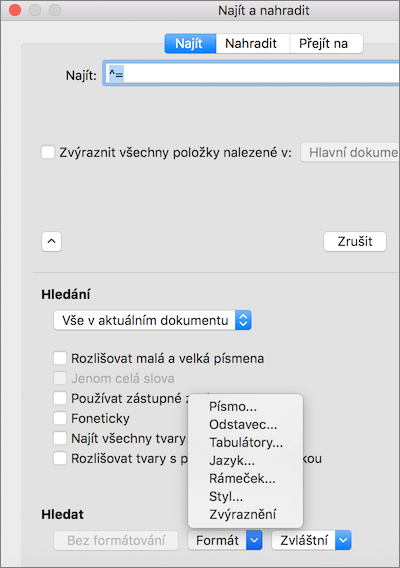
Pokud se otevře druhý dialog, vyberte požadované možnosti a potom vyberte OK.
-
Klikněte do pole vedle Nahradit čím.
-
V nabídce Formát vyberte nové formátování, které má nahradit to původní. Pokud se objeví druhý dialog, vyberte požadované formáty a zvolte OK.
-
Vyberte Nahradit, Nahradit vše nebo Najít další.
-
Vyberte Zobrazení > Navigační podokno.
-
V navigačním podokně vyberte lupu.
-
Vyberte Nastavení

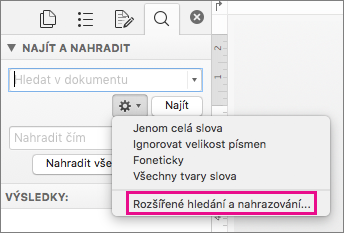
Poznámky:
-
Kliknutím na šipku v dolní části dialogu Najít a nahradit zobrazte všechny možnosti.
-
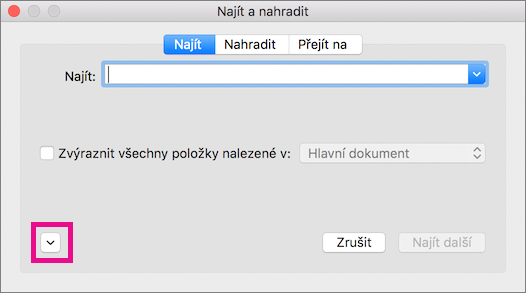
-
-
V nabídce Zvláštní vyberte speciální znak, který chcete najít.
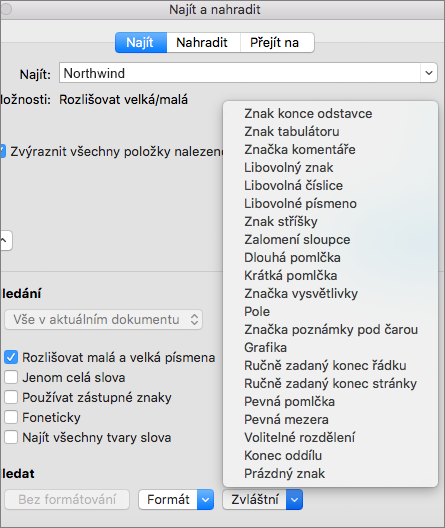
-
Vyberte Najít další.
-
Vyberte Zobrazení > Navigační podokno.
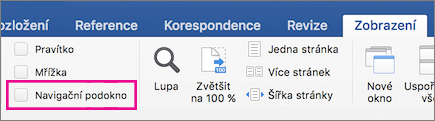
-
V navigačním podokně vyberte lupu.
-
Vyberte Nastavení

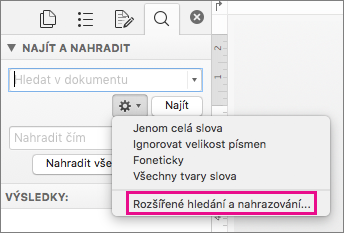
Poznámky:
-
Kliknutím na šipku v dolní části dialogu Najít a nahradit zobrazte všechny možnosti.
-
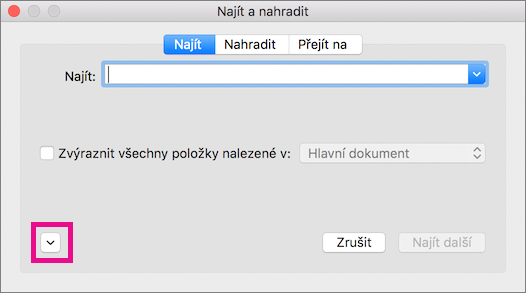
-
-
V horní části dialogového okna Najít a nahradit vyberte Nahradit a pak v poli Najít vyberte, ale nic tam nezadávejte. Až později vyberete nějaký speciální znak, Word do tohoto pole automaticky vloží kód tohoto znaku.
Poznámka: Kliknutím na šipku v dolní části dialogu Najít a nahradit zobrazte všechny možnosti.
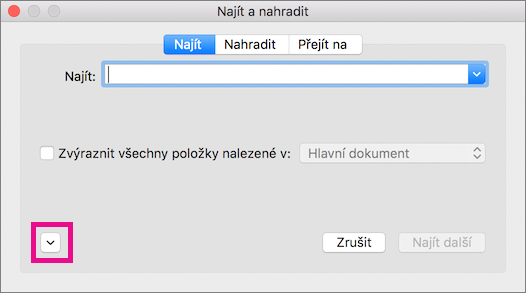
-
V nabídce Zvláštní vyberte speciální znak, který chcete najít.
-
Klikněte do pole Nahradit čím.
-
V nabídce Zvláštní vyberte speciální znak, kterým chcete nahradit existující znak.
-
Vyberte Nahradit nebo Najít další.
-
Vyberte Zobrazení > Navigační podokno.
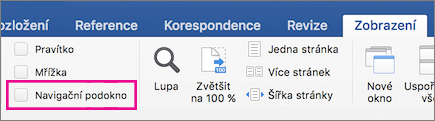
-
V navigačním podokně vyberte lupu.
-
Vyberte Nastavení

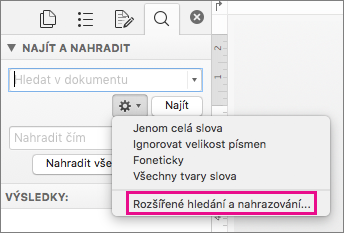
-
Zaškrtněte políčko Používat zástupné znaky.
Pokud políčko Používat zástupné znaky nevidíte, klikněte na tlačítko

-
Vyberte nabídku Zvláštní, klikněte na zástupný znak a potom zadejte do pole Najít případný další text.
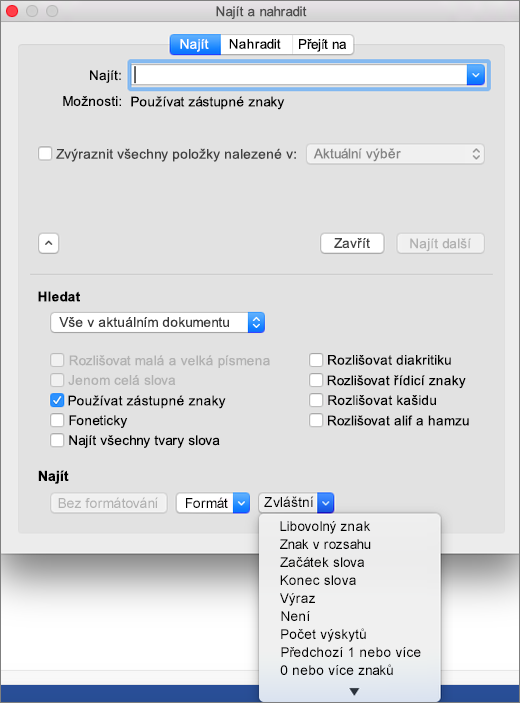
-
Vyberte Najít další.
Tipy:
-
Probíhající hledání zrušíte tak, že stisknete

-
Zástupný znak můžete také zadat přímo do pole Find (Najít) místo výběru položky z místní nabídky Special (Speciální).
-
Pokud chcete hledat znak, který je definovaný jako zástupný znak, napište před něj zpětné lomítko (\). Když chcete například najít otazník, zadejte \?.
-
Pomocí závorek můžete zástupné znaky a text uspořádat do skupin, a vyznačit tak pořadí vyhodnocování. Když třeba zadáte <(pře)*(at)>, můžete tak najít „předělat“ a „přepsat“.
-
Při hledání výrazu můžete použít zástupný znak \n, který nahradí hledaný řetězec výrazem v jiném pořadí. Zadejte například (Nováček) (Lukáš) do pole Find what (Najít) a \2 \1 do pole Replace with (Nahradit čím). Word najde spojení „Nováček Lukáš“ a nahradí ho spojením „Lukáš Nováček“.
-
-
Nahrazení vyhledaného textu:
-
Vyberte kartu Nahradit a pak klikněte na pole Nahradit čím.
-
Klikněte na Speciální, pak vyberte zástupný znak a následně do pole Nahradit čím zadejte případný další text.
-
Klikněte na Nahradit vše, Nahradit nebo Najít další.
Tip: Když nahrazujete text, je obvykle vhodnější vybrat Nahradit místo Nahradit vše. Tímto způsobem můžete potvrdit každé nahrazení, abyste měli jistotu, že je v pořádku.
-
Vyhledávání můžete upřesnit pomocí libovolných následujících zástupných znaků.
|
Hledaný obsah |
Co použijete |
Příklad |
|---|---|---|
|
Libovolný jednotlivý znak |
? |
s?t najde „sát“ a „sít“. |
|
Libovolný řetězec znaků |
* |
s*d najde „sad“ a „snad“. |
|
Některý ze zadaných znaků |
[ ] |
m[ea]z najde „mez“ a „maz“. |
|
Libovolný jednotlivý znak z tohoto rozsahu |
[-] |
[r-t]ok najde „rok“, „sok“ a „tok“. Rozsahy musí být ve vzestupném pořadí. |
|
Libovolný jednotlivý znak kromě znaků uvnitř hranatých závorek |
[!] |
m[!a]st najde „měst“ a „most“, ale ne „mast“. |
|
Libovolný jednotlivý znak kromě znaků z rozsahu uvnitř hranatých závorek |
[!x-z] |
t[!a-m]k najde „tok“ a „tuk“, ale ne „tak“ nebo „tik“. Rozsahy musí být ve vzestupném pořadí. |
|
Přesně n výskytů znaku nebo výrazu |
{ n} |
pod{2}aný najde „poddaný“, ale ne „podaný“. |
|
Alespoň n výskytů znaku nebo výrazu |
{ n,} |
pod{1,}aný najde „podaný“ a „poddaný“. |
|
Rozsah výskytů znaku nebo výrazu |
{ n, n} |
10{1,3} najde „10“, „100“ a „1000“. |
|
Jeden nebo více výskytů znaku nebo výrazu |
@ |
pod@aný najde „podaný“ a „poddaný“. |
|
Začátek slova |
< |
<(mezi) najde „mezinárodní“ a „mezihra“, ale nenajde „omezit“. |
|
Konec slova |
> |
(mez)> najde „mez“ a „omez“, ale nenajde „mezinárodní“. |
Word pro web umožňuje vyhledání a nahrazení základního textu. Můžete jen rozlišovat malá a velká písmena nebo celá slova. Pokud chcete více různých možností, otevřete dokument v desktopovém Wordu.










