Poznámka: Snažíme se pro vás co nejrychleji zajistit aktuální obsah nápovědy ve vašem jazyce. Tato stránka byla přeložena automaticky a může obsahovat gramatické chyby nebo nepřesnosti. Naším cílem je to, aby pro vás byl její obsah užitečný. Mohli byste nám prosím dát ve spodní části této stránky vědět, jestli vám informace v článku pomohly? Pokud byste se rádi podívali na jeho anglickou verzi, najdete ji tady.
Přidáním obrazců do obrázku SmartArt buď z v rámci obrázku SmartArt nebo z podokna textu. Textová pole můžete také přidat text kdekoli chcete umístit, vedle nebo horní části obrázku SmartArt.
V tomto článku
Přidání textu z v rámci obrázku SmartArt
-
Klikněte na obrazec v obrázku SmartArt, ke kterému chcete přidat text.
-
Proveďte jeden z následujících kroků:
-
Zadejte text do tvaru obrázku SmartArt.
-
Zkopírujte text z jiného místa nebo programu a vložte zkopírovaný text ve tvaru obrázku SmartArt.
-
Přidání textu pomocí podokna textu
-
Klikněte na obrázek SmartArt ho vyberte.
-
Pokud je podokno textu skryté, klikněte na ovládací prvek na levé straně obrázku SmartArt.
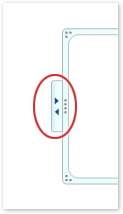
-
Vedle odrážky, ke kterému chcete přidat text klikněte na [Text] a potom proveďte jednu z těchto věcí:
-
Zadejte text v podokně textu.
-
Zkopírujte text z jiného místa nebo programu a vložte zkopírovaný text v podokně textu.
-
Přidání textu pomocí textového pole
Přidání textového pole nepřidá textu na obrázek SmartArt, samotné, ale umožňuje umístění komentáře a další text, kam potřebujete zavřít nebo horní části obrázku SmartArt.
-
Na kartě Vložení klikněte ve skupině Text na položku Textové pole.
Pokud používáte Microsoft Office Word 2007, klikněte na typ textové pole, které chcete.
-
Klikněte na textové pole a pak udělejte jednu z těchto věcí:
-
Zadejte text do textového pole.
-
Zkopírujte text z jiného místa nebo programu a vložte zkopírovaný text v textovém poli.
-
-
Přetažení textového pole do požadovaného umístění.
-
Formát textového pole, abyste mohli změnit jeho vzhled nebo skrytí jeho pozadí a ohraničení, najdete tady:










