V aplikaci Clipchamp můžete do videí přidat text, názvy, skryté titulky a titulky .
Další informace najdete v následujících částech:
Poznámka: Některé z možností textu, které článek popisuje, nejsou v této fázi k dispozici v pracovní verzi aplikace Clipchamp . Snímky obrazovky jsou z Klipchamp pro osobní účty. Pracujeme na tom, aby osobní i pracovní verze aplikace Clipchamp sjednotily dostupné možnosti v průběhu času.
Přidání prostého nebo animovaného textu
Otevření nabídky Text a zobrazení dostupných možností
Začněte tak, že na panelu nástrojů na levé straně projektu pro úpravy videa vyberete kartu Text .
Pokud chcete zobrazit náhled možností animovaného textu, najeďte kurzorem na nadpis. U možnosti základního textu, která neobsahuje animace, vyberte možnost Prostý text .
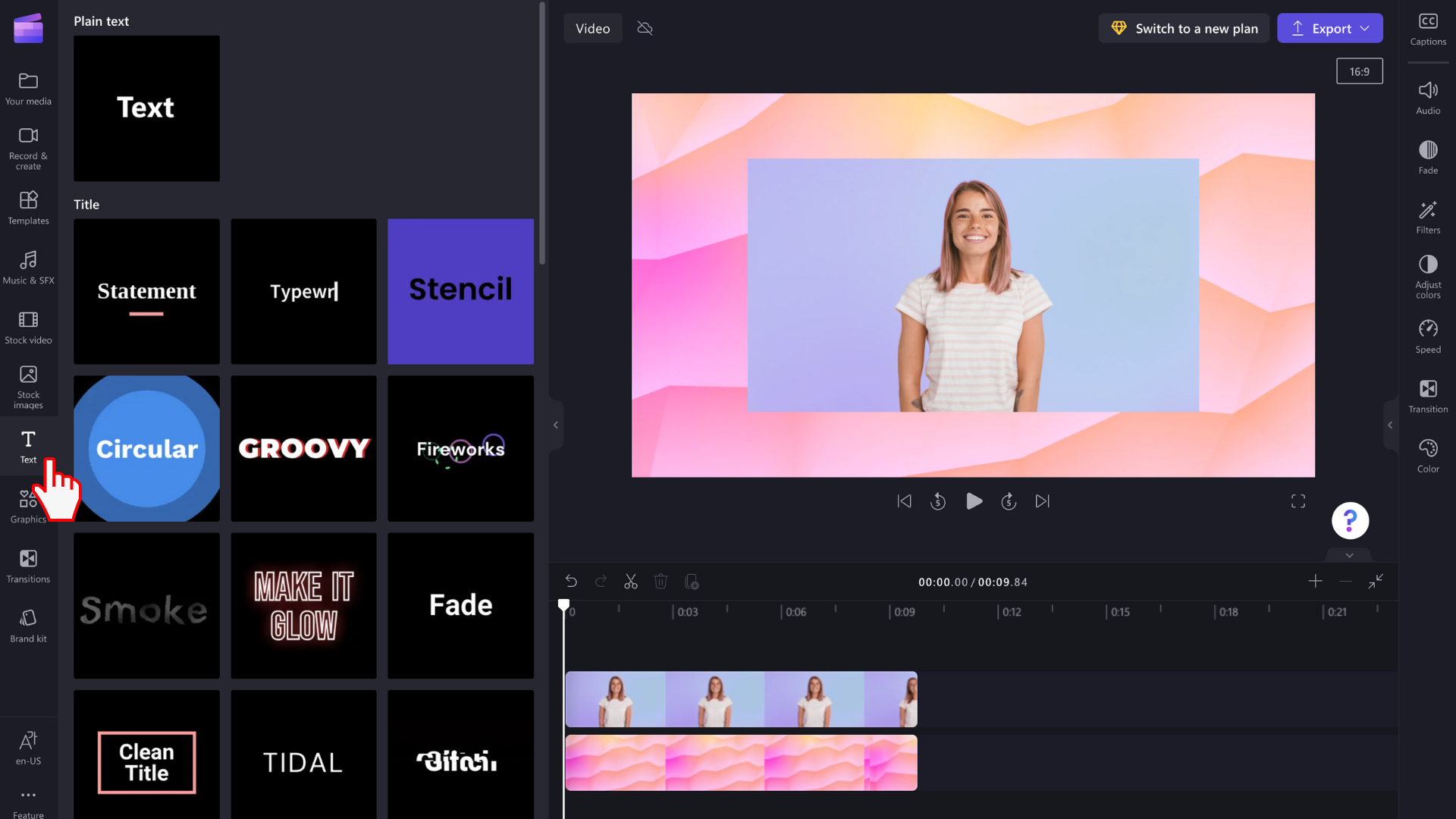
Přetažení názvu na časovou osu
Jakmile najdete text nebo nadpis, který vyhovuje vašemu videu, přetáhněte ho na časovou osu nad multimediálními prostředky.
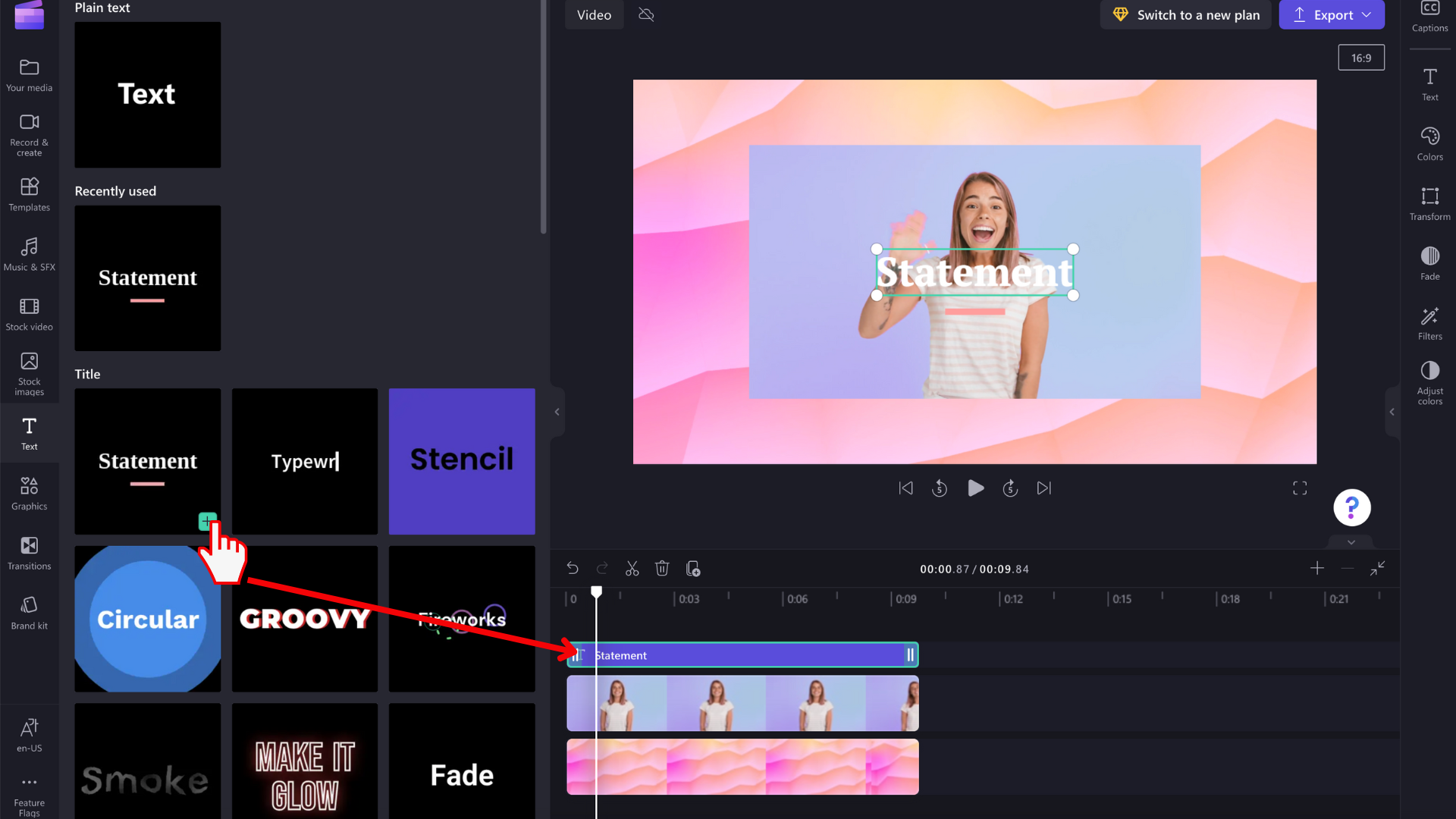
Textový prvek můžete přesunout na jiné místo na časové ose tak, že ho přetáhnete.
Jak provést základní úpravy textu
Úprava doby zobrazení
Vyberte textové pole na časové ose, aby bylo zvýrazněné. Potom přetažením bočních panelů doleva a doprava upravte délku textového prvku, čímž se změní doba, po kterou se bude zobrazovat ve videu.
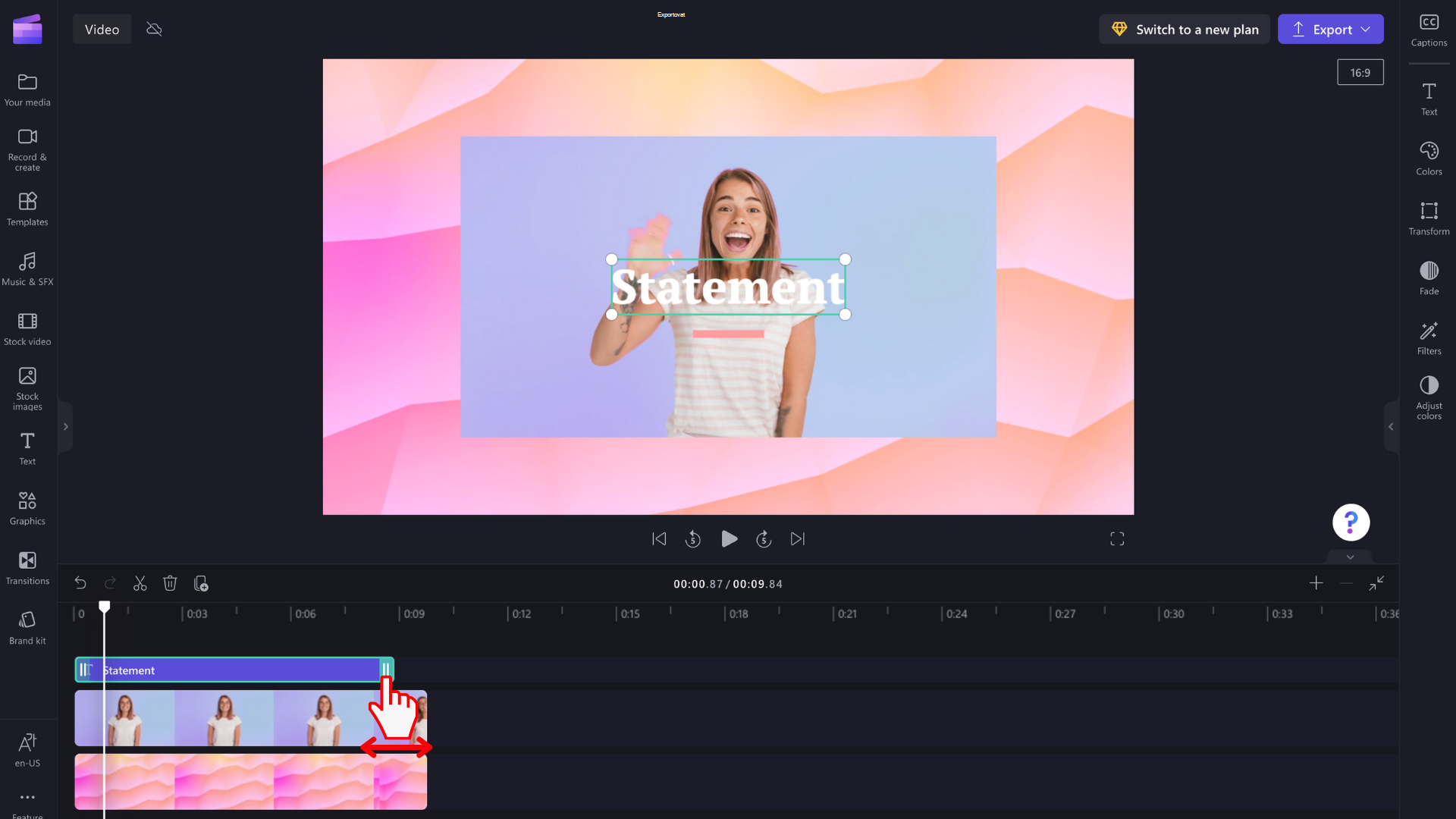
Změna stylu písma a obsahu textového pole
Na pravém panelu vlastností vyberte kartu Text . Tady můžete provést řadu úprav, například upravit kopii v textovém poli a změnit písmo.
U některých stylů textu, jako je prostý text, můžete také kliknout přímo do textového pole v okně náhledu videa a zapsat do pole tam. Tuto možnost zpřístupníme pro další styly textu v průběhu času.
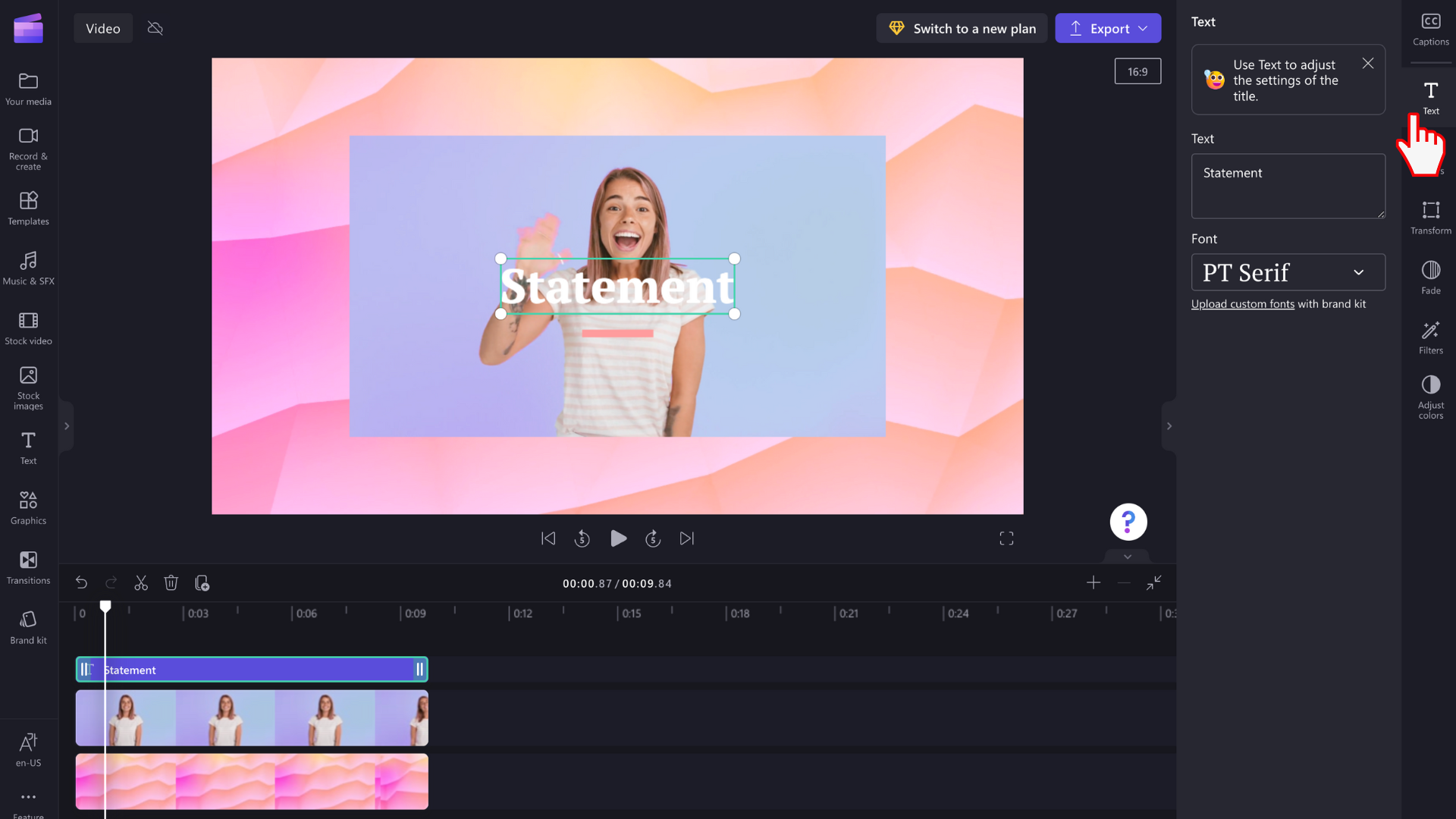
Úprava barvy a průhlednosti textu
Pokud chcete změnit barvu textu, na pravém panelu vlastností je oddíl Barva . Vyberte barvu z přednastavené palety v dolní části výběrem symbolu duhy a úpravou posuvníku, tečky nebo hodnoty RGB nebo zadáním šestnáctkového kódu barvy. Můžete zde také změnit průhlednost (neprůhlednost) textu.
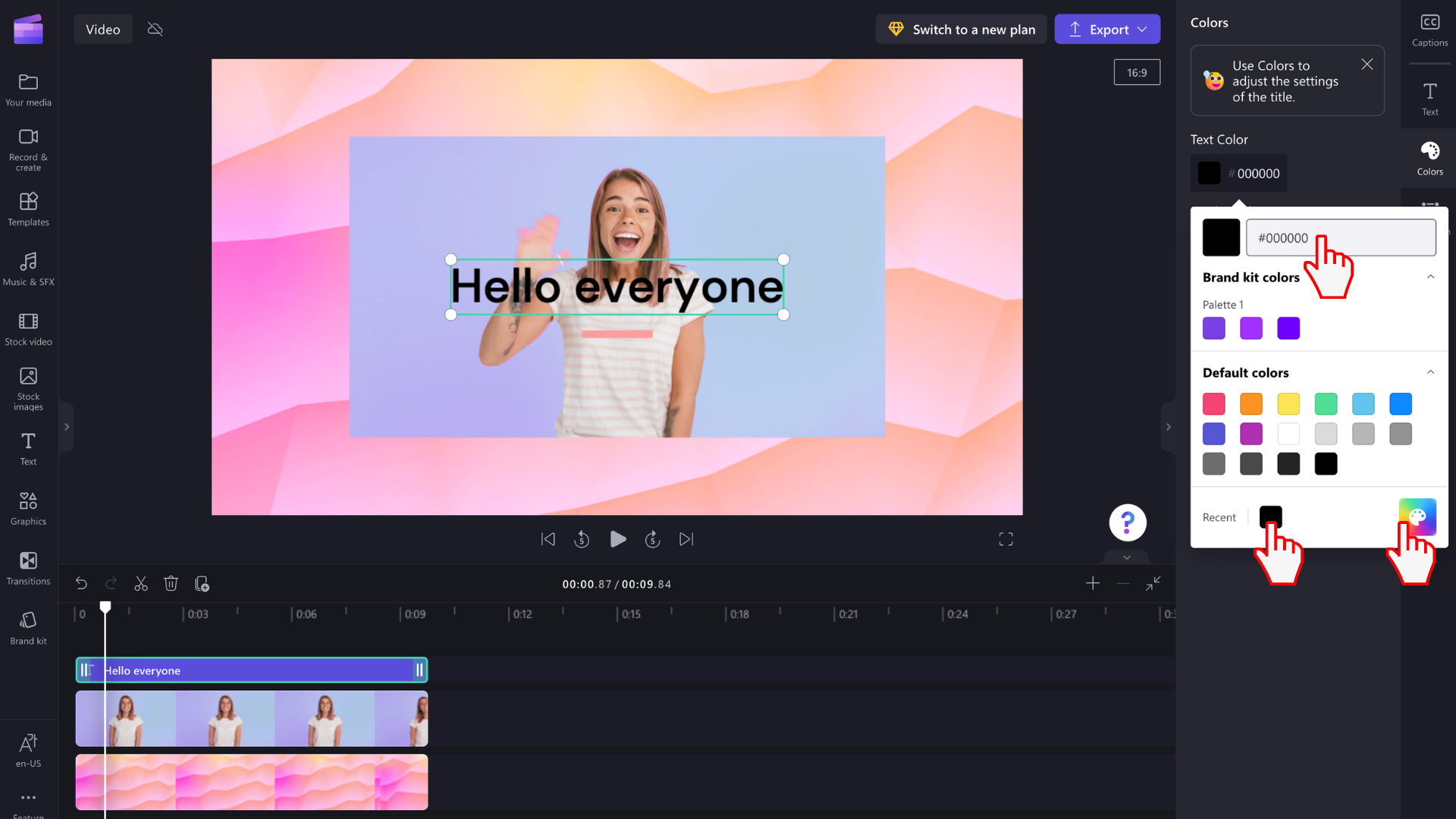
V závislosti na elementech, které jsou součástí vybraného názvu, můžete změnit více barev. Upravte barvy ohraničení, primární a sekundární barvy, barvy pozadí, barvy motivu a další.
Úprava velikosti textu
Pokud chcete změnit velikost nebo umístění textu nad videem, použijte možnosti Velikost a Umístění na panelu vlastností. Tady můžete upravit velikost textu posunutím přepínače doleva a doprava. Umístění textu můžete také změnit pomocí mřížky.
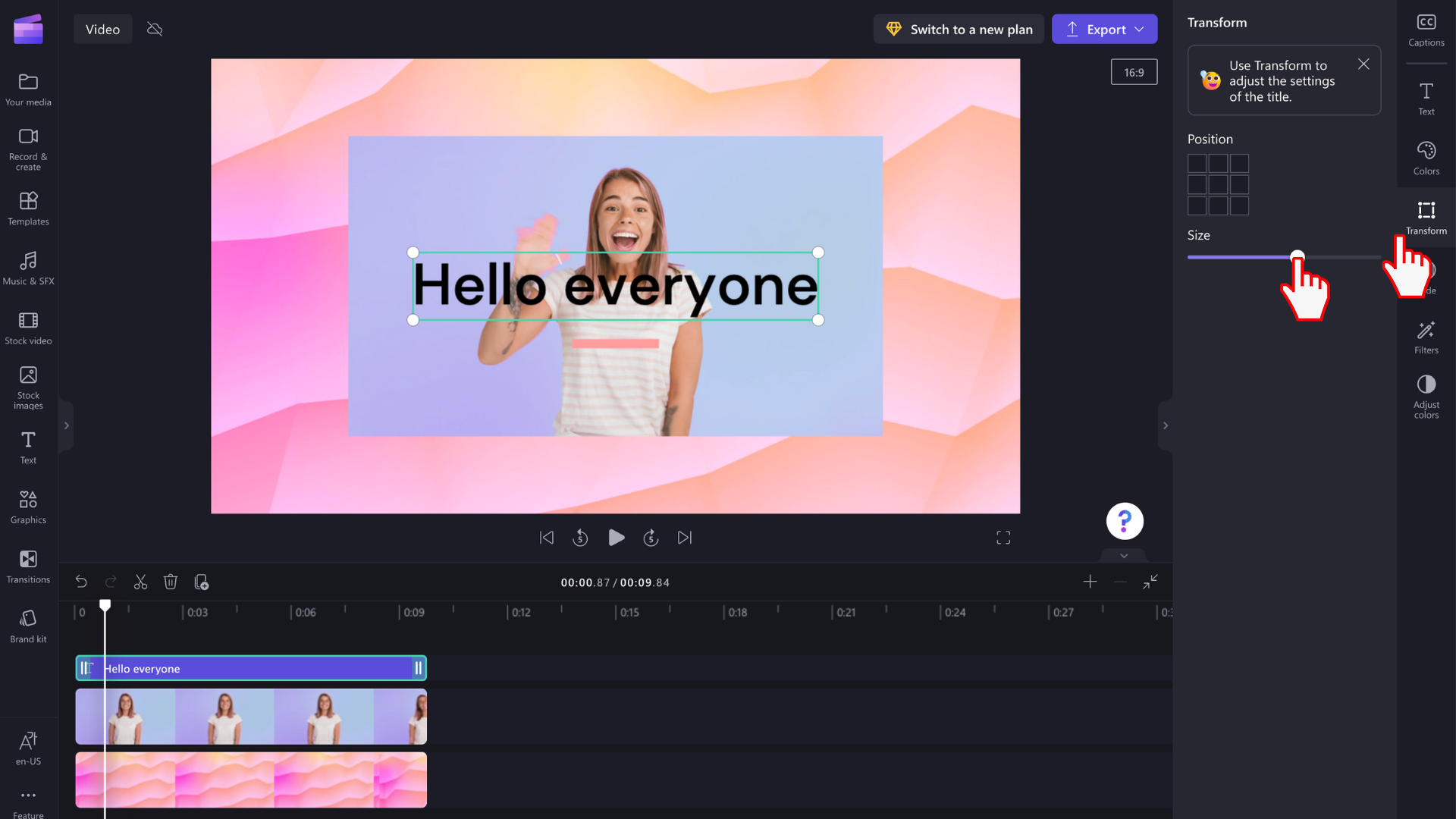
Pokud chcete textové pole upravit od ruky, vyberte ho v okně náhledu a upravte velikost pole přetažením jeho bílých rohů. Text můžete také volně přesouvat po obrazovce náhledu.
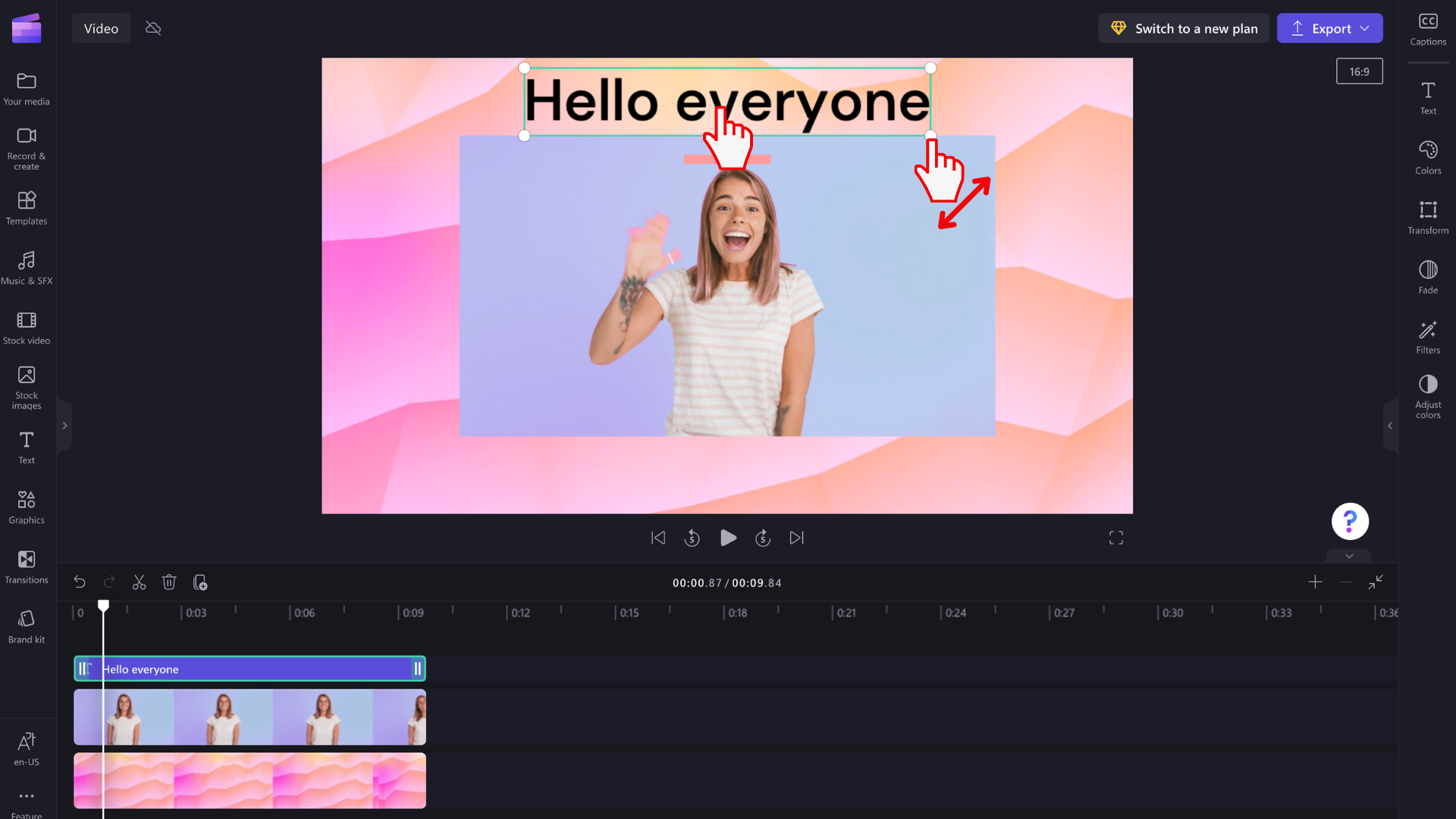
Rozšířené možnosti úprav textu
Přidání efektů do textu
Přidejte filtr pro další efekt a posouvejte svůj název na další úroveň. Když je textové pole vybrané na časové ose, vyberte kartu Efekty na pravém panelu vlastností.
Pokud chcete zobrazit náhled možností filtru nebo efektu, najeďte kurzorem na jednotlivé efekty v seznamu.
Vyberte ho, pokud ho chcete použít u textového pole. Můžete vybrat jenom jeden nebo na sebe použít více filtrů.
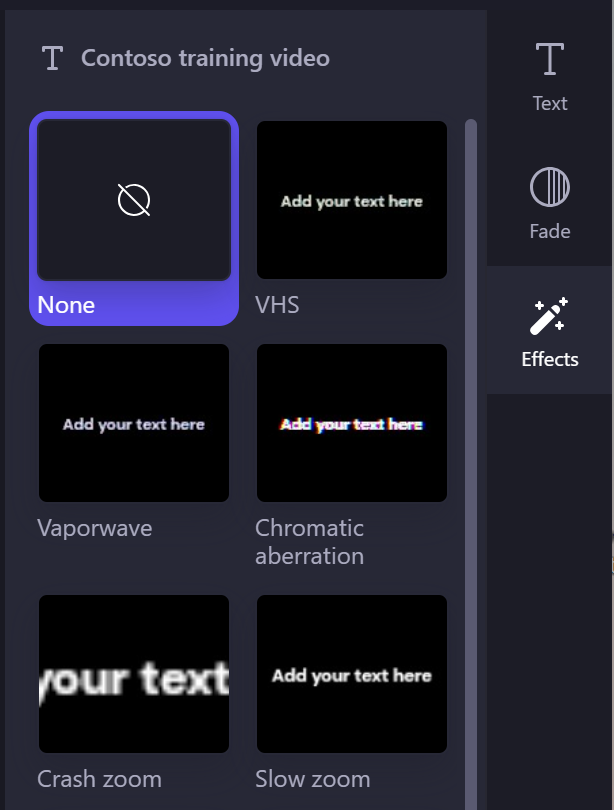
Poznámka: Za pole nadpisu můžete také přidat bílé, černé nebo barevné pozadí . Další informace najdete v tématu Přidání barevného pozadí k videu.
Pokud chcete do videa přidat automaticky větší objem titulků, přečtěte si téma Jak používat funkci automatických titulků.










