Příznaky
Když použijete jedno z bezdrátových zařízení Microsoftu (klávesnice, myš a tak dále), která jsou uvedená v části Platí pro, může zařízení přestat reagovat po několika týdnech obvyklého použití nebo se zobrazí následující zpráva:
Kvalita signálu bezdrátové myši je nízká. Pokud nemůžete používat bezdrátovou klávesnici nebo myš, budete možná muset pro pokračování připojit drátové zařízení.
Pokud vaše zařízení funguje správně, ale stále se vám bude zobrazovat chybová zpráva s nízkým signálem, zaškrtněte v okně zprávy políčko Tento znova nez zobrazovat.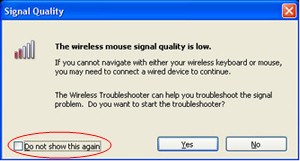
Tento článek popisuje, jak vyřešit problémy, které se týkají mnoha bezdrátových myši a klávesnice Microsoftu bez Bluetooth. Bezdrátová zařízení se liší od zařízení Bluetooth. Bezdrátové zařízení má symbol, který vypadá jako stromová větev zobrazená na konektoru nebo příjemci USB nebo na samotném hardwaru.
Příčina
K tomuto problému může dojít, pokud platí jedna nebo více z následujících podmínek:
-
Baterie, které používáte, jsou v dobrém případě.
-
Baterie, které používáte, jsou málo elektrické.
-
Příjemce je připojený k portu, který nefunguje.
-
Bezdrátové zařízení, které používáte, má problémy se synchronizací se sluchátkem. Může do dojít k rušení od jiných bezdrátových zařízení.
-
Barva klávesnice zařízení, na které bezdrátové umisecí zařízení zamykací zařízení zabraňují, aby se sám pozastavil.
-
V prostoru pro baterii nebo na základny pro dobíjení může být problém s připojením.
Řešení
Pokud chcete vyřešit problémy, které mají vliv na bezdrátové klávesnice a zařízení s bezdrátovým myší od Microsoftu, použijte následující metody v pořadí, v kterém se zobrazují.
Metoda 1: Instalace softwaru IntelliPoint nebo IntelliType
Pokud chcete stáhnout a nainstalovat nejnovější verzi softwaru IntelliPoint nebo IntelliType, postupujte takto:
-
Navštivte tento web Microsoftu:
http://www.microsoft.com/hardware/download/download.aspx?category=MK
-
V seznamu Vyberte typ produktu vyberte své zařízení.
-
Ve zbývajících seznamech vyberte příslušné možnosti.
-
Klikněte na tlačítko Přejít.
-
Klikněte na příslušný odkaz a stáhněte si software pro vaše zařízení.
-
Klikněte na spustit tuto aplikaci z aktuálního umístěnía potom klikněte na OK.
-
Nainstalujte software podle pokynů zobrazených na obrazovce.
-
Restartujte počítač.
Jestliže potíže přetrvávají, přejděte k další metodě.
Metoda 2: Testování rušení příjemce
K otestování rušení příjemci vyzkoušejte následující metody:
-
Pokud má bezdrátové zařízení tlačítko pro synchronizaci s sluchátkem, stisknutím tohoto tlačítka zařízení znovu synchronizujete výběrem jiného kanálu. Zařízení, která nemají toto tlačítko, se s příjemcem trvale synchronizuje.
-
Experimentujte tím, že umístíte sluchátko na jiná místa. Například otočte sluchátko vzhůru nohama nebo na jeho stranu.
-
Zkontrolujte, že bezdrátové zařízení a sluchátko jsou minimálně 3 metry od jakéhokoliv jiného bezdrátového zařízení.
-
Zařízení s bezdrátovým připojením, bezdrátovou klávesnici nebo sluchátko neumiscujte poblíž žádných elektroinstalací, jako jsou bezdrátové telefony, mobilní telefony nebo jiná bezdrátová umisovácí zařízení nebo sluchátka. Doporučujeme, abyste si mezi těmito zařízeními zachovali vzdálenost nejméně 20 cm.
-
Zařízení s bezdrátovým umisováváním, bezdrátovou klávesnici nebo sluchátko neumis ujte na kovových povrchech nebo objektech, jako jsou dlouhé kovový kabely nebo kabely. Doporučujeme udržovat vzdálenost tří stop mezi bezdrátovým umisčovacím zařízením a takovými kovovými objekty.
Jestliže potíže přetrvávají, přejděte k další metodě.
Metoda 3: Testování povrchu zařízení s bezdrátovým umisováváním
Zařízení s bezdrátovým zamykacím zařízením nemusí fungovat na povrchech, které nemají viditelné detaily nebo jsou revidující nebo mají glosář, jako je například sklo. Senzor navíc může mít problémy s sledováním velmi opakovaných vzorů, jako jsou časopisy nebo fotky v novinách.
O následujících barvách je známo, že sledování některých zařízení myši způsobuje potíže:
-
Červená nebo barva s červenou základnou, například hnědou, mardanou a fialovou barvou
-
Plochá černá
-
Tmavě modrá
-
Bílá, která obsahuje modré čáry (například surface of notepaper)
-
Azurová
Poznámka: Tyto informace se nevztahují na zařízení, která používají technologii BlueTrack. Zařízení myši s technologií BlueTrack by měla zaznamenat méně problémů než u standardních zařízení na většině povrchů. Seznam zařízení BlueTrack najdete na následujícím webu Microsoftu:
http://www.microsoft.com/hardware/mouseandkeyboard/tracklanding.mspx Jestliže potíže přetrvávají, přejděte k další metodě.
Metoda 4: Kontrola stavu baterie v Ovládacích panelech
Stav baterie v Ovládacích panelech zkontrolujete takto:
-
Klikněte na Start,klikněte na Spustit,zadejte main.cpl a potom klikněte na OK.
-
Na kartě Bezdrátové připojení zkontrolujte stav baterie. Pokud je stav baterie dobrý,baterie s největší pravděpodobností se nebude muset měnit.
Poznámka: Ne všechna zařízení mají kartu Bezdrátové připojení. Pokud vaše zařízení kartu Bezdrátové připojení nemá, přejděte k dalšímu způsobu.
Metoda 5: Vyměňte baterii (zařízení, které není připojené k zařízení).
Pokud zařízení není k dispozici, postupujte takto:
-
Otočte zařízení vzhůru nohama a potom sejměte kryt prostoru pro baterii.
-
Vkládejte nové baterie. Ujistěte se, že zarovnáte kladné a záporné konce správně podle označení štítky prostoru pro baterii.
-
Zavřete kryt prostoru pro baterii.
Poznámka: Používejte jenom svěží baterie s podtrženou linkou. Nepoužívejte v produktu, který by jinak baterii nepoubídl k bateriemi, nebo jiné druhy baterií.
Další informace o výměně baterií najdete v dokumentaci k produktu. Jestliže potíže přetrvávají, přejděte k další metodě.
Metoda 6: Dobíjení baterií (zařízení pro baterie)
Pokud je toto zařízení v Istech, postupujte takto:
-
Připojte zařízení k dobíjení. V závislosti na produktu může být spojovacím bodem dok, ve kterém zařízení sedí, nebo kabel, ke kterému se zařízení připojuje.
-
Pokud se po několika sekundách nabíjecí kontrolka zčervená nebo bliká červeně, postupujte takto:
-
Odpojte zařízení od nabíjecího připojení.
-
Vypněte zařízení.
-
Vyjměte baterii ze zařízení.
-
Baterii utřete čistou měkkou utěrkou.
-
Počkejte 10 sekund. Potom vyměňte baterii v zařízení.
-
Zapněte zařízení. Pak zkuste krok 1 znovu.
-
-
Pokud potíže přetrvávají, vyzkoušejte jeden z následujících dalších kroků:
-
Pokud má zařízení adaptér AC pro nabíjení, zkuste použít jinou sílu napájení.
-
Pokud se zařízení nabíjí přes USB port, zkuste použít jiný port USB. Upřednostňované porty jsou porty na zadní straně počítače.
Poznámka: Pokud zařízení zahrnuje baterie baterie, pokuste se dobít zásadickou linku nebo jiné baterie, které nejsou v zařízení vybité, způsobí blikání červeného světla. Pokud v zařízení používáte vybité baterie a baterie, zařízení se nesmí dobíjet. Blikající červený indikátor se také může objevit, pokud se jaro, které drží baterii, neuvolní a nedrží baterii bezpečně.
-
Jestliže potíže přetrvávají, přejděte k další metodě.
Metoda 7: Kontrola připojení
Ověřte, že se nes ujít žádné problémy s připojením. Postupujte takto:
-
Otevřete přihrádku pro baterii a zkontrolujte, že jste nezmáhli žádné zámeně ani ne. Pokud je to potřeba, prostor vyjměte nebo vyčistěte.
-
Zkontrolujte, zda jsou baterie vloženy ve správném směru a zda je k dispozici plné spojení.
-
Pokud se jedná o zařízení pro dobíjení baterie, zkontrolujte, jestli není v základny nebo kabelu volné spojení, žádné překážky ani žádné chystání.
-
Pokud zařízení mají přepínač pro detekci baterie, zkontrolujte, jestli je nainstalovaná baterie příliš malá, aby se přepínač nespouštěl. Tento problém můžete vyřešit obtékáím pruhu papíru kolem baterie a přidáním tloušťky.
Jestliže potíže přetrvávají, přejděte k další metodě.
Metoda 8: Vyzkoušejte zařízení na jiném portu
Kvalitu připojení portů otestujte následujícími způsoby:
-
Připojte zařízení k jinému USB portu na vašem počítači a odstraňte tak všechny problémy, které jsou spojené s konkrétním USB portem.
-
Obejdete všechny replikátory portů, rozbočovače USB, přepínače BLUETOOTHM a podobná zařízení. Místo toho připojte příjemce přímo k portu USB v počítači.
-
Pokud jste zařízení předtím připojili k portu USB v přední části počítače, zkuste připojit zařízení k portu USB na zadní straně počítače. (Porty USB na zadní straně počítače obvykle mají lepší šířku pásma.)
Pokud potíže přetrvávají, přejděte k další metodě.
Metoda 9: Zakázání zprávy
Tuto metodu použijte jenom v případě, že v okně chybové zprávy zaškrt políčko Nezobrazovat tuto zprávu nezabráníte opětovnému zobrazení zprávy.
Pokud bezdrátové zařízení funguje správně, ale okno zprávy se stále občas zobrazuje, můžete zprávu zakázat. Použijte tento postup.
-
Windows Vista
Klikněte na

Windows XP
Klikněte na Start,klikněte na Spustit,zadejte regedit a klikněte na OK. -
Vyhledejte následující podklíč registru a klikněte na něj.
Poznámka: Intellipoint je software myši a klávesnicí Intellitype Pro.
HKEY_CURRENT_USER\Software\Microsoft\Intellipoint HKEY_CURRENT_USER\Software\Microsoft\IntelliType Pro -
Kliknutím vyberte složku IntelliPoint.
-
Klikněte na Upravit,klikněte na Novýa potom na DWORD.
-
Klikněte pravým tlačítkem na novou hodnotu, klikněte na Rename (Přejmenovat),zadejte SuppressBatteryStatusMessages a stiskněte ENTER.
-
Klikněte pravým tlačítkem myši na příkaz SuppressBatteryStatusMessagesa potom klikněte na příkaz Změnit.
-
Do pole Údaj hodnoty zadejte 1.
-
Klikněte na tlačítko OK.
Další informace
Další informace o řešení potíží s bezdrátovým produktem získáte kliknutím na následující číslo článku ve znalostní bázi Microsoft Knowledge Base:
838398 Řešení chyb odpovědí při použití bezdrátové klávesnice nebo myši










