Ano, můžete pracovat na existujícím projektu Clipchamp na jiném počítači. Nejlepší způsob, jak to udělat, závisí na verzi clipchamp, kterou používáte.
V aplikaci Clipchamp pro osobní účty existují dvě možnosti.
1. možnost: Povolit zálohování obsahu
Povolte zálohování obsahu (funkce dostupná v plánu Premium).
Po nahrání souborů do zálohy obsahu budete mít přístup k videu a budete ho moct upravovat z libovolného počítače, když se tam přihlásíte pomocí stejného účtu Clipchamp.
2. možnost: Ruční přenesení mediálních souborů
Ručně přeneste video, zvukové soubory a soubory obrázků, které jste použili v projektu úprav, do nového počítače, přihlaste se ke stejnému účtu Clipchamp a znovu propojte multimediální soubory s vaším projektem.
Proč je to potřeba?
Clipchamp ve výchozím nastavení pracuje s multimediálními prostředky místně ve vašem počítači a nenahrává je na online server.
Při provádění úprav v projektu se mediální soubory dočasně ukládají v mezipaměti prohlížeče a v dočasné složce. To znamená, že soubory musí být dostupné místně, a pokud nejsou dostupné, Clipchamp zobrazí zprávu s žádostí o jejich přemístění.
Pokud jste ale použili jenom video a zvuk z naší knihovny, nemusíte si s sebou vozit soubory ani používat zálohování obsahu a můžete rovnou pokračovat v práci na novém počítači tak, že se přihlásíte pomocí stejného přihlášení k Klipchampu.
-
Informace o používání zálohování obsahu najdete v tomto článku nápovědy.
-
Pokud se chcete dozvědět, jak si soubory přenést s sebou a znovu je propojit, podívejte se níže.
Ruční přenesení multimediálních souborů do nového počítače
-
Uložte soubory, které jste použili ve videu, na USB flash disk nebo online paměťovou jednotku (například OneDrive), abyste je mohli přesunout na nový počítač.
-
Načtěte soubory do nového počítače (například je přetáhněte na plochu nebo si je stáhněte do složky Stažené soubory).
-
Otevřete Edge nebo Chrome a přihlaste se k OneDrivu nebo SharePointu pomocí stejného účtu, který jste použili při vytváření videa.
-
Otevřete projekt úprav videa.
-
Zobrazí se zpráva s výzvou k opětovnému propojení souborů. Vyberte ji, pak vyberte Znovu propojit celou složku, najděte složku se svými multimediálními soubory v novém počítači a vyberte Nahrát.
Případně vyberte jednotlivé soubory a postupně je vyhledejte a nahrajte, dokud se všechny soubory znovu propojí.
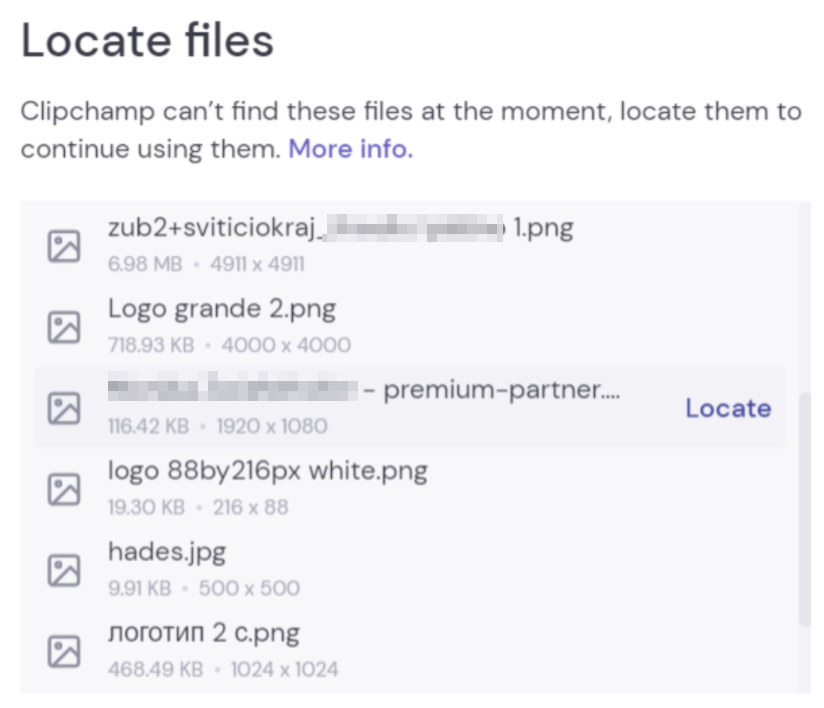
Po opětovném propojení všech souborů se okno zavře a vy byste měli být schopni pokračovat v úpravách videa na novém počítači.
V aplikaci Clipchamp pro pracovní účty existují dvě možnosti.
1. možnost: Přihlaste se k OneDrivu a otevřete soubor .clipchamp.
Při práci na projektu úprav se používané multimediální soubory automaticky nahrají do složky Assets projektu v hlavní složce projektu Clipchamp na OneDrivu nebo SharePointu. Vzhledem k tomu, že se zálohují tímto způsobem, budou při otevření projektu dostupné v jiném počítači.
Uděláte to tak, že se v Edgi nebo Chromu na novém počítači přihlásíte ke svému pracovnímu OneDrivu nebo SharePointu, přejdete do složky projektu a otevřete soubor .clipchamp projektu. Projekt se otevře na nové kartě prohlížeče a načtou se všechny multimediální prostředky.
Pokud byly multimediální soubory přesunuty ze složky Assets, a proto se nedají načíst, zobrazí se výzva k jejich vyhledání.
2. možnost: Ruční přenesení mediálních souborů
Ručně přeneste soubory videa, zvuku a obrázků, které jste použili v projektu, do nového počítače, pak se přihlaste ke svému pracovnímu účtu Microsoft 365, otevřete soubor .clipchamp projektu na OneDrivu nebo SharePointu v Edgi nebo Chromu a znovu propojte multimediální soubory, až se zobrazí výzva.
Tato možnost je užitečná, pokud víte, že multimediální prostředky nejsou ve složce Assets projektu na OneDrivu, a proto by možnost 1 po otevření nástroje Clipchamp nemohla soubory najít.
Když zkopírujete multimediální soubory z externího zdroje do počítače, na kterém chcete projekt Clipchamp otevřít, zobrazí se po otevření projektu výzva k opětovnému propojení souborů. Když to uděláte a oni se načtou, nahrají se také do složky Assets (znovu) na OneDrivu na pozadí.
Proč je to potřeba?
Clipchamp ve výchozím nastavení pracuje s multimediálními soubory místně ve vašem počítači a nenahrává je na online server ke zpracování.
Při provádění úprav v projektu se mediální soubory dočasně ukládají do mezipaměti prohlížeče. To znamená, že soubory musí být dostupné místně, a pokud nejsou dostupné, zobrazí Clipchamp zprávu s výzvou, abyste je našli.
Všimněte si, že pokud jste použili pouze video z fotobanky, obrázky a zvuk z naší knihovny, nemusíte s sebou mít soubory a můžete hned pokračovat v práci na novém počítači tak, že se přihlásíte pomocí stejného pracovního přihlášení Microsoft 365.
Ruční přenesení multimediálních souborů do nového počítače
-
Uložte soubory, které jste použili ve videu, na USB flash disk nebo online paměťovou jednotku (například OneDrive), abyste je mohli přesunout na nový počítač.
-
Načtěte soubory do nového počítače (například je přetáhněte na plochu nebo si je stáhněte do složky Stažené soubory).
-
Otevřete Edge nebo Chrome a přihlaste se k OneDrivu nebo SharePointu pomocí stejného účtu, který jste použili při vytváření videa.
-
Otevřete projekt úprav videa.
-
Zobrazí se zpráva s výzvou k opětovnému propojení souborů. Vyberte ji, pak vyberte Znovu propojit celou složku, najděte složku se svými multimediálními soubory v novém počítači a vyberte Nahrát.
Případně vyberte jednotlivé soubory a postupně je vyhledejte a nahrajte, dokud se všechny soubory znovu propojí. Po opětovném propojení všech souborů se okno zavře a vy byste měli být schopni pokračovat v úpravách videa na novém počítači.










