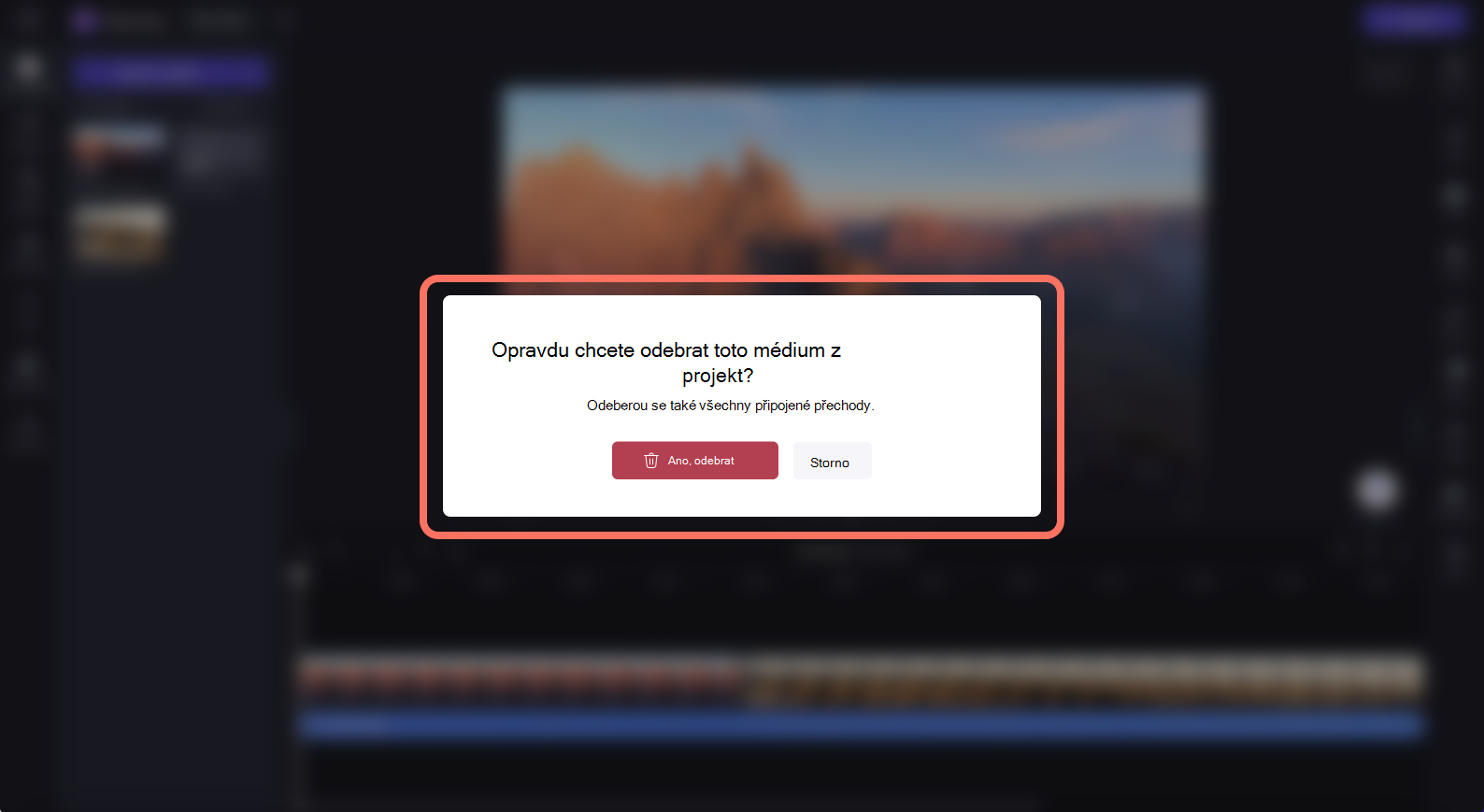Poznámka: Snímky obrazovky v tomto článku jsou z klipů pro osobní účty. Stejné principy platí i pro Klipchamp pro práci.
Existují tři různé způsoby, jak můžete odstranit multimédia z videa v aplikaci Clipchamp.
-
Odeberte z časové osy všechny multimediální assety, jako jsou videa, obrázky, text, nálepky nebo zvuk (aby se nezobražovaly v exportovaných videích).
-
Pomocí nástroje pro oříznutí odstraňte konkrétní části videoklipu z časové osy.
-
Odstraňte všechny multimediální prostředky z editoru videa, aby se už nezojevovaly na kartě Multimédia.
Postupujte podle následujících pokynů a zjistěte, jak na to.
Odebrání prostředku z časové osy
Pokud chcete z časové osy odstranit jakýkoli multimediální asset (včetně videí, zvukových klipů, obrázků, názvů nebo pozadí), klikněte na prostředek na časové ose tak, aby byl zvýrazněný zeleně. Potom klikněte na tlačítko Odstranit (ikona koše) na časové ose. Můžete také kliknout na klávesu delete na klávesnici. Tím odeberete médium z časové osy.
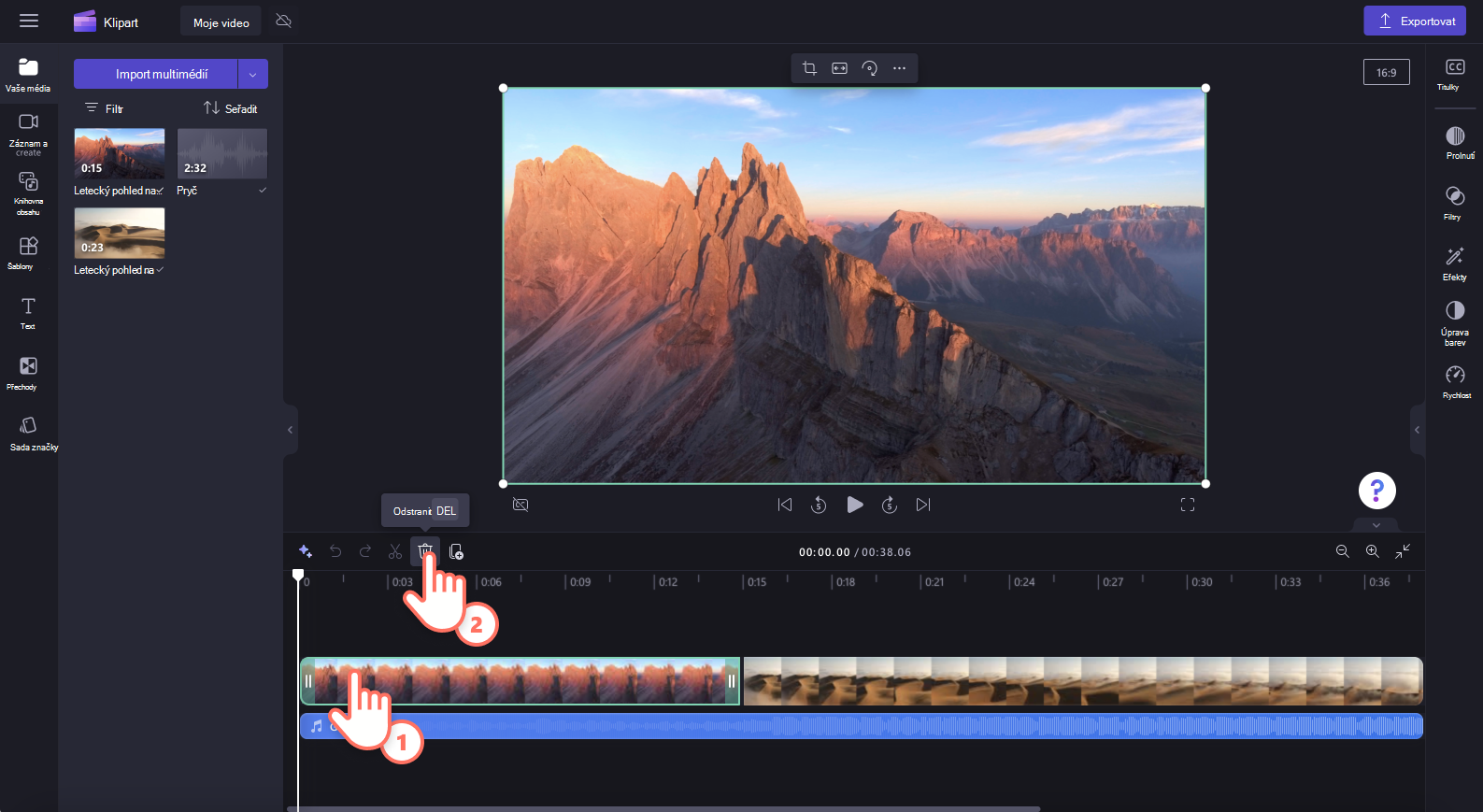
Poznámka: Prostředek odstraněný z časové osy úprav se neodstraní z karty Multimédia na panelu nástrojů.
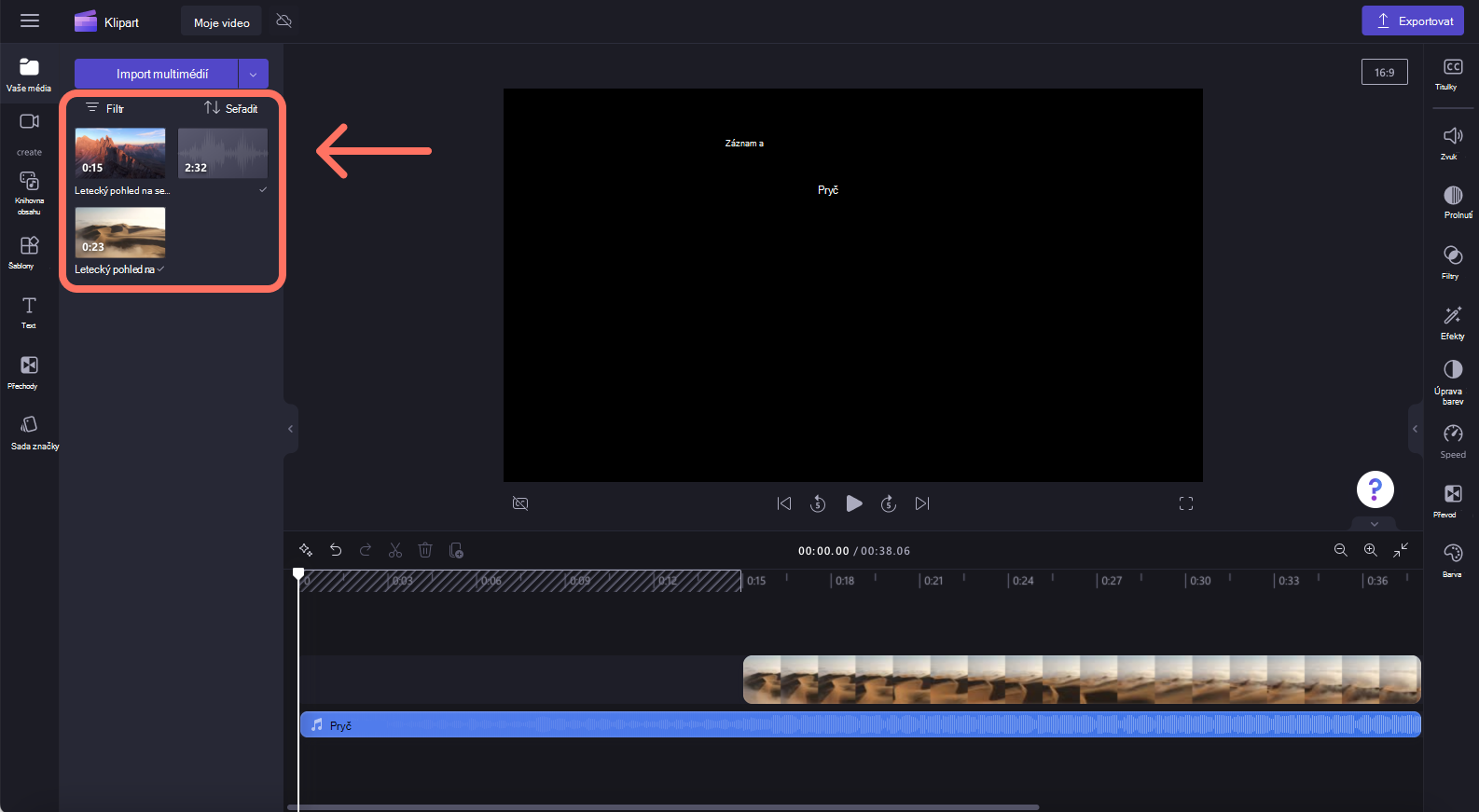
Pokud jste udělali chybu nebo chcete multimediální asset znovu přidat zpět na časovou osu, jednoduše přetáhněte stejný prostředek z karty multimédií na časovou osu znovu. Tím se znovu nenaplní žádné předchozí instance, ve kterých byl klip použit na časové ose. Můžete také kliknout na tlačítko znovu a zpět na časové ose.
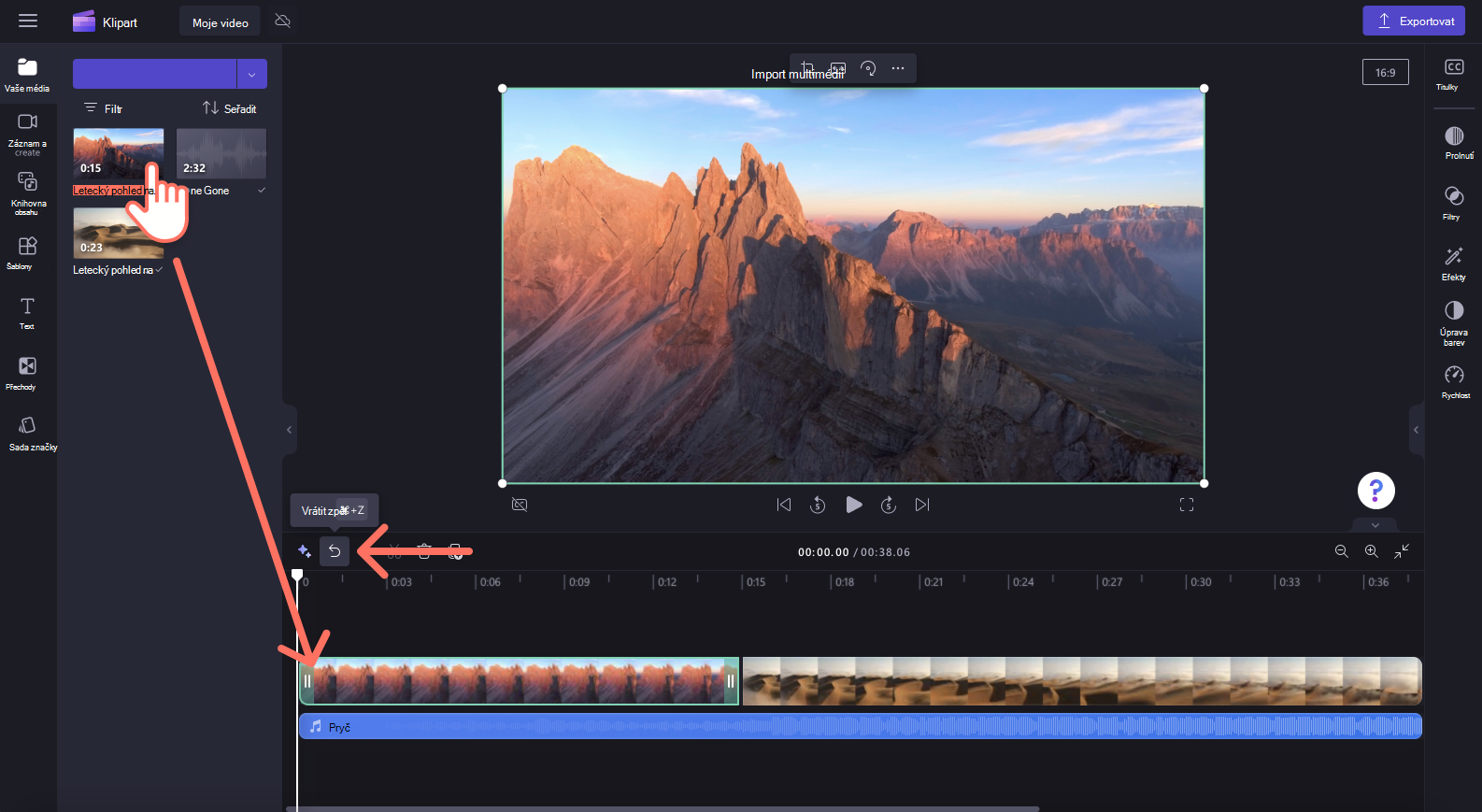
Jak odebrat část klipu
Pokud chcete odstranit jenom část klipu z časové osy, buď:
-
Použití nástroje pro oříznutí
-
Použijte nástroj pro rozdělení a pak odstraňte nežádoucí část tak, že ji vyberete a kliknete na tlačítko odstranit.
Jak odstranit prostředky z karty Multimédia
Pokud chcete multimediální soubory odstranit trvale, stačí je odstranit z karty multimédií. Klikněte na ikonu koše u prostředku, který chcete odstranit.
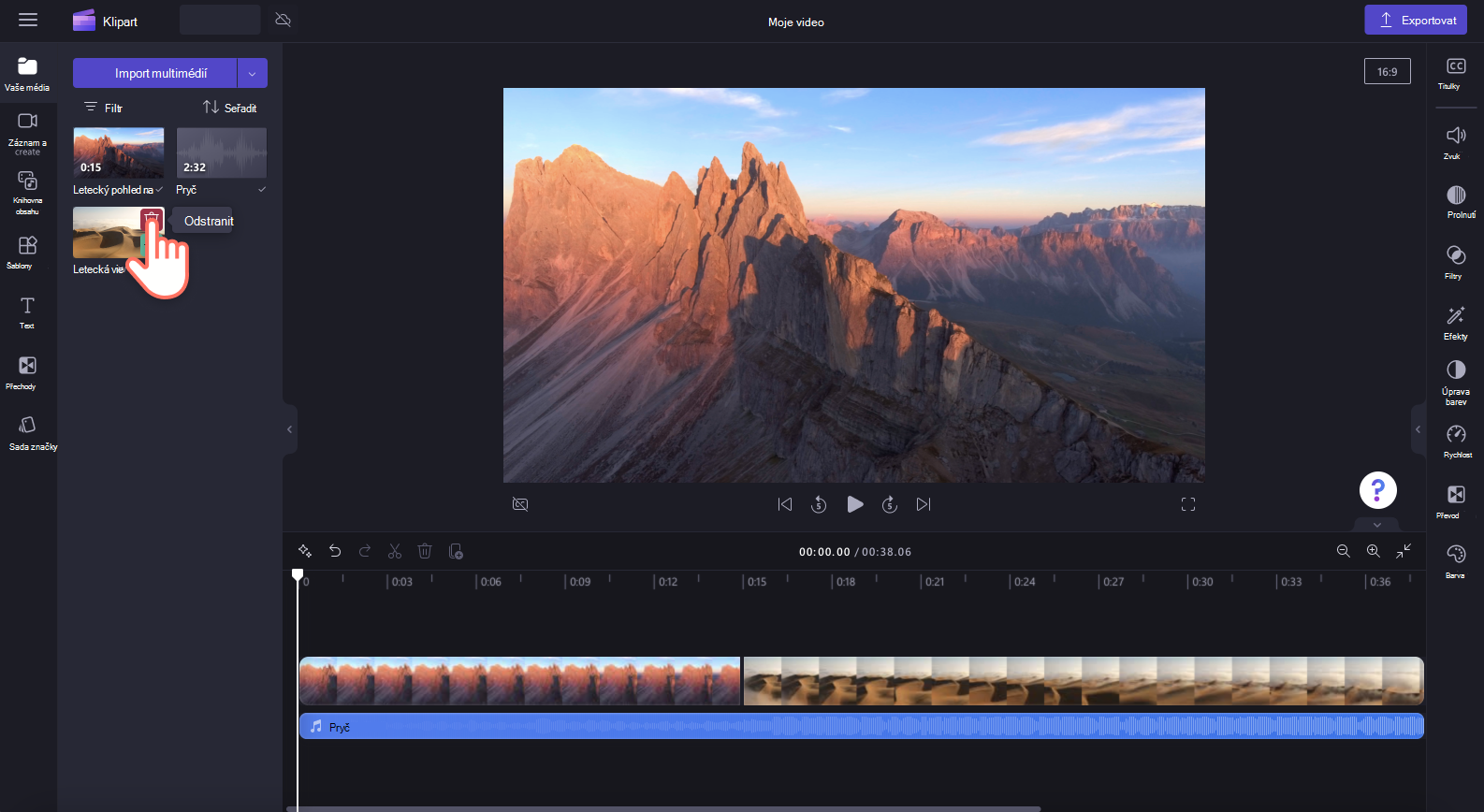
Zobrazí se automaticky otevírané okno s upozorněním. Kliknutím na tlačítko Ano, odebrat odstraňte multimediální asset nebo se kliknutím na tlačítko Zrušit vraťte do editoru.
Poznámka: Všechny připojené přechody se také odeberou z časové osy, pokud je multimediální asset odstraněný.