Poznámka: Snažíme se pro vás co nejrychleji zajistit aktuální obsah nápovědy ve vašem jazyce. Tato stránka byla přeložena automaticky a může obsahovat gramatické chyby nebo nepřesnosti. Naším cílem je to, aby pro vás byl její obsah užitečný. Mohli byste nám prosím dát ve spodní části této stránky vědět, jestli vám informace v článku pomohly? Pokud byste se rádi podívali na jeho anglickou verzi, najdete ji tady.
Pomocí těchto možností lze změnit orientaci a perspektivu vybraného tvaru.
Důležité informace:
-
Pokud změníte možnosti v tomto dialogovém okně, budou změny okamžitě použity v tvaru, takže si budete moci účinek změn v obrázku SmartArt nebo tvaru prohlédnout, aniž by bylo nutné dialogové okno zavřít. Vzhledem k tomu, že jsou změny použity okamžitě, však v tomto dialogovém okně nelze použít tlačítko Storno. Chcete-li provedené změny zrušit, je třeba klepnout na tlačítko Zpět

-
V jednom kroku lze vzít zpět více změn provedených u jedné možnosti v dialogovém okně, podmínkou ale je, že jste mezitím nesměli provést žádnou změnu jiné možnosti v dialogovém okně.
-
Dialogové okno je vhodné přesunout tak, abyste současně viděli i obrazec.
Předvolené
Chcete-li zvolit předdefinované otočení nebo perspektivu, klikněte na tlačítko Předvolby a potom na požadovanou možnost.
Otočení
Pomocí os X, Y a Z se definuje orientace (otočení) a pozice kamery (pohledu) sledující tvary. X je vodorovná osa, Y svislá a Z je třetí rozměr určující hloubku. Hodnoty pro tyto osy jsou aditivní a kamera se nejprve otáčí podle hodnoty osy X, potom podle hodnoty osy Y a nakonec podle hodnoty osy Z. Pokud hodnotu pro osu X, Y nebo Z změníte pomocí „otáčecích“ tlačítek, bude změna vždy provedena relativně vzhledem k aktuální pozici kamery.
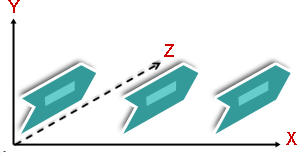
Tip: Pokud má být nastavení otočení nebo perspektivy stejné pro několik obrázků SmartArt nebo grafů, můžete nastavení zkopírovat z jednoho obrázku SmartArt nebo grafu do jiného.
X: Zadejte číslo určující otočení vodorovné osy. Otočení doleva nebo doprava můžete nastavit také pomocí „otáčecích“ tlačítek.
Doleva: Klepnutím na toto tlačítko můžete zmenšit otočení vodorovné osy.
Doprava: Klepnutím na toto tlačítko můžete zvětšit otočení vodorovné osy.
Y: Zadejte číslo určující otočení svislé osy. Otočení nahoru nebo dolů můžete nastavit také pomocí „otáčecích“ tlačítek.
Nahoru: Klepnutím na toto tlačítko můžete zmenšit otočení svislé osy.
Dolů Snížit orientaci svislé osy, klikněte na toto tlačítko.
Z: Pomocí tohoto rozměru můžete tvary umístit nad nebo pod ostatní tvary. Zadáním čísla do tohoto pole změníte polohu osy Z. Pomocí tlačítek se šipkami můžete tuto polohu posunovat po směru nebo proti směru hodinových ručiček o rozteč rastru.
Po směru hodinových ručiček: Klepnutím na toto tlačítko můžete zmenšit otočení osy Z.
Proti směru hodinových ručiček: Klepnutím na toto tlačítko můžete zvětšit otočení osy Z.
Perspektivně: Popisuje, jak silné perspektivní zkreslení (zvětšování a zmenšování v závislosti na hloubce) bude použito u tvaru. Nejnižší hodnota (0) produkuje pohled jako paralelní kamera, zatímco nejvyšší hodnota (120) produkuje nejvíce zdůrazněnou perspektivu, podobně jako při použití širokoúhlé kamery.
Poznámka: Pokud je tato možnost neaktivní, můžete přidat perspektivu tím, že kliknete na tlačítko Předvolby a potom v galerii zvolíte některou možnost v části Perspektiva.
Zúžit zobrazovanou oblast: Klepnutím na toto tlačítko snížíte míru perspektivního zkreslení.
Rozšířit zobrazovanou oblast: Klepnutím na toto tlačítko zvýšíte míru perspektivního zkreslení.
Text
Zachovat text ploché Nechcete, aby text uvnitř obrazce otáčení při otáčení obrazce, zaškrtněte políčko Zachovat text ploché. Tato možnost vybrána, text při vždy horní části obrazce. Pokud tato možnost vybrána, sleduje text uvnitř obrazce společně přední povrch obrazce.
Pozice objektu
Vzdálenost od země: Chcete-li tvar přesunout v trojrozměrném prostoru dopředu nebo dozadu, zadejte požadovanou hodnotu do tohoto číselníku.
Obnovení
Kliknutím na toto tlačítko zrušíte otočení v prostoru a efekty související s perspektivou a obnovíte výchozí nastavení.










