Poznámka: Snažíme se pro vás co nejrychleji zajistit aktuální obsah nápovědy ve vašem jazyce. Tato stránka byla přeložena automaticky a může obsahovat gramatické chyby nebo nepřesnosti. Naším cílem je to, aby pro vás byl její obsah užitečný. Mohli byste nám prosím dát ve spodní části této stránky vědět, jestli vám informace v článku pomohly? Pokud byste se rádi podívali na jeho anglickou verzi, najdete ji tady.
Poznámky:
-
Pokud změníte možnosti v tomto dialogovém okně, změny u obrazce se okamžitě použijí, takže si budete moct účinek změn na obrazec nebo jiný Objekt prohlédnout, aniž byste zavřeli dialogové okno. Protože se ale změny použijí hned, nemůžete v tomto dialogovém okně kliknout na tlačítko Zrušit. Pokud chcete změny odebrat, musíte na panelu nástrojů Rychlý přístup kliknout na zpět

-
V jednom kroku lze vzít zpět více změn provedených u jedné možnosti v dialogovém okně, podmínkou ale je, že jste mezitím nesměli provést žádnou změnu jiné možnosti v dialogovém okně.
-
Dialogové okno je vhodné přesunout tak, abyste současně viděli i obrazec.
Bez čáry Pokud chcete, aby čára byla průhledná nebo bez barvy, klikněte na tuto možnost.
Plná čára Pokud chcete na čáru přidat barvu a průhlednost, klikněte na tuto možnost.
Přechodová čára Pokud chcete přidat Postupný výplň na čáru, klikněte na tuto možnost.
Plná čára
Barva:
Pokud chcete zvolit barvu čáry, klikněte na barevný 
Průhlednost: Chcete-li určit, kolik obrazců můžete vidět, přesuňte posuvník průhlednosti nebo zadejte hodnotu do pole vedle jezdce. Procento průhlednosti můžete odlišit od 0 (zcela neprůhledné, výchozí) do 100% (plně transparentní).
Přechodová čára
Přechodová výplň je postupné prolnutí dvou nebo více barev výplně.
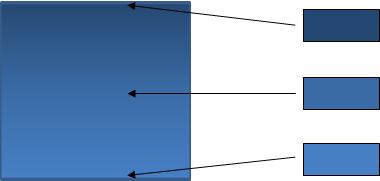
PředNastavené barvy
Pokud chcete pro čáru zvolit předdefinovanou přechodovou výplň, klikněte na PředvoleNé barvy 
Typ Pokud chcete určit směr, který se má použít při kreslení přechodové výplně, vyberte možnost ze seznamu. Vybraný typ určuje dostupný směr.
Směr Pokud chcete zvolit jiný přechod barvy a barevného stínu, klikněte na tlačítko Směr a potom na požadovanou možnost. Dostupné pokyny závisejí na zvoleném typu barevného přechodu.
Úhel Pokud chcete určit úhel otočení přechodové výplně uvnitř obrazce, klikněte v seznamu na požadovaný úhel. Tato možnost je k dispozici pouze v případě, že jako typvyberete možnost lineární .
Přechodové zarážky
Přechodové zarážky představují jednotlivé barvy, které tvoří přechod. Pokud chcete vytvořit přechod, který se rozpíná od červeného do zelené až po modrou, potřebujete tři zarážky přechodu: červená zarážka přechodu, modré a zelené. Zarážky přechodů jsou definovány čtyřmi vlastnostmi: pozice, Barva, Jasa průhlednost. Každá z těchto hodnot platí pro samotné přechodovou zastávku, ne pro celkovou výplň.
Gradient stop slider Přechodová výplň se skládá z několika zarážek přechodu, ale najednou můžete změnit jenom jednu zarážku přechodu. Klikněte na zarážku přechodu, kterou chcete upravit, a možnosti Barva, umístění, Jasa průhlednost odráží aktuální nastavení této přechodové zarážky.

Přidat přechodovou zarážku


Odebrat přechodovou zarážku


Barva:
Pokud chcete zvolit barvu pro přechodovou zarážku, klikněte na barevný 
Umístit Chcete-li nastavit umístění zarážky přechodu, zadejte do pole číslo nebo přesuňte zarážku přechodu na posuvník přechodu. Umístění zarážky Určuje, kde se barva v přechodu zobrazí.

Snižte Přesuňte posuvník Jas nebo zadejte číslo do pole vedle jezdce.
Průhlednost: Pokud chcete určit, kolik se vám na zadané pozicizobrazuje, přesuňte posuvník průhlednosti nebo zadejte číslo do pole vedle jezdce. Procento průhlednosti se může pohybovat od 0 % (úplně neprůhledné – to je výchozí nastavení) až po 100 % (úplně průhledné).










