Poznámka: Snímky obrazovky v tomto článku pocházejí z osobní verze aplikace Clipchamp. Stejné zásady platí i pro pracovní účty Clipchamp.
Když spustíte projekt úprav videa v clipchampu, výchozí poměr stran, který systém vybere, je obvykle 16:9, protože se jedná o nejběžnější poměr pro videa.
Když začnete importovat multimediální prostředky do projektu a přidáte první položku na časovou osu, zůstane poměr stran 16:9, pokud má váš mediální soubor tento poměr.
Pokud je ale poměr stran vašeho mediálního souboru něco jiného, automaticky se upraví poměr stran projektu.
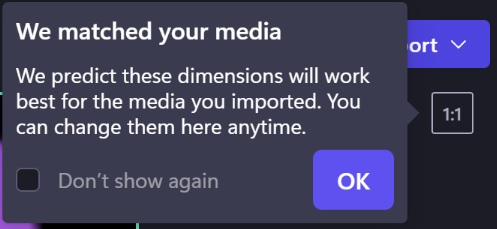
Pokud například přidáte čtvercový obrázek do projektu 16:9 jako první multimediální prostředek, projekt se automaticky upraví na 1:1.
Samozřejmě to můžete změnit zpět na 16:9 nebo jednu z dalších možností, mezi které patří 9:16, 1:1, 4:5, 2:3 a 21:9.
Jak změnit rozměry existujícího videa
Později je také možné změnit poměr stran nebo vytvořit kopii videa v jiném poměru stran.
Pokud chcete, aby videa vyplnila celý snímek, podívejte se níže na podrobné pokyny a tipy k odebrání černých pruhů a ohraničení.
Poznámka: Pokud chcete vytvořit novou verzi videa s různými rozměry a přitom zachovat starou verzi, nejprve vytvořte kopii videa na domovské stránce editoru, pak otevřete kopii a postupujte podle následujících kroků.
1. krok Klikněte na tlačítko poměru stran 16:9.
Pokud chcete změnit poměr stran celého videa, klikněte na tlačítko poměru stran 16:9 umístěné pod tlačítkem exportu.
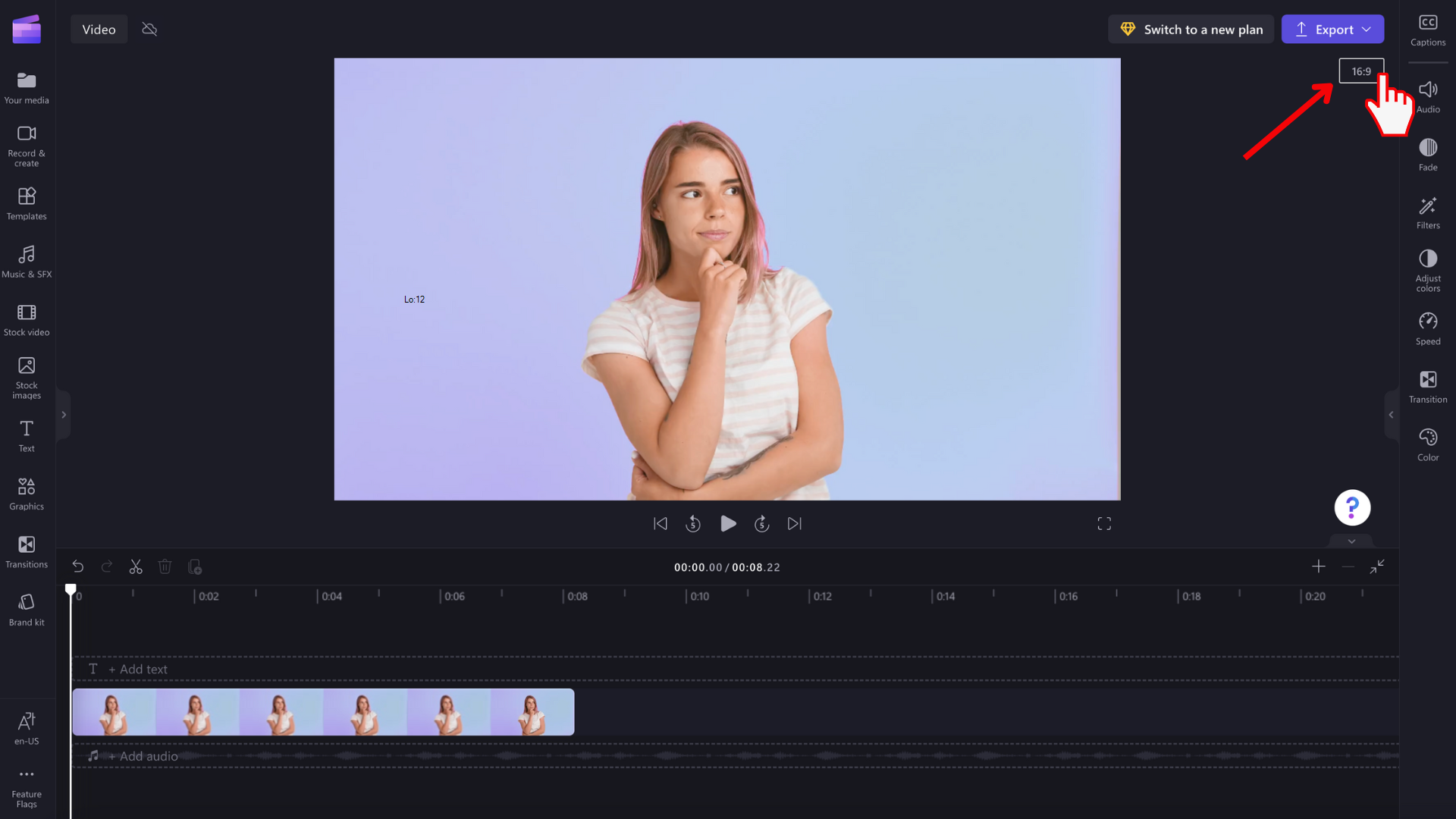
2.krok Dostupné poměry stran ve verzi Preview
Zobrazí se možnosti poměru stran 9:16, 1:1, 4:5, 2:3 a 21:9. Najeďte myší na jednotlivé poměry stran a zobrazte si náhled, které rozměry nejlépe vyhovují vašemu videu.
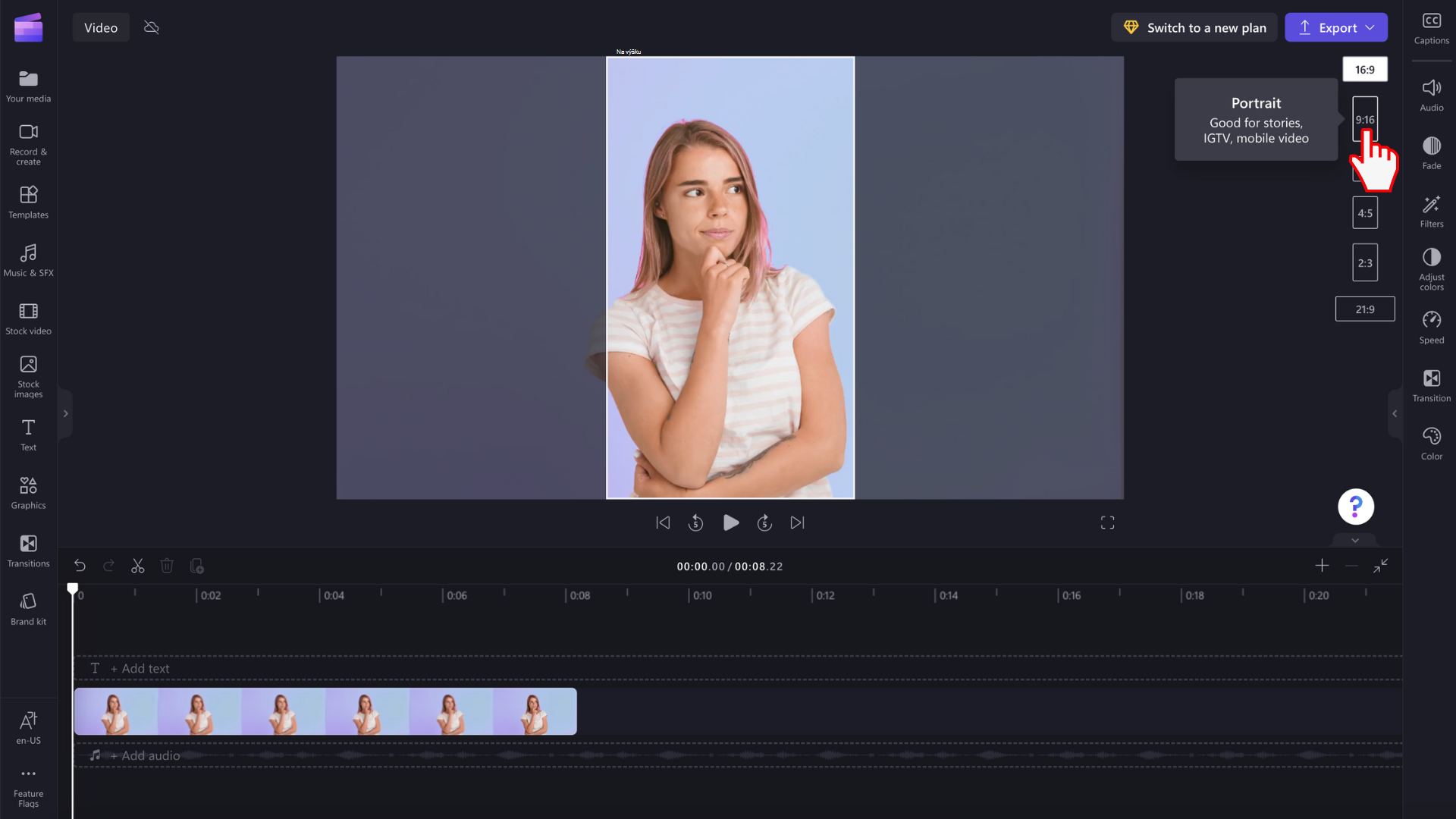
3. krok Klikněte na zvolený poměr stran.
Pokud chcete vybrat nový poměr stran, klikněte na zvolený poměr stran. Rozhodli jsme se pro 9:16.
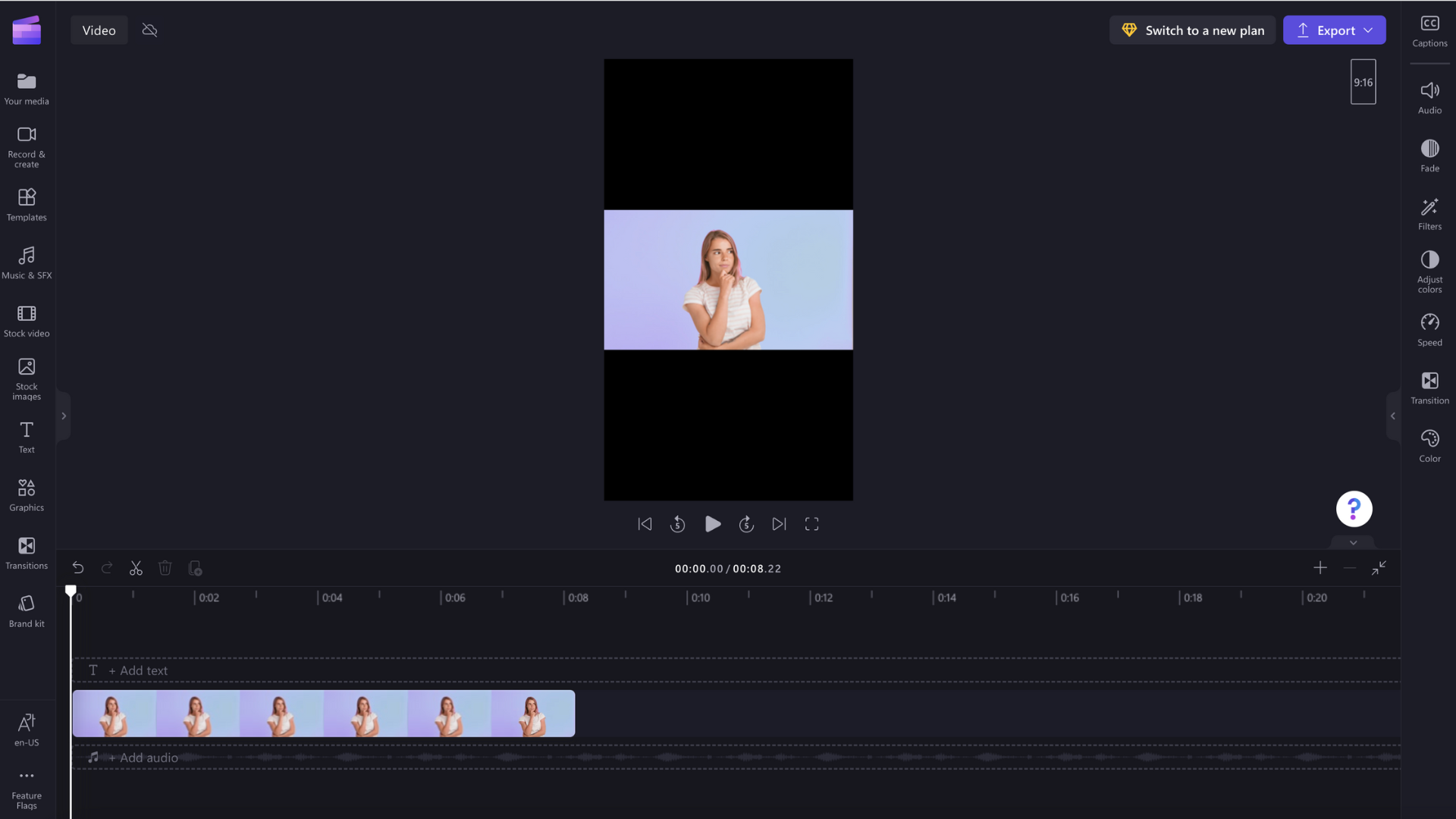
4. krok Odebrání ohraničení a černých pruhů kolem médií
Pokud vaše média neodpovídají vybranému poměru stran, zobrazí se kolem videa černé pruhy nebo ohraničení. Tento efekt se označuje jako efekt letterboxing, který zachová celý snímek videa.
Pokud chcete odebrat černé pruhy, klikněte na video na časové ose, aby bylo zvýrazněné zeleně. Plovoucí panel nástrojů se zobrazí vedle okna náhledu videa. Klikněte na tlačítko výplň.
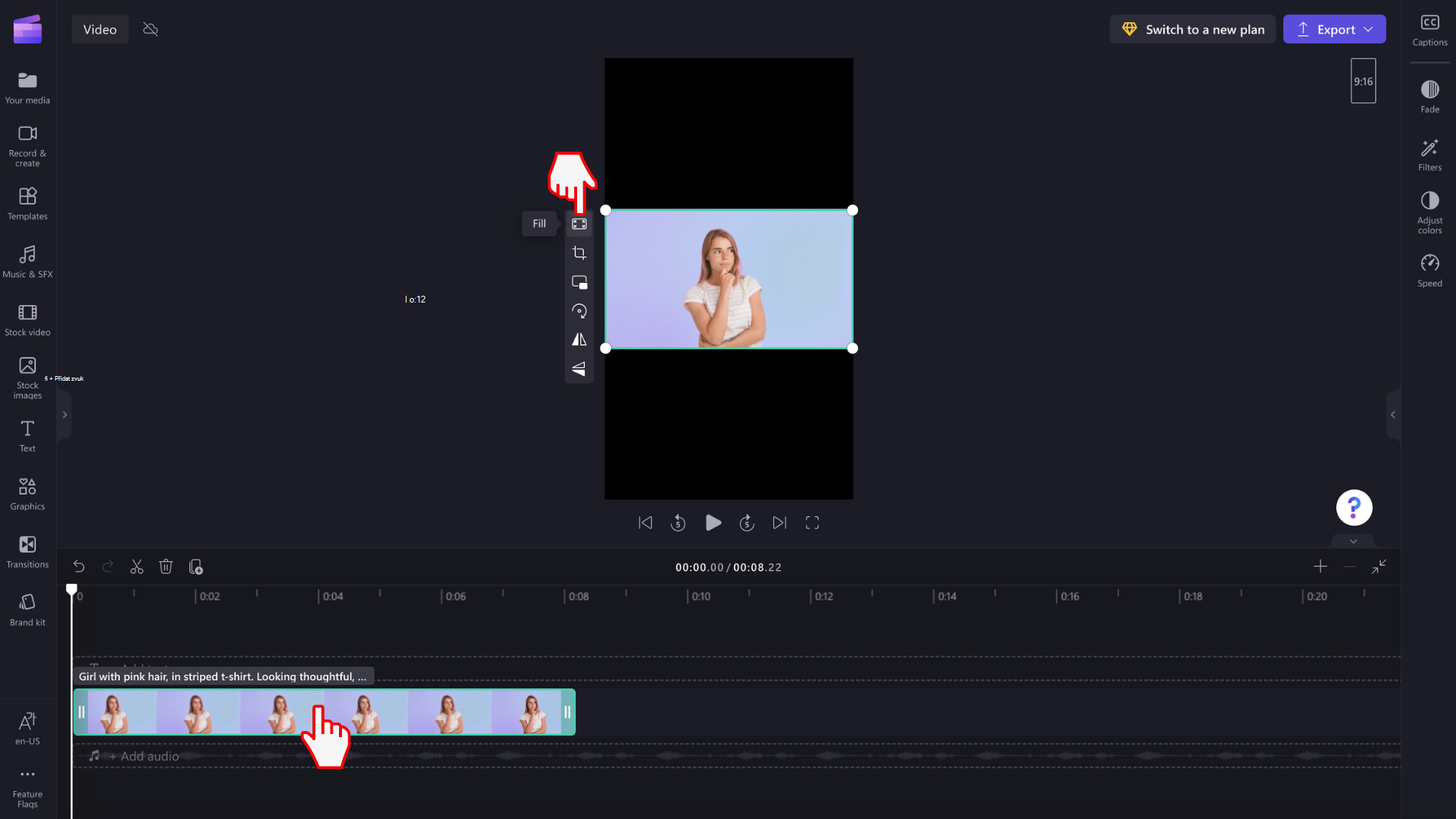
Video se automaticky roztáhne/ořízne do nového poměru stran.
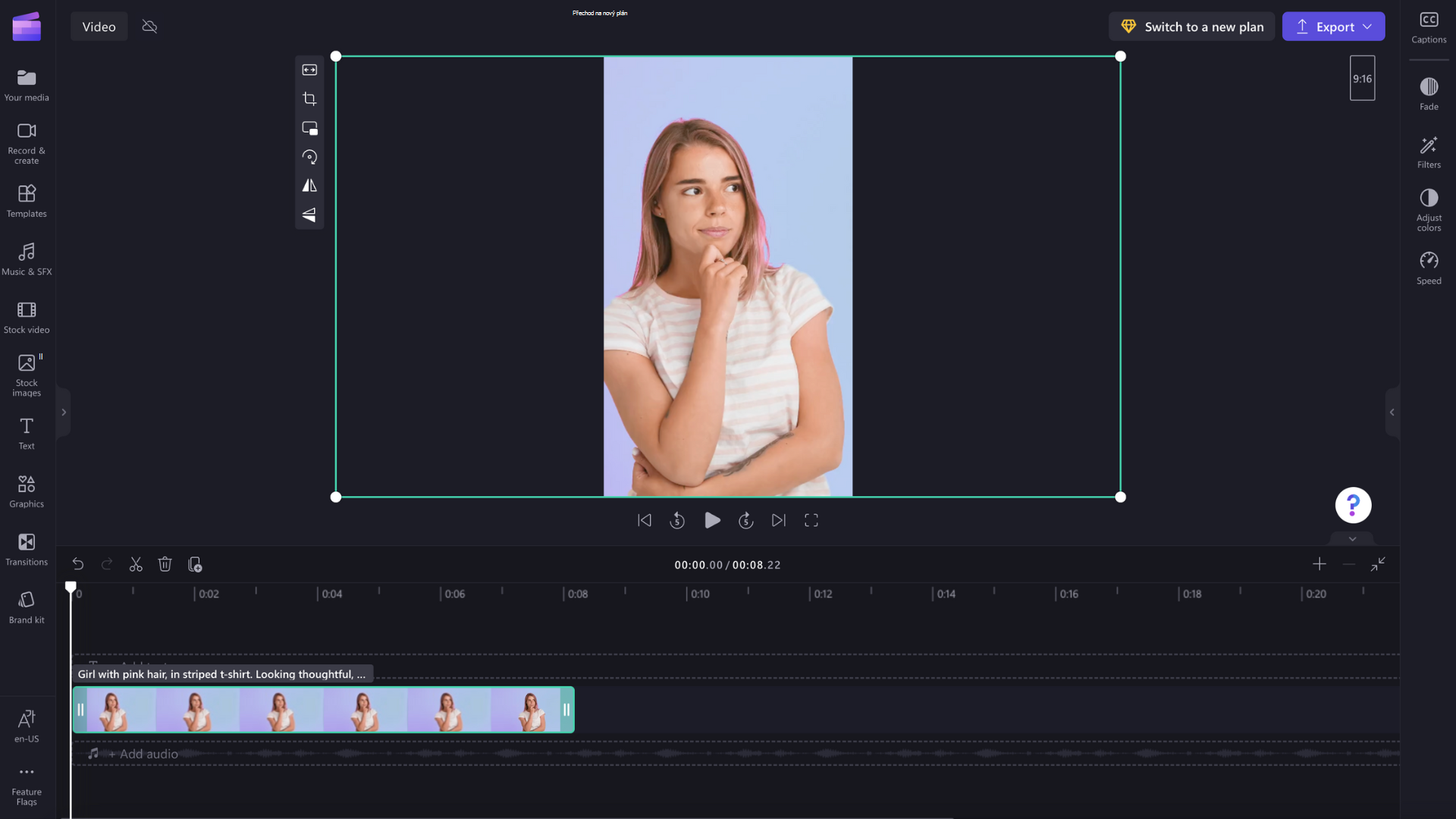
Pokud se zobrazí nějaké neobvyklé oříznutí, například pokud hlavní vizuál už není uprostřed náhledu videa, jednoduše přemísťujte video. Klikněte na náhled videa a pak posunutím videa v náhledu vytvořte novou pozici.
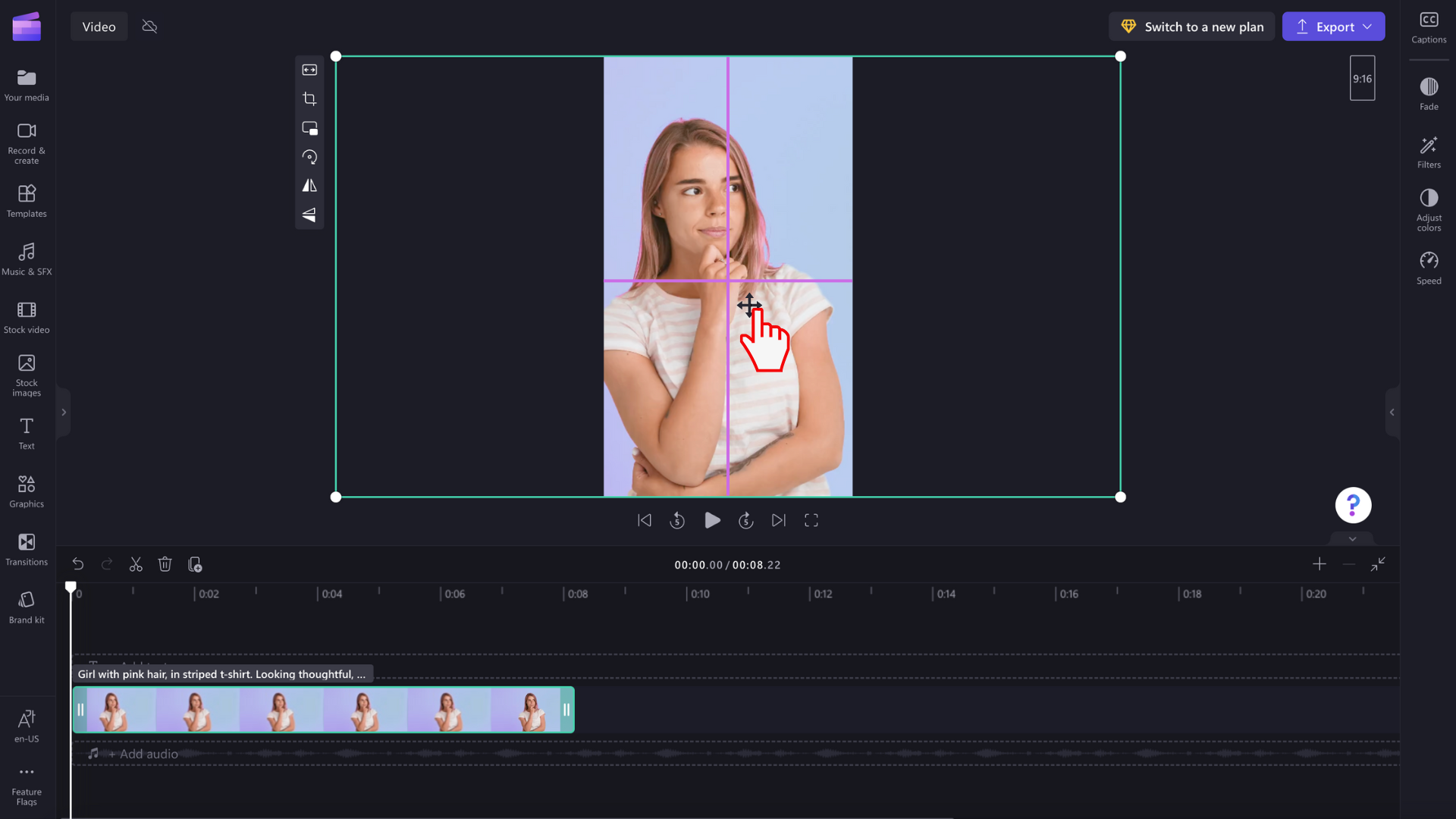
Pokud chcete zachovat celé video bez oříznutí, můžete také kliknout na tlačítko přizpůsobit po kliknutí na tlačítko výplň na plovoucím panelu nástrojů.
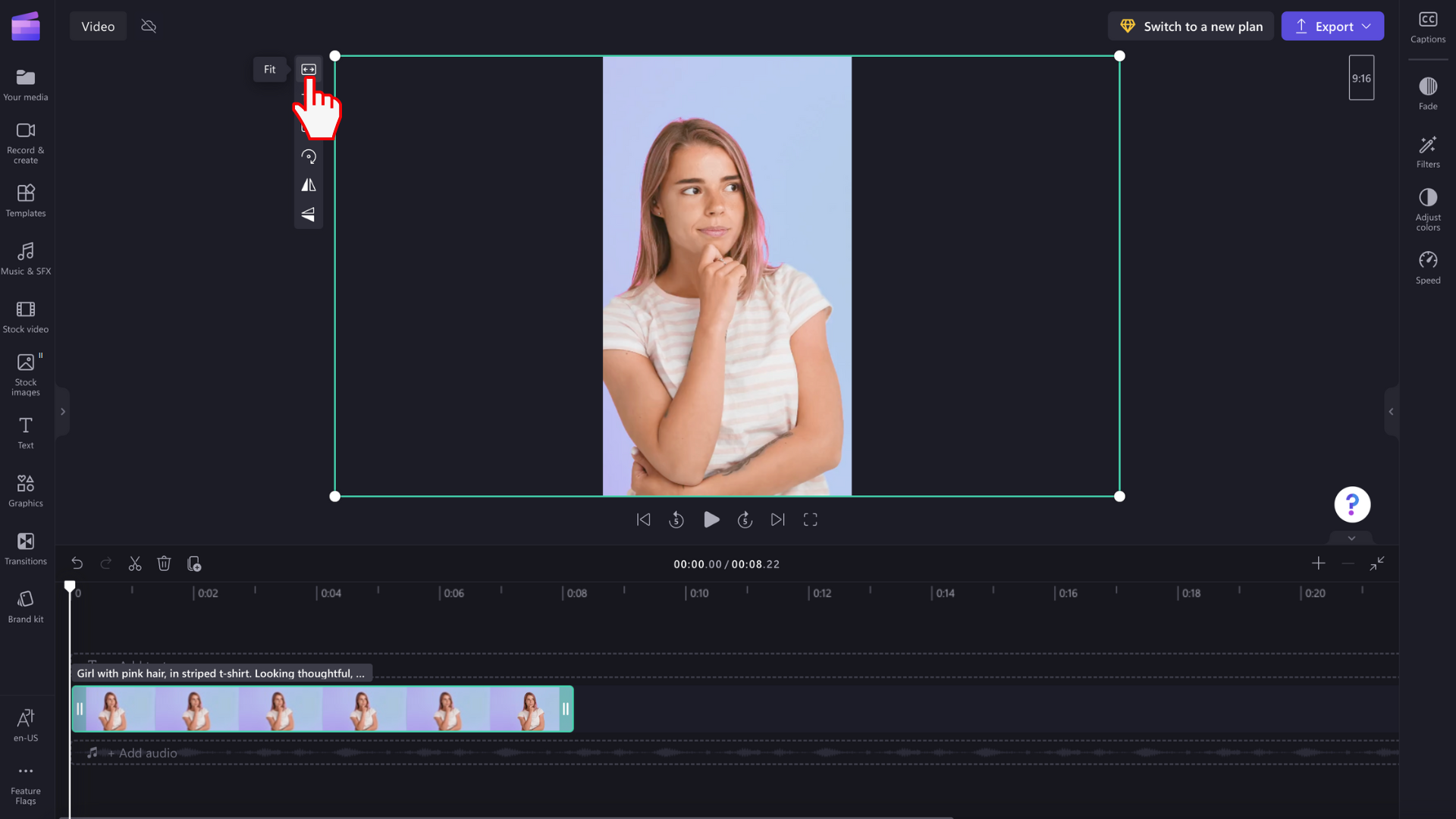
Tlačítko přizpůsobit přidá ohraničení videa.
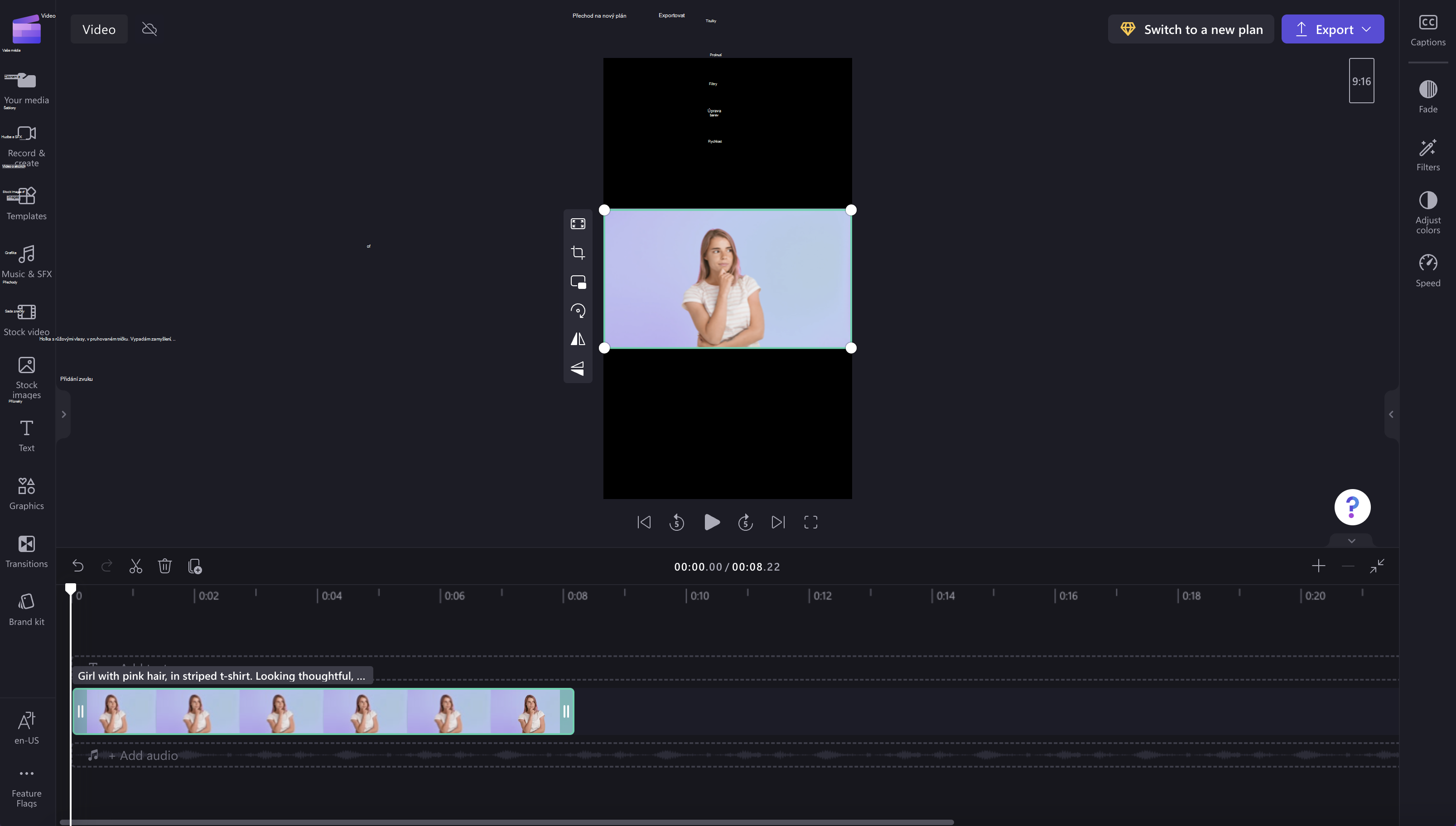
V současné době neexistuje způsob, jak nastavit, aby se všechny klipy vešly do snímku najednou, takže musíte každý nastavit zvlášť. Neustále ale pracujeme na vylepšení editoru a plánujeme to v budoucnu zjednodušit.










