Pokud jste dokončili úpravy a jste připravení uložit video, může být obtížné určit, jaké rozlišení se má soubor uložit. Tady je několik tipů, které vám pomůžou rozhodnout, které rozlišení bude nejlépe vyhovovat vašim potřebám videa a platformě publikování.
Jaké řešení mám zvolit?
Záleží na tom, kde se video publikuje, jak jasné by mělo být a jestli máte nějaká omezení velikosti souboru.
Při ukládání videa nabízíme čtyři možnosti: 480p, 720p, 1080p a 4K.
Kdy uložit v 480p
Rozlišení videa 480p je nejmenší rozlišení, ze které si můžete vybrat, a je nejvhodnější pro ukázková videa. To je skvělá volba pro malé firmy a tvůrce, když potřebují rychle poslat video ke schválení nebo poslat první koncept. Malé, ale jasné rozlišení videa, jako je 480p, nevyužívá ke stažení velkou šířku pásma internetu, takže to znamená, že klienti a diváci můžou video sledovat rychleji.
Kdy uložit v 720p
Rozlišení videa 720p bude skvělou kvalitou pro všechna videa sociálních médií, jako jsou instagramové a TikTok video příspěvky nebo příběhy. I když 720p není nejvyšší kvalita, ze které si můžete vybrat, je stále velmi jasný a dává uživatelům menší velikost souboru. Čím menší je videosoubor, tím rychlejší bude nahrávání.
Kdy uložit v 1080p
1080p je největší bezplatné rozlišení, které nabízíme, a je nejvhodnější pro weby pro streamování videa, jako je YouTube a Vimeo. Použijte 1080p pro nejlepší rozlišení a skvělou kvalitu. Videa uložená v rozlišení 1080p je možné sledovat na velké obrazovce (televizoru nebo projektoru), aniž by se na videa dívala rozmazaná nebo chybná.
Kdy uložit v 4K
4K (UHD) je největší rozlišení videa, které nabízíme, a čtyřikrát větší než rozlišení videa 1080p. Vyexportujte v 4K multimédiích na maximum.
Jak vybrat rozlišení videa
Poznámka: Snímky obrazovky v této části pocházejí z osobní verze aplikace Clipchamp. Stejné zásady platí i pro pracovní účty Clipchamp.
1. krok Export videa
Kliknutím na fialové tlačítko exportu v rohu editoru zobrazíte možnosti rozlišení.
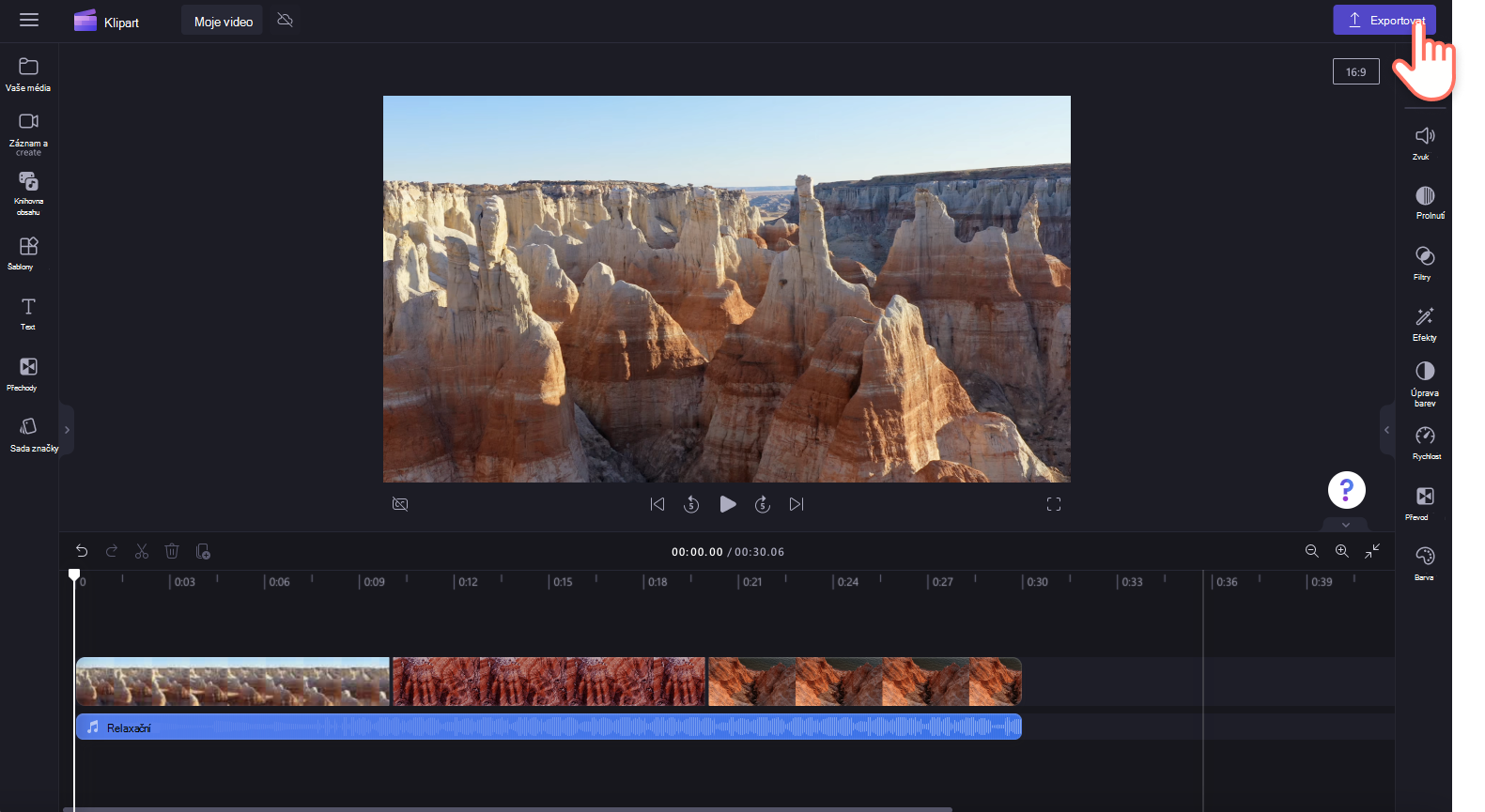
2.krok Vyberte požadované rozlišení.
Vyberte si mezi 480p, 720p, 1080p, 4K a GIF. Klikněte na rozlišení, které chcete uložit.
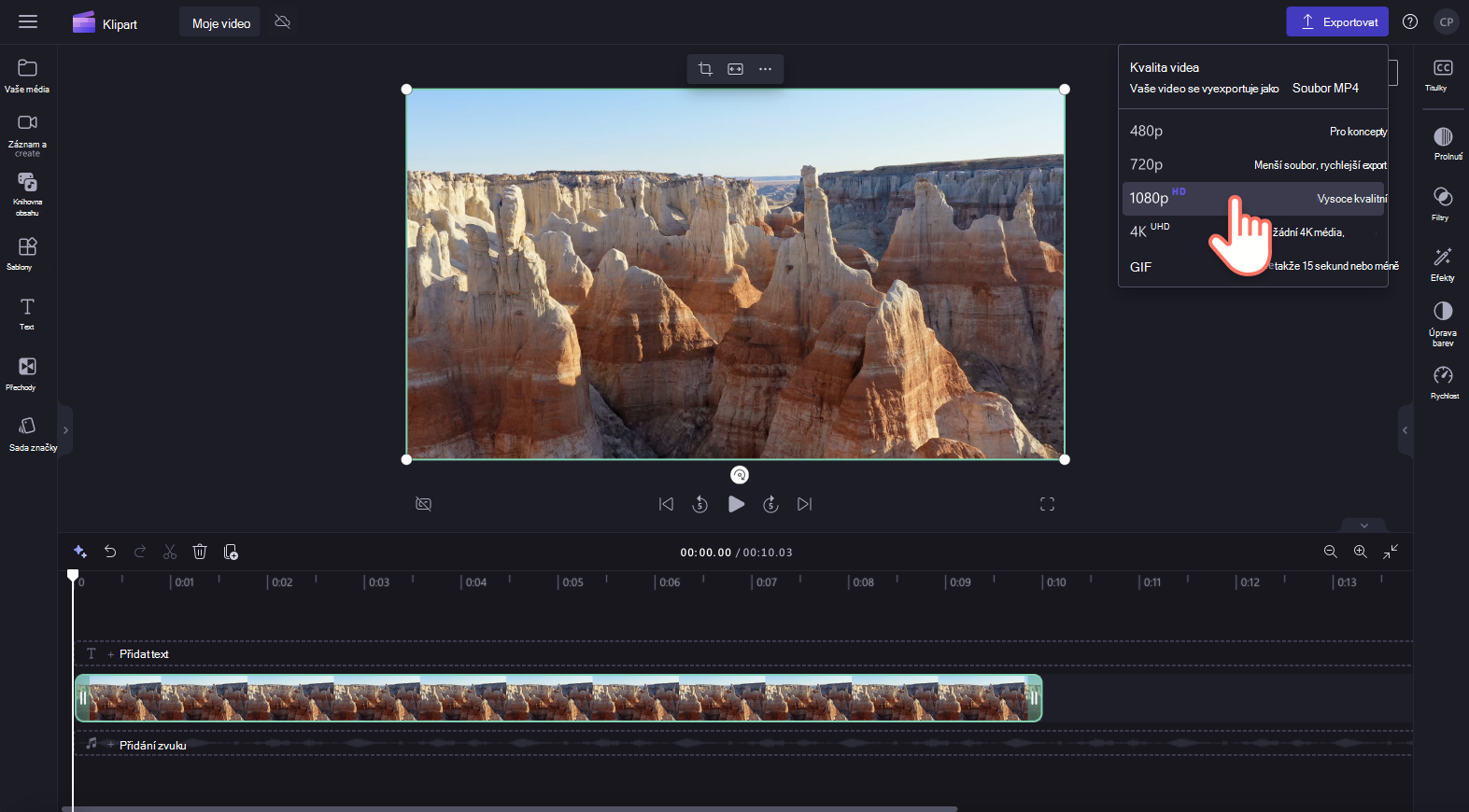
Odsud se video začne automaticky exportovat do vašeho zařízení, takže stačí se posadit a počkat, až se dokončí. Video můžete také uložit do jedné z našich integrací sdílení, jako jsou OneDrive, Disk Google, YouTube, TikTok, Dropbox a LinkedIn.
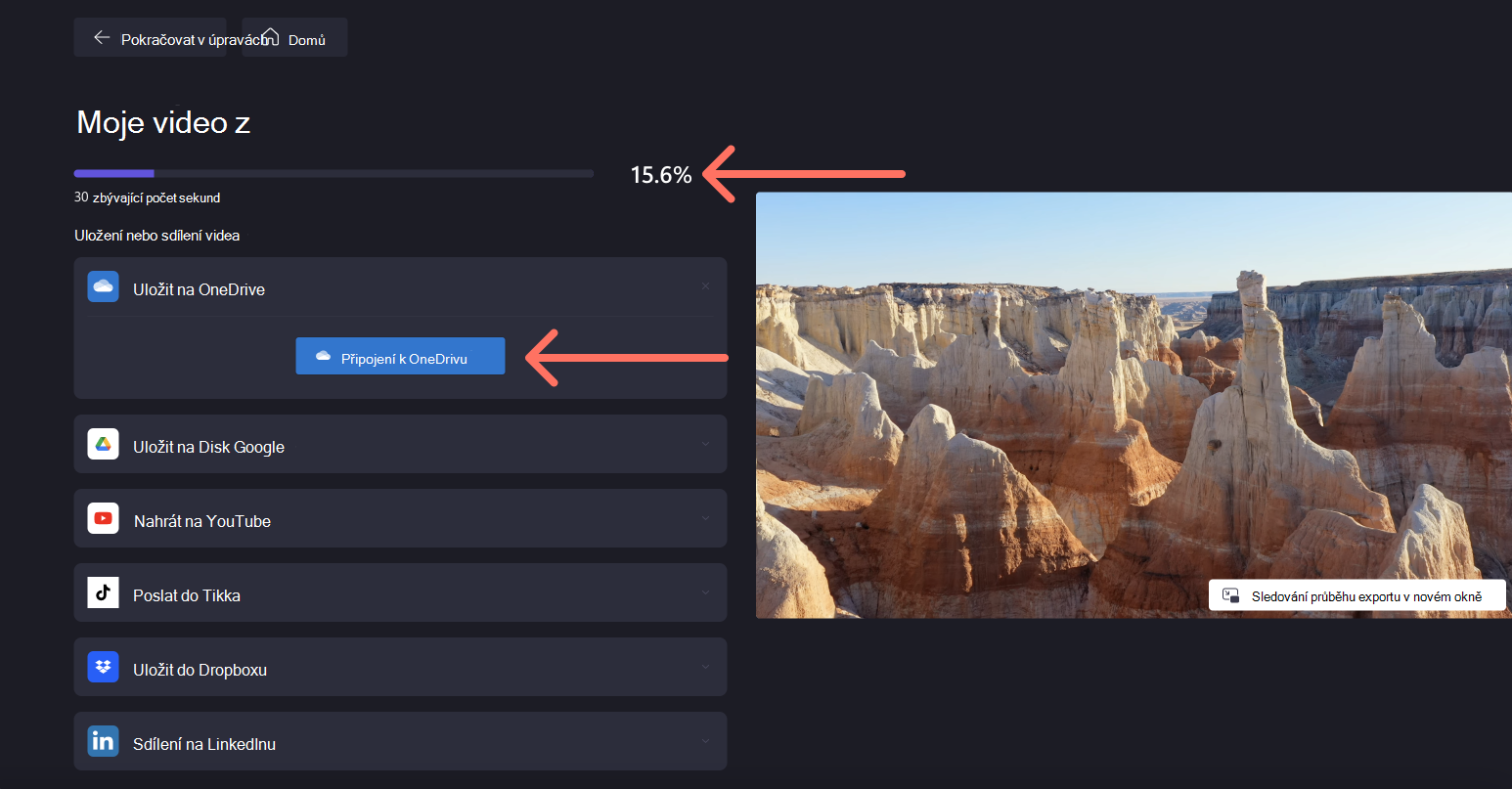
Doufejme, že teď rozumíte rozdílu mezi našimi řešeními a také tomu, jak je používat! Pokud potřebujete další pomoc s rozlišením, podívejte se na blog Clipchamp , který vysvětluje rozlišení videa.










