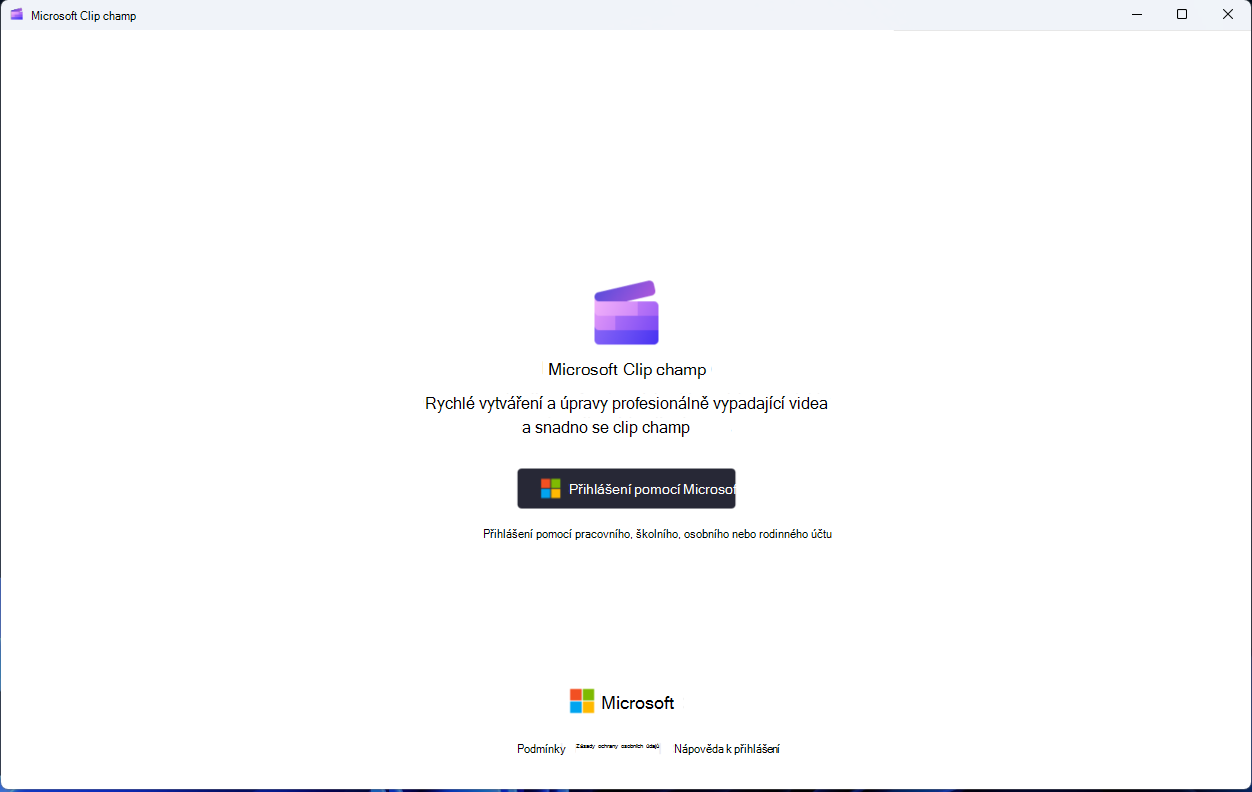Poznámka: Tento článek je určený pro správce tenantů Microsoft 365, kteří chtějí povolit nebo zakázat pracovní verzi aplikace Clipchamp.
Správci Microsoftu 365 můžou spravovat přístup k pracovní verzi clipchampu pro jednotlivé uživatele, skupiny uživatelů nebo celou organizaci.
Pokud jste obeznámeni s povolením a zakázáním služeb, uvidíte, že tyto možnosti jsou stejné jako u jiných služeb, které jsou součástí skladových položek Microsoftu 365.
Další informace najdete v následujících částech:
Dostupnost clipchampu ve skladových úrovních Microsoftu 365
Standardní plán pracovní verze clipchampu je služba zahrnutá v následujících licencích Microsoft 365 pro firmy a vzdělávací organizace:
|
Skladové položky Microsoft 365 Business |
Skladové položky Microsoft 365 Education (od června 2024) |
|---|---|
|
Microsoft 365 E3 |
Microsoft 365 Education A3 |
|
Microsoft 365 E5 |
Microsoft 365 Education A5 |
|
Microsoft 365 Business Standard |
Microsoft 365 Education A3 – Zvýhodněné využití studentů |
|
Microsoft 365 Business Premium |
Microsoft 365 Education A5 – zvýhodněné využití pro studenty |
|
Microsoft 365 E3 Extra funkce |
Microsoft 365 A3 Extra funkce |
|
Microsoft 365 E5 Extra funkce |
Microsoft 365 A5 Extra funkce |
Ve výchozím nastavení je clipchamp povolený pro uživatele, kteří mají některou z těchto licencí Microsoft 365 přiřazenou jejich organizací.
New Clipchamp for Work subscription plans
Od začátku prosince 2023 je nový plán Clipchamp Premium dostupný jako doplněk Microsoft 365 Enterprise nebo Business od začátku prosince 2023. Zákazníci s jedním z licenčních plánů uvedených výše si můžou koupit Clipchamp Premium, aby měli přístup k dalším funkcím.
Clipchamp Standard a Clipchamp Premium jsou také k dispozici jako samostatná předplatná pro pracovní uživatele, kteří nemají žádný z licenčních plánů Microsoft 365 uvedených výše. Další informace najdete v tomto oznámení.
Další poznámky k dostupnosti
-
Clipchamp se nepřidá do skladových položek Office 365. Předplatitelé skladové položky Office 365 si ale můžou Clipchamp koupit jako samostatnou licenci.
-
Licence Microsoft 365 E3/E5 Extra Features jsou k dispozici pro předplatitele SKU Microsoft 365 E3/E5 Original . Další podrobnosti najdete v tomto blogovém příspěvku technické komunity.
-
Pokud potřebujete oznámení o verzích Clipchamp, včetně možné dostupnosti dalších skladových položek Microsoftu 365, postupujte podle plánu Microsoftu 365.
Správa dostupnosti klipů clipchamp pro jednotlivé uživatele
Jednotlivým uživatelům, kteří už mají přiřazenou licenci Microsoft 365, můžete zrušit přiřazení clipchamp v Centru pro správu nebo prostřednictvím PowerShellu.
Povolení nebo zakázání nástroje Clipchamp prostřednictvím Centra pro správu
-
V Centru pro správu přejděte na stránku Fakturace > licence.
-
Na stránce Licence vyberte řádek pro konkrétního uživatele.
-
V pravém podokně vyberte nebo zrušte výběr možnosti Microsoft Clipchamp podle toho, jestli chcete, aby uživatel měl clipchamp, nebo ne.
-
Až budete hotovi, vyberte Uložit a pak vyberte Zavřít.
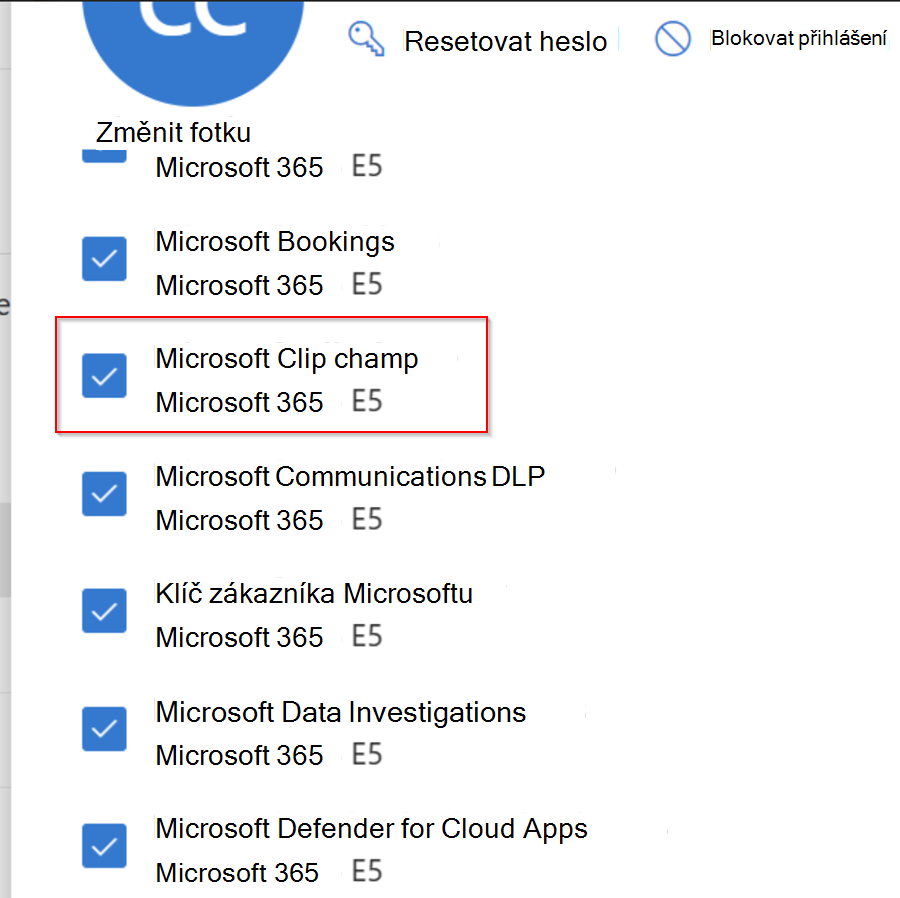
Další informace najdete v tématu Změna aplikací a služeb, ke které má uživatel přístup.
Povolení nebo zakázání clipchampu prostřednictvím PowerShellu
Jako správce můžete také pomocí PowerShellu povolit nebo zakázat služby, jako je Clipchamp, při přiřazování licence Microsoft 365 uživateli. Další informace najdete v článku Zakázání přístupu ke službám Microsoftu 365 při přiřazování uživatelských licencí pro jednoho uživatele.
Správa dostupnosti clipchampu pro skupiny uživatelů
Pro skupiny uživatelů můžete pomocí PowerShellu povolit nebo zakázat službu Clipchamp.
Když přiřazujete licence Microsoftu 365, můžete zakázat přístup ke konkrétním službám Microsoftu 365.
Pokud už jsou licence přiřazené uživatelům a chcete odebrat službu Clipchamp, použijte jednu z následujících metod:
-
Vyfiltrujte účty na základě existujících atributů účtu, jako je například Department nebo City, a k povolení nebo zakázání služby použijte rutinu Set-MsolUserLicense s parametrem LicenseOptions .
-
Vytvořte skupinu uživatelů a pomocí rutiny Set-MsolUserLicense s parametrem LicenseOptions povolte nebo zakažte službu pro všechny členy skupiny.
Další informace najdete v tématu Zakázání přístupu ke službám Microsoft 365 pomocí PowerShellu.
Zakázání služeb pouze pro konkrétní oddělení nebo umístění
Pomocí výše uvedené metody 1 s PowerShellem můžete filtrovat účty na základě atributu Oddělení nebo Umístění a zakázat pro tyto účty službu. Pokud například chcete zakázat Clipchamp pro všechny uživatele v marketingovém oddělení, můžete použít tento příkaz:
$LO = New-MsolLicenseOptions -AccountSkuId "contoso:ENTERPRISEPACK" -DisabledPlans "CLIPCHAMP" Get-MsolUser -All | Where-Object {$_.Department -eq "Marketing"} | Set-MsolUserLicense -LicenseOptions $LO"contoso:ENTERPRISEPACK" je potřeba nahradit vlastním ÚčtemSkuId a "Marketing" názvem vašeho vlastního oddělení. K filtrování účtů můžete použít také jiné atributy, jako je Město, Země nebo Název.
ServicePlanId pro Clipchamp je a1ace008-72f3-4ea0-8dac-33b3a23a2472. ServicePlanName je CLIPCHAMP.
Správa dostupnosti desktopové aplikace Clipchamp pro Windows
Ve výchozím nastavení můžou uživatelé ve vaší organizaci, kteří mají odpovídající licenci, přistupovat k pracovní verzi Clipchamp prostřednictvím Microsoftu 365 na webu v Microsoft Edgi nebo Google Chrome. Kromě přístupu na web nabízí Clipchamp také desktopovou aplikaci pro Windows 10 a Windows 11 pro přímé spuštění editoru videa.
Desktopová aplikace až do verze 2.9.x podporuje jenom osobní účty Microsoft. Od verze 3.x aplikace podporuje pracovní účty Microsoft (AAD/Entra ID). Tato nová verze aplikace je nyní spuštěná a obecně dostupná. Další informace najdete v tématu Podpora pracovního účtu v aplikaci Clipchamp pro Windows.
Dostupnost desktopové aplikace Clipchamp ve vaší organizaci můžete řídit následujícím způsobem.
-
Ke správě aplikace doporučujeme použít Intune. Funguje to stejně jako správa jiných aplikací z Microsoft Storu. Přečtěte si téma Přidání aplikací z Microsoft Storu do Microsoft Intune.
-
Doporučujeme také stáhnout si nejnovější soubory šablon pro správu Clipchamp (ADMX/ADML) a naimportovat je do Intune, abyste mohli využívat níže uvedené možnosti zásad skupiny. Informace o importu souborů ADMX & ADML v Intune najdete v tomto článku podpory.
-
Vaši uživatelé musí používat aplikaci verze 2.8.0 (nebo vyšší). Správa aplikace nebude u starších verzí fungovat.
-
Podpora účtu AAD/Entra ID je dostupná od verze 3.x (minimálně 3.0.10020).
-
Upozorňujeme, že pokud je pro uživatele ve vaší organizaci povolený Microsoft Store, můžou si sami aktualizovat desktopovou aplikaci Clipchamp na svém zařízení.
Prostředí pro správu v Intune
Možnosti zásad skupiny
Po importu souborů Clipchamp ADMX/ADML do Intune (viz výše) můžete využít dvě zásady, které řídí přístup k desktopové aplikaci Clipchamp.
-
Povolit desktopovou aplikaci Clipchamp: Tato zásada umožňuje blokovat používání aplikace na počítačích s Windows.
-
Povolit clipchamp pro osobní účty: Tato zásada umožňuje blokovat použití Clipchamp pro osobní účty v aplikaci na počítačích s Windows.
Tyto dvě zásady buď úplně zakážou desktopovou aplikaci, nebo umožní vašim zaměstnancům přístup jenom k pracovní verzi Clipchampu.
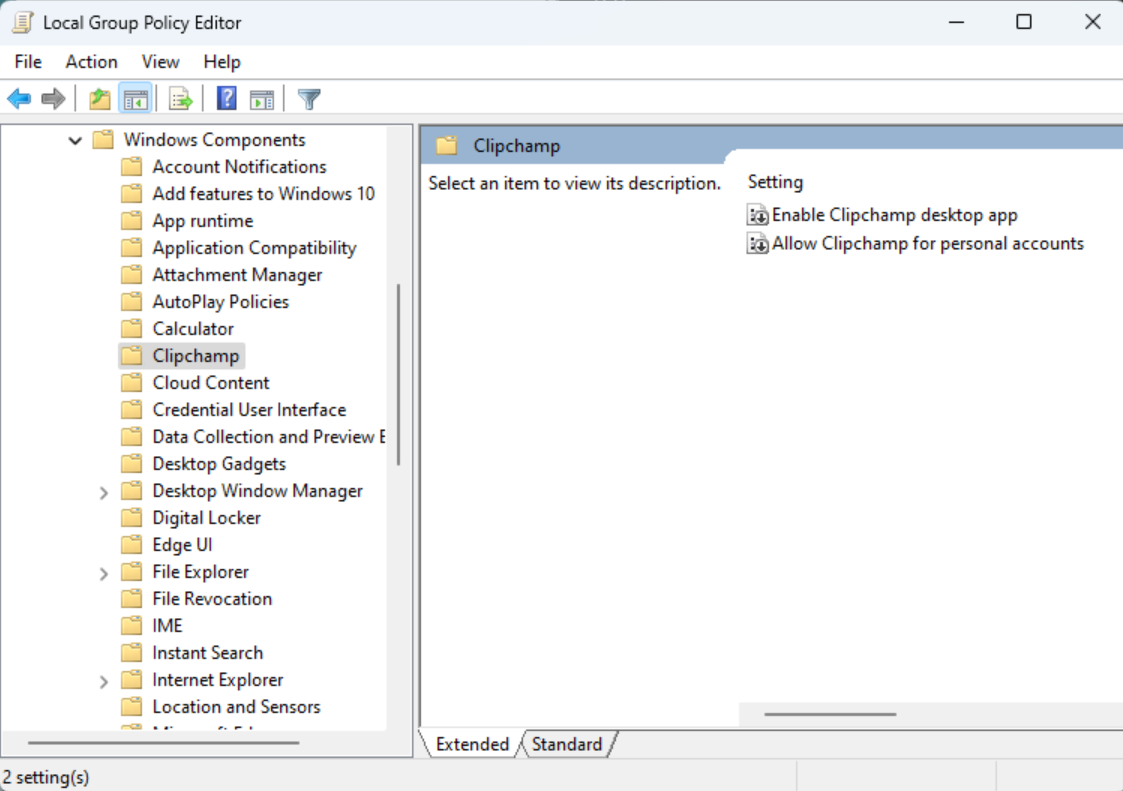
Správa desktopové aplikace
Po přidání aplikace Clipchamp do Intune, abyste ji mohli spravovat, jak je popsáno v tomto článku – Přidání aplikací z Microsoft Storu do Microsoft Intune, můžete
-
povolit nebo zakázat aplikaci na uživatelských zařízeních,
-
ujistěte se, že se aktualizuje na nejnovější verzi,
-
povolit nebo zakázat používání osobních účtů Microsoft (prostřednictvím zásad skupiny uvedených výše),
-
nebo ho úplně zablokovat na uživatelských zařízeních.
Uživatelské prostředí a možnosti
Pokud zakážete desktopovou aplikaci Clipchamp, ale už je nainstalovaná na uživatelském zařízení, zobrazí se mu při pokusu o spuštění aplikace Clipchamp následující zpráva.
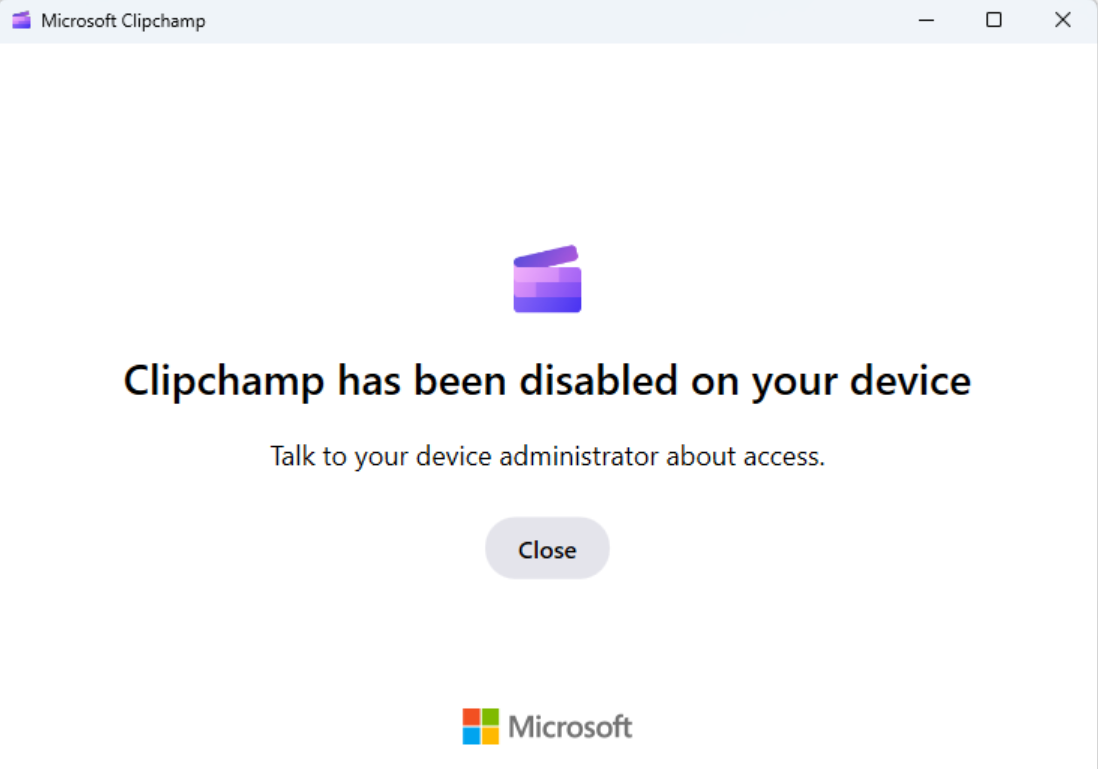
Pokud zakážete Clipchamp pro osobní účty Microsoft (MSA) a verze desktopové aplikace na uživatelském zařízení je nižší než verze 3.x (takže 2.9.x), zobrazí se uživatelům při pokusu o spuštění clipchamp následující.
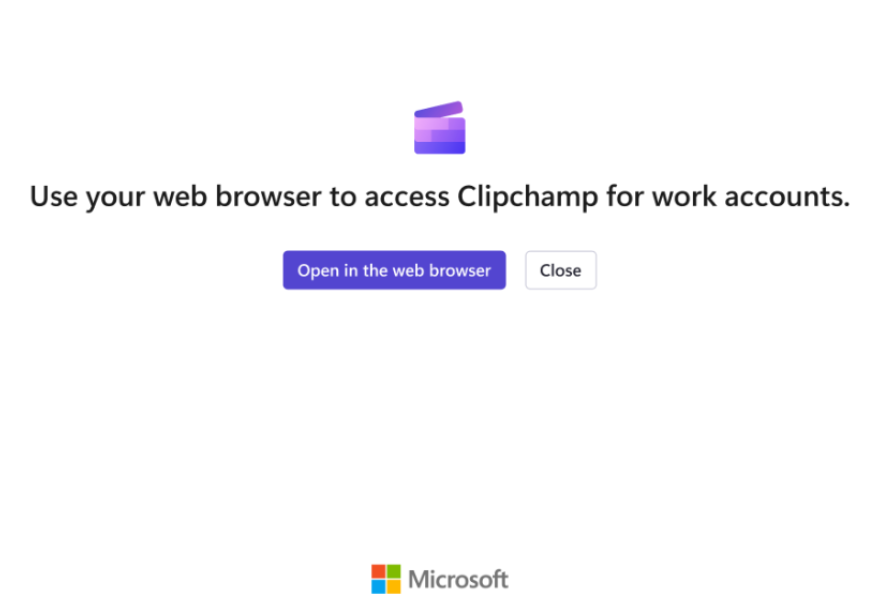
Pokud aplikaci povolíte v Intune a uživatel ji spustí na svém zařízení, automaticky se přihlásí k pracovní verzi Clipchampu a zobrazí se mu cílová stránka se svými stávajícími projekty úprav videa.

Pokud aplikaci povolíte a umožníte uživatelům přihlásit se k osobním i pracovním účtům Microsoft, můžou zvolit, kterou verzi Clipchampu se má otevřít v desktopové aplikaci – pracovní nebo osobní.