Poznámka: Snímky obrazovky v tomto článku jsou z klipů pro osobní účty. Metody pro odstranění mezer platí také pro Clipchamp pro pracovní účty .
Při oříznutí klipů nebo přesouvání položek se můžou na časové ose úprav objevit mezery. Když je mezera na místě, uvidíte mezi dvěma prostředky černý prázdný prostor. Abyste se vyhnuli mezerám v hotovém videu, existuje několik různých způsobů, jak se jich zbavit.
Jak odstranit jednotlivé mezery
Možnost 1 – Použití ikony koše
Najeďte kurzorem na mezeru a zobrazí se ikona koše. Označuje funkci odstranění mezery. Kliknutím na ikonu koše odstraňte mezeru.
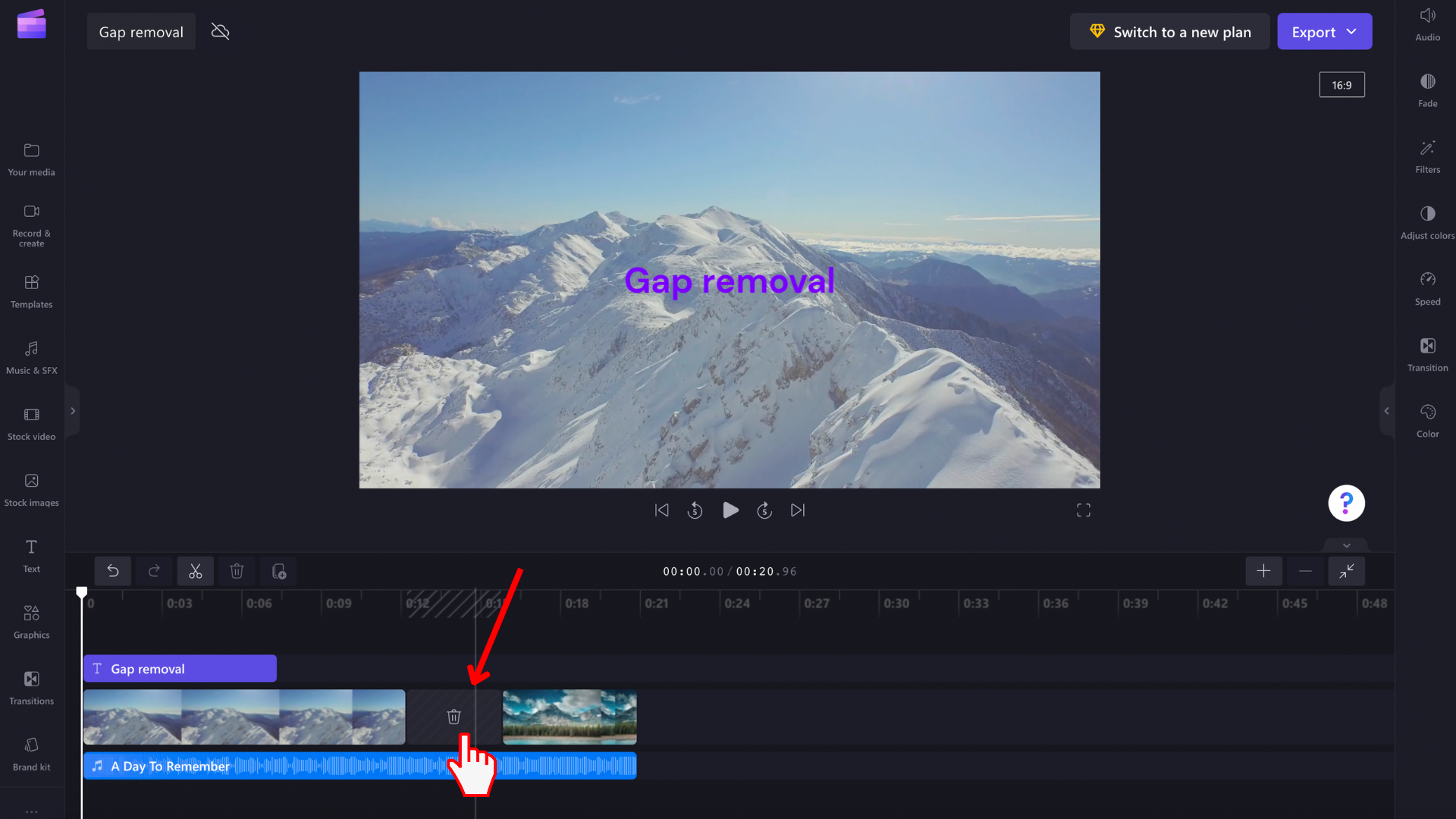
To povede ke změně uspořádání mediálních prostředků na časové ose, aby už nedošlo k mezerám.
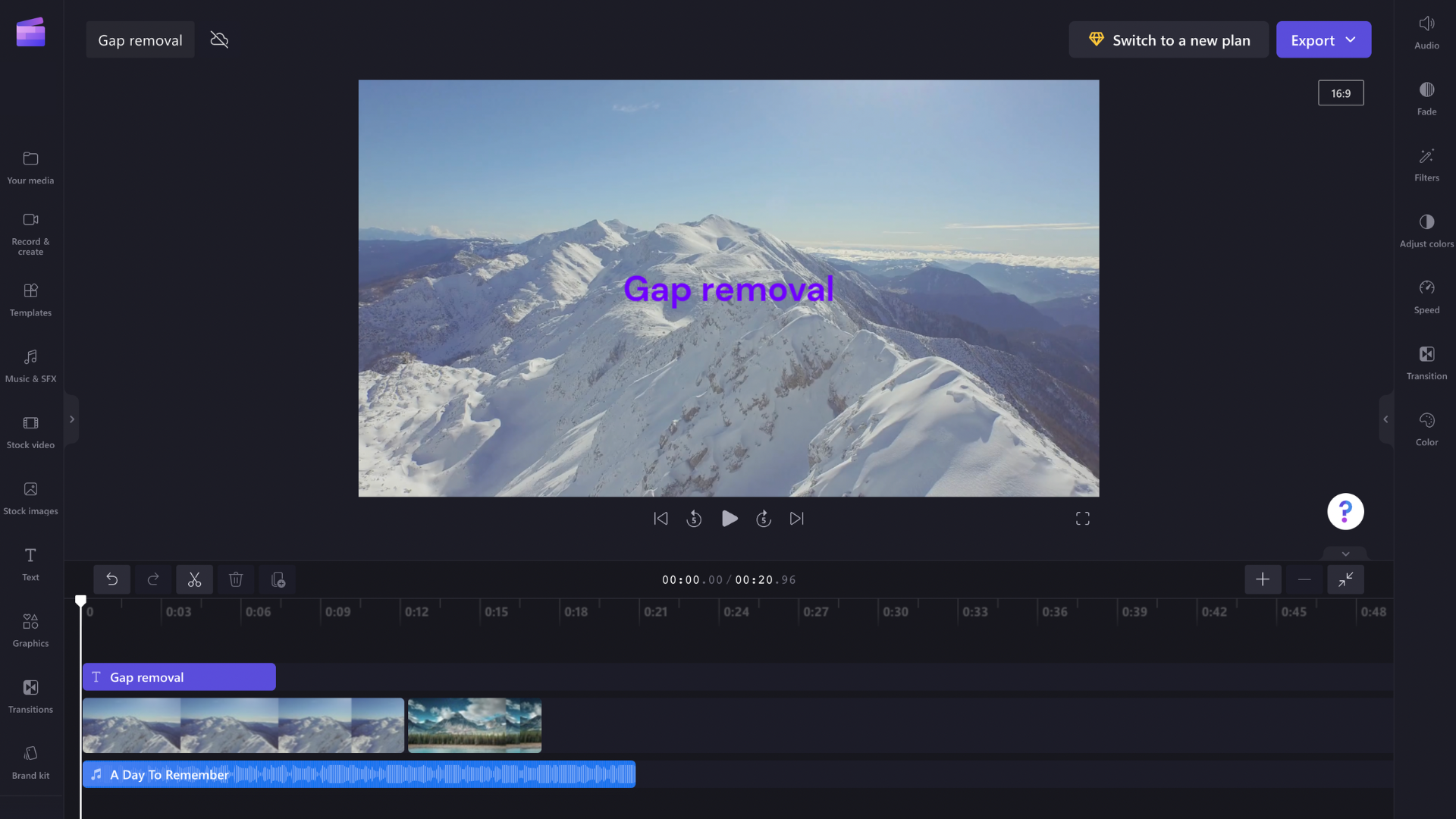
Možnost 2– Přesunutí klipartu do strany
Mezery mezi klipy můžete také odstranit přetažením klipu blíž k předchozímu klipu. Totéž funguje i pro další prvky, jako jsou zvukové stopy nebo textová pole.
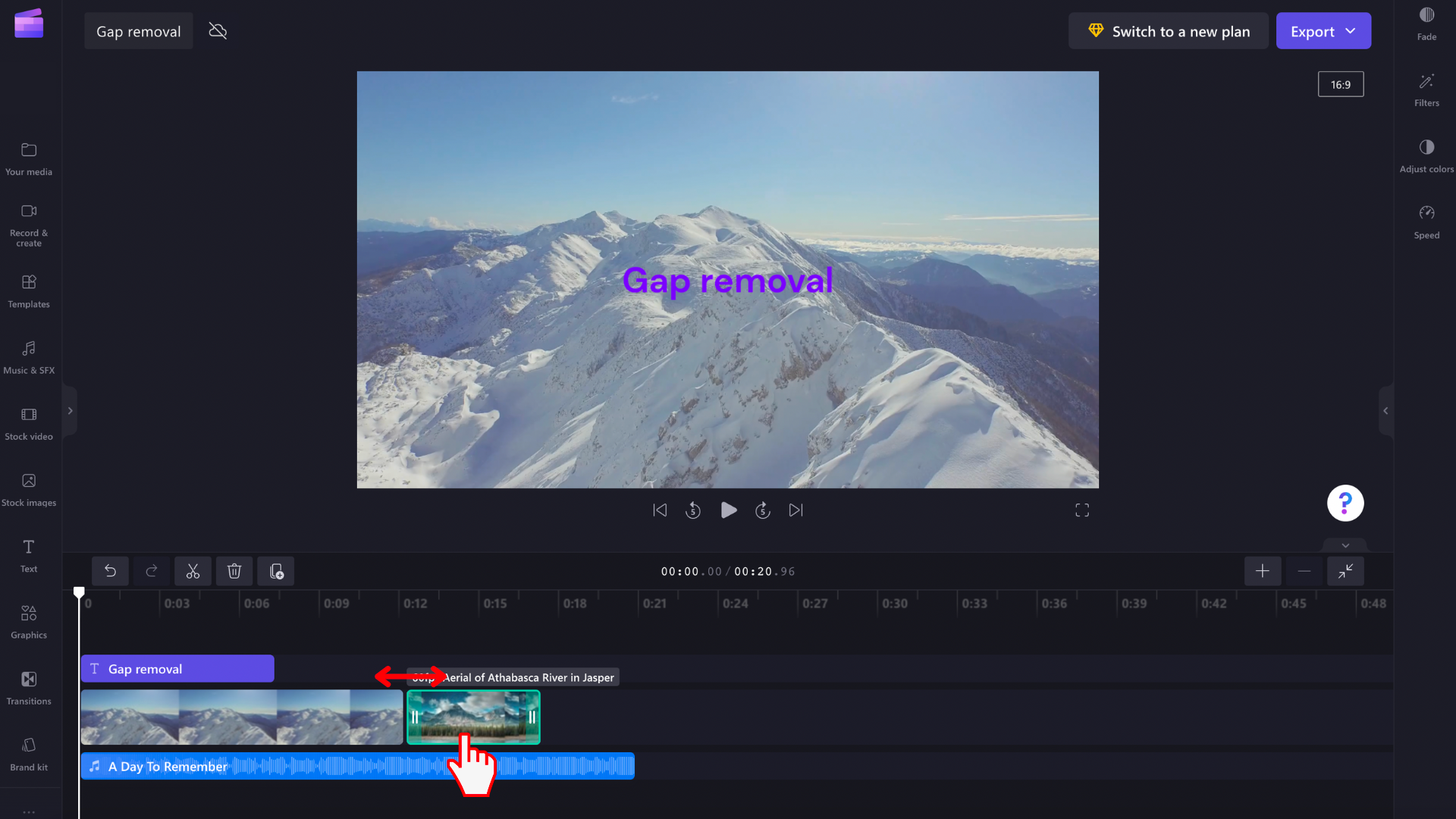
Jak odstranit skládané mezery
Někdy budete mít na časové ose na sebe naskládané několik mezer – například video a zvukovou stopu. Pokud k tomu dojde, nebudete muset tyto mezery odstraňovat jednotlivě. Místo toho najeďte kurzorem v horní části časové osy, aby se zobrazila ikona koše. Výběrem ikony odeberte skládané mezery.
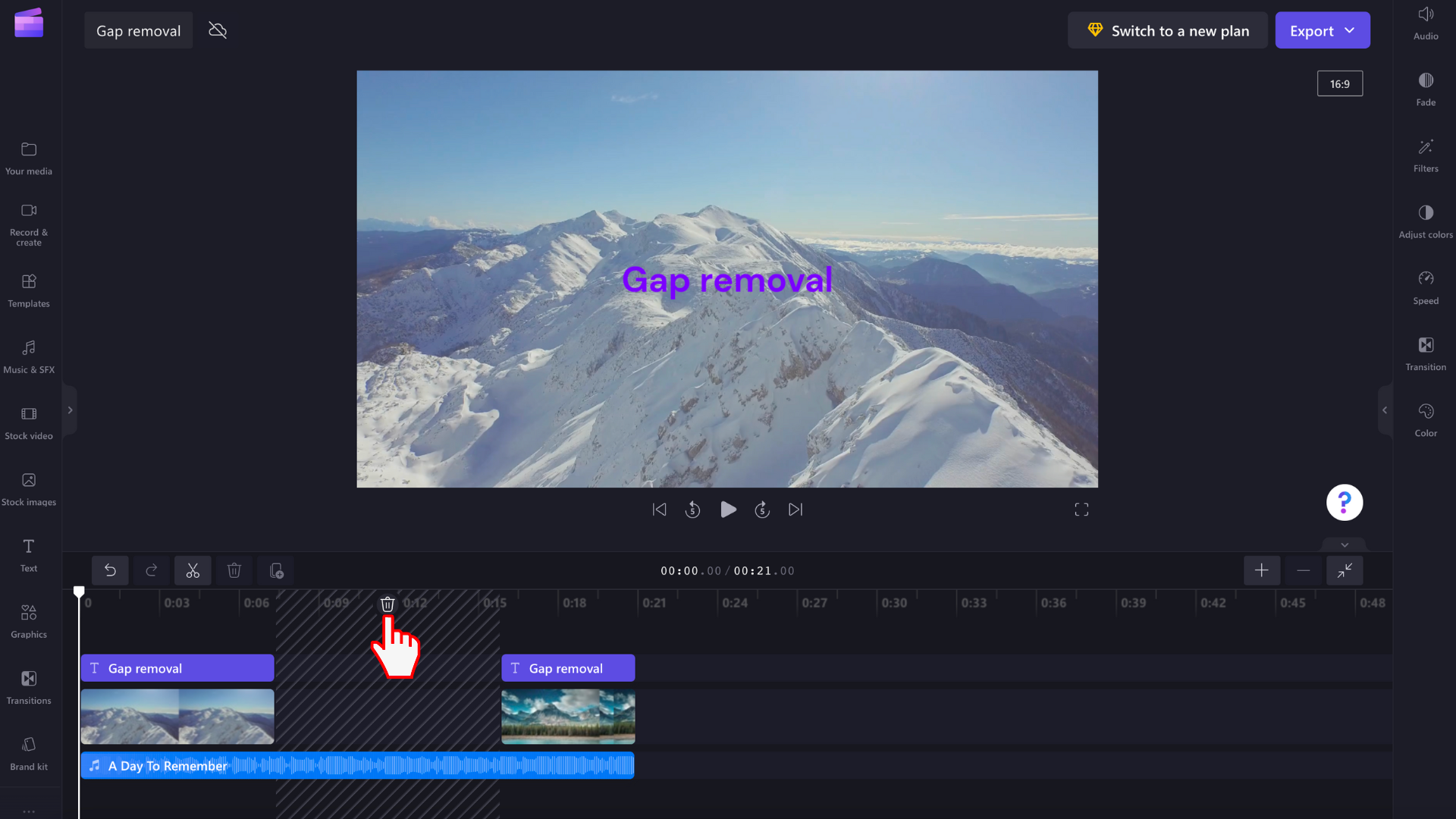
Vaše multimediální prostředky budou na časové ose přeskupené, takže už není žádná mezera.
Jak odstranit velmi malé mezery
Některé mezery budou příliš malé, aby se zobrazila ikona odstranění mezery. Pokud máte v projektu tak malou mezeru, najeďte kurzorem na mezeru, klikněte pravým tlačítkem a vyberte Odstranit tuto mezeru z možností, které se zobrazí. Pokud nemůžete rozpoznat mezeru, protože je příliš malá, a proto na ni nemůžete kliknout pravým tlačítkem, podívejte se níže, jak odstranit všechny mezery v projektu.
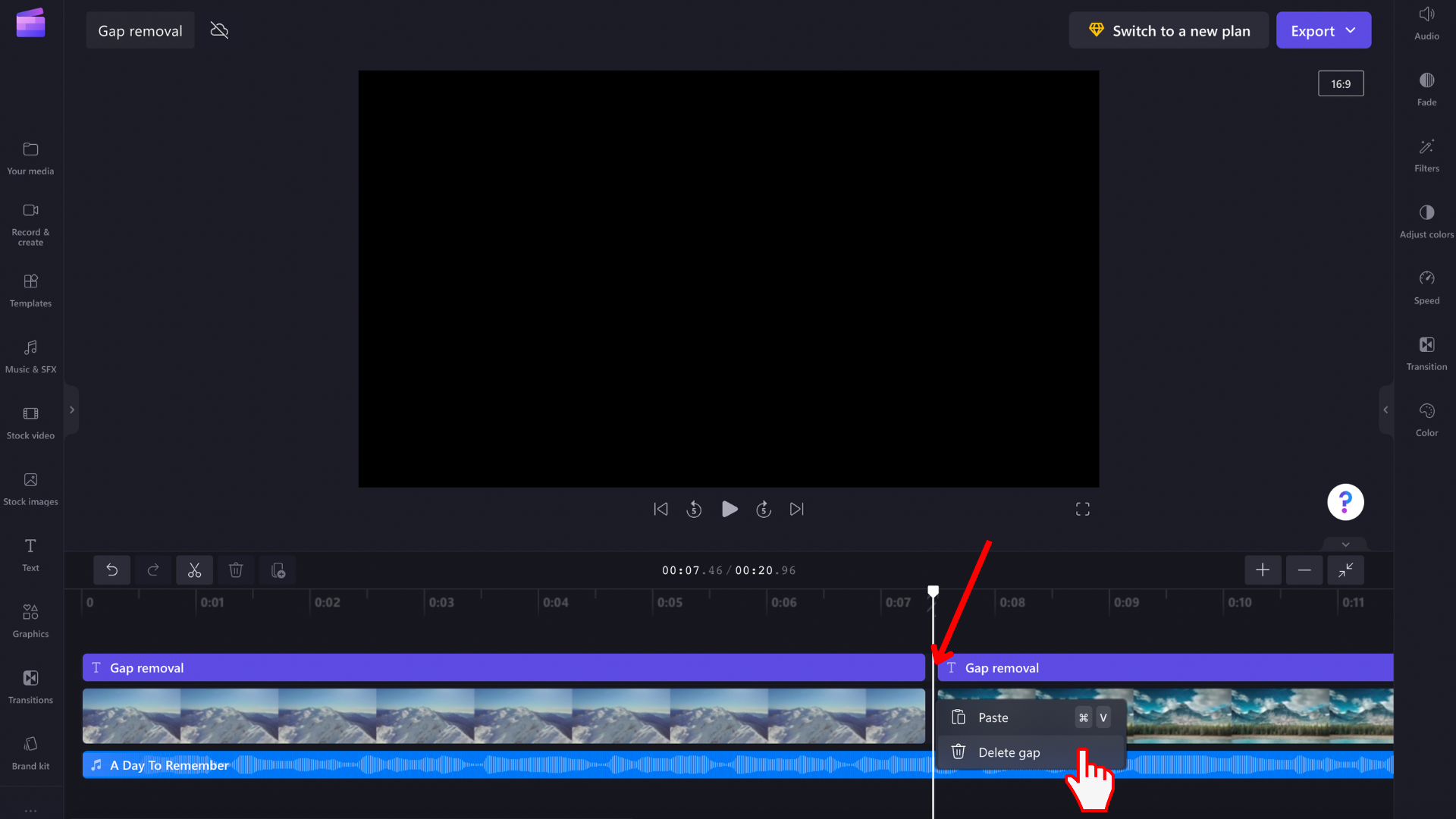
Jak odstranit všechny mezery najednou
Pokud je ve videu více mezer a chcete se jich zbavit najednou, klikněte pravým tlačítkem na prázdné místo na časové ose a v zobrazených možnostech nabídky vyberte Odstranit všechny vizuální mezery . To je užitečné, pokud máte mnoho mezer, které je třeba odstranit, nebo pokud jsou některé, které jsou příliš malé na to, aby se snadno zjistily.
Možnost Odstranit všechny vizuální mezery se zobrazí kliknutím pravým tlačítkem myši na jednu z následujících možností:
-
pravítko nad časovou osou
-
prázdné místo na časové ose (nad a pod)
-
vložená mezera mezi položkami na časové ose
-
prázdné místo na řádcích časové osy










