Poznámka: Snímky obrazovky v tomto článku pocházejí z Clipchamp pro osobní účty. Metody otáčení klipů platí i pro Clipchamp pro pracovní účty.
V Microsoft Clipchamp můžete snadno otáčet videa, obrázky a další vizuální prvky, jako jsou GIFy, nálepky nebo stopy titulků.
Můžete je buď volně otáčet jednotlivě nebo jako skupinu, nebo je můžete otáčet v 90stupňových krocích. Abychom si ukázali, jak rotace funguje, používáme video jako ukázkový multimediální prostředek na snímcích obrazovky v tomto článku.
1. krok Přetáhněte multimediální asset na časovou osu.
Přetáhněte video nebo obrázek z knihovny médií na časovou osu a pak ho vyberte tam nebo v okně náhledu, aby byl zvýrazněný.
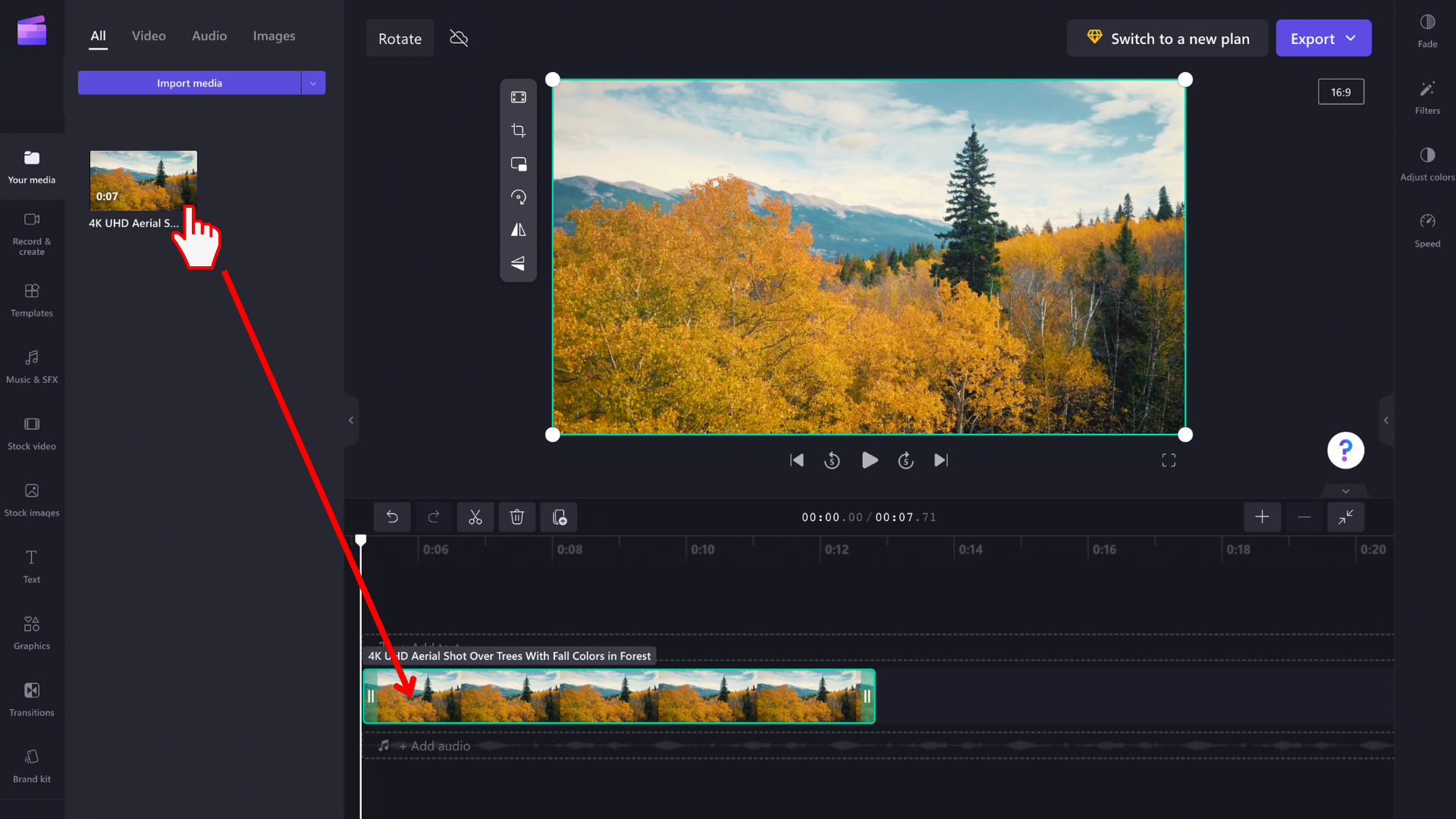
2.krok Otočení videa nebo obrázku
Když je multimediální asset zvýrazněný, vedle okna náhledu se zobrazí plovoucí panel nástrojů. Pod multimediálním assetem se také zobrazí ikona otočení .
Teď máte dvě možnosti, buď použijte možnost otočit o 90° na panelu nástrojů, nebo vyberte ikonu otočení a volně upravte úhel otočení multimediálního assetu.
Možnost 1: Otáčení pomocí volné ruky výběrem ikony myší a jejím pohybem uvidíte, jak se video při pohybu myší otáčejí.

To funguje také s více položkami. Jednoduše je můžete vybrat tak, že přes ně přetáhnete myš na časové ose a podržíte levé tlačítko myši, nebo pomocí klávesy Ctrl na klávesnici a myši.
Když vyberete skupinu položek, můžete je otočit společně s ikonou otočení pod skupinou na ploše.

Možnost 2: Otáčení po 90° krocích pomocí tlačítka na plovoucím panelu nástrojů.
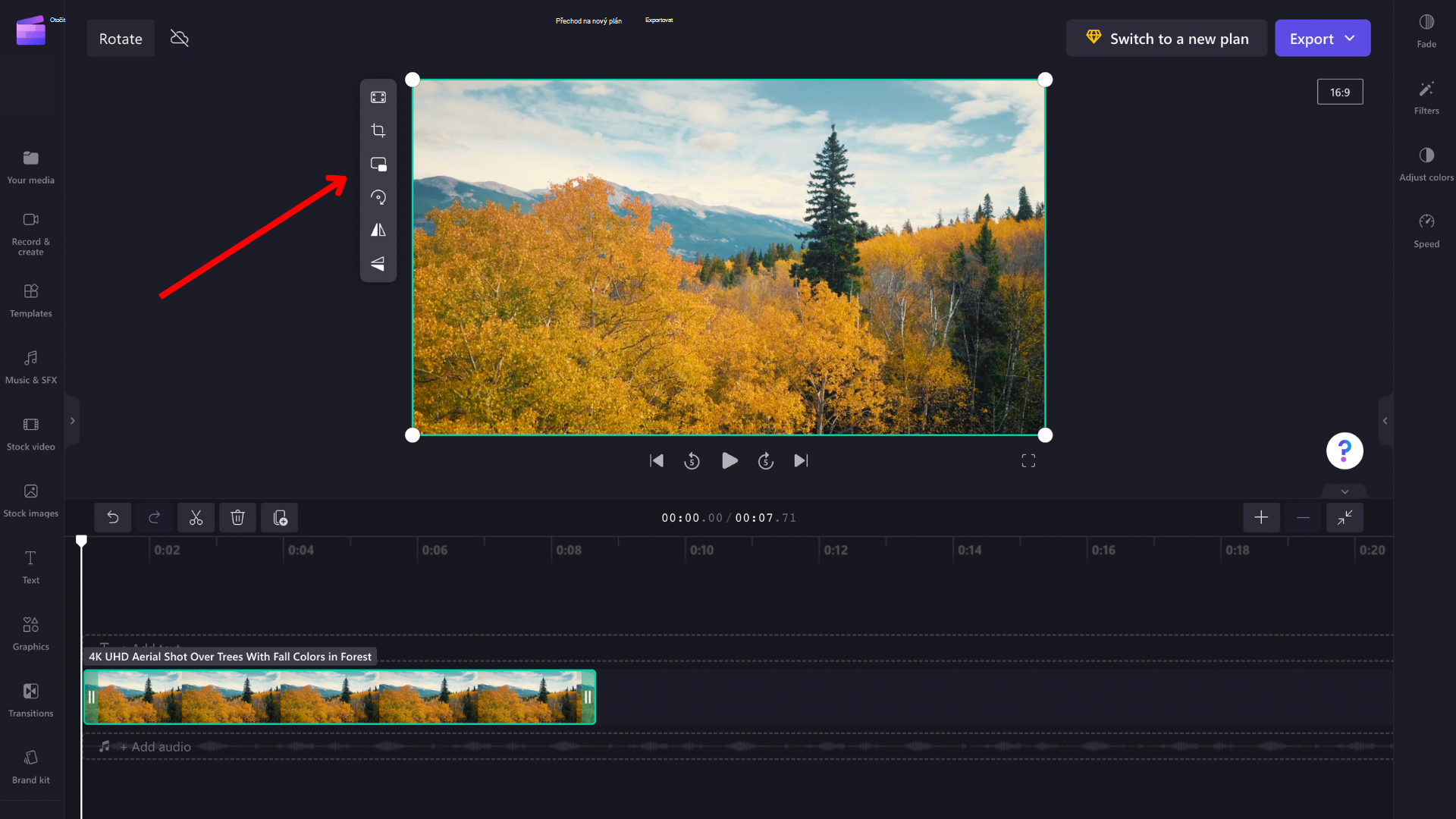
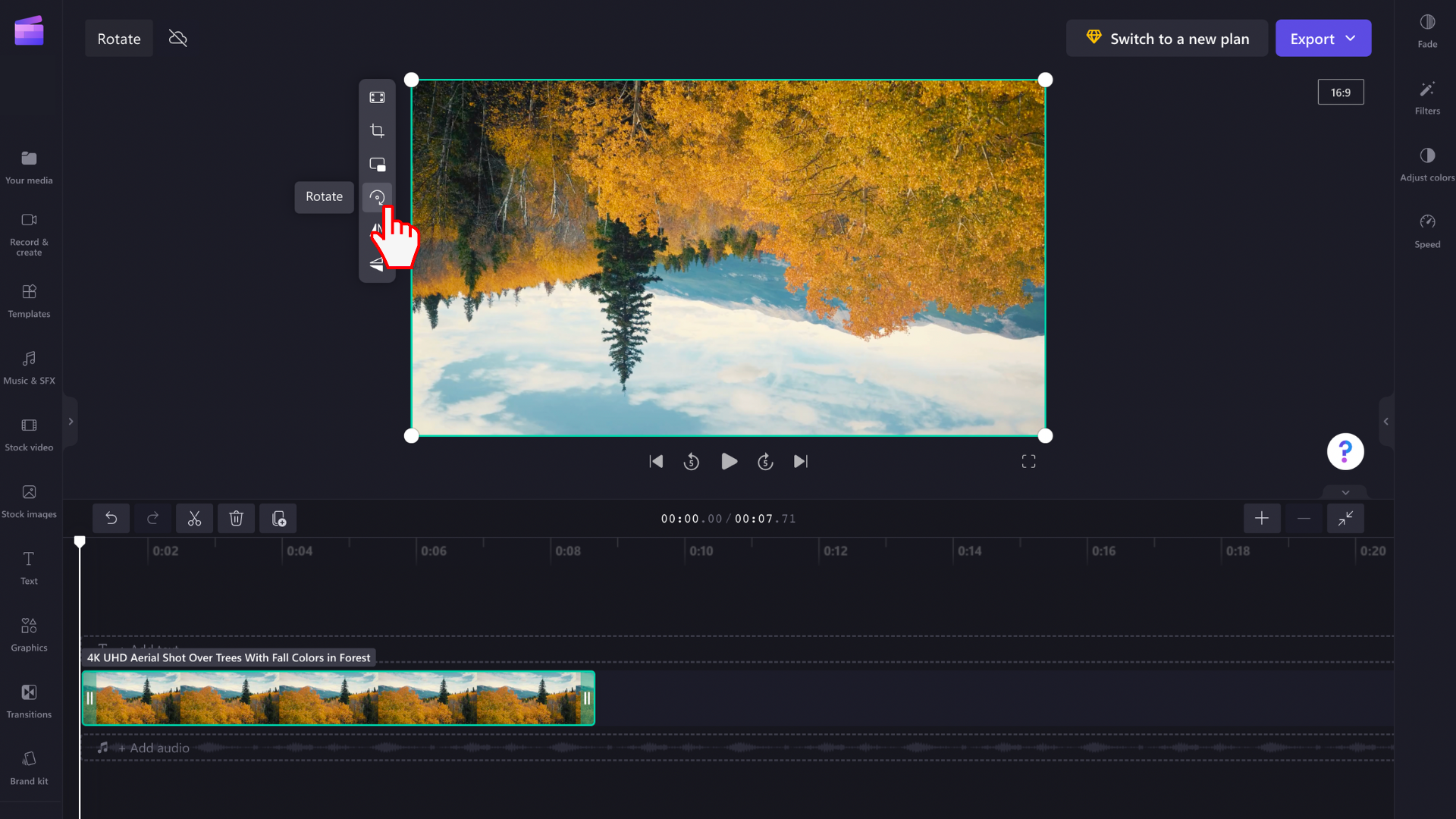
Vrácení změny otočení zpět
Multimediální asset můžete kdykoli vrátit do původního stavu tak, že ho vyberete na časové ose a vyberete tlačítka Zpět a Znovu v levém horním rohu časové osy.
Původní multimediální soubor můžete také znovu přetáhnout na časovou osu z knihovny médií. Tím se přidá nová kopie prostředku s původní obměnou beze změny. Potom vyberte otočenou kopii, kterou chcete odebrat, a klikněte na ikonu koše.










