Poznámka: Informace v tomto článku platí pro clipchamp pro osobníúčty i pro Clipchamp pro práci. Funkce titulků se mírně liší v návrhu a kurzu.
Zpřístupněte svá videa a zjednodušte watch na ztlumení přidáním titulků. Naše intuitivní funkce titulků automaticky rozpozná, co se říká ve videu nebo zvukové stopě, a pak jediným kliknutím vygeneruje titulky v reálném čase.
V následujících částech se dozvíte, jak do videí přidat titulky:
Automatické úpravy lze použít pro:
-
Vygeneruje se přepis umístěný na kartě titulků.
-
Indexováním videa snadno přejdete přímo na konkrétní časové razítko pomocí přepisu.
-
Automatické vytváření titulků pro video
Tato funkce je dostupná v mnoha jazycích, ze které si můžete vybrat. Úplný seznam jazyků najdete tady.
Poznámka: Pokud používáte funkci automatických úprav, clipchamp musí ke zpracování zvuku videa použít Azure Cognitive Services , aby vygeneroval titulky.
Jak používat automatické úpravy
1. krok Import videa
Pokud chcete importovat vlastní videa, fotky a zvuk, klikněte na tlačítko importu médií na kartě multimédií na panelu nástrojů a procházejte soubory počítače nebo připojte OneDrive.
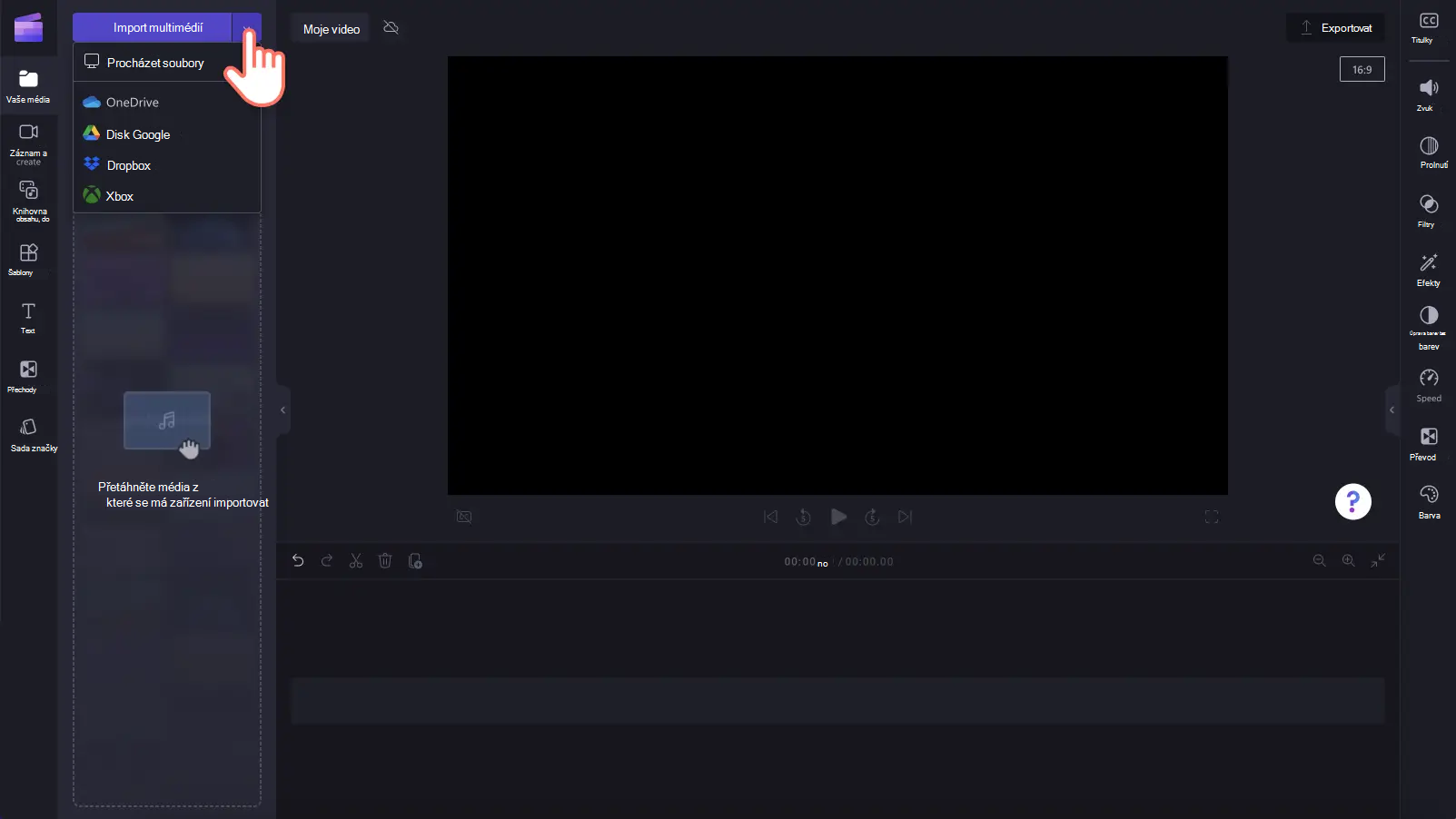
Můžete také nahrát video přímo v editoru pomocí našeho webové kamery na záznamu & vytvořit kartu na panelu nástrojů. Pokud se chcete dozvědět, jak to udělat, přečtěte si: Jak nahrát video z webové kamery.
Potom každé video přetáhněte na časovou osu z karty multimédií.
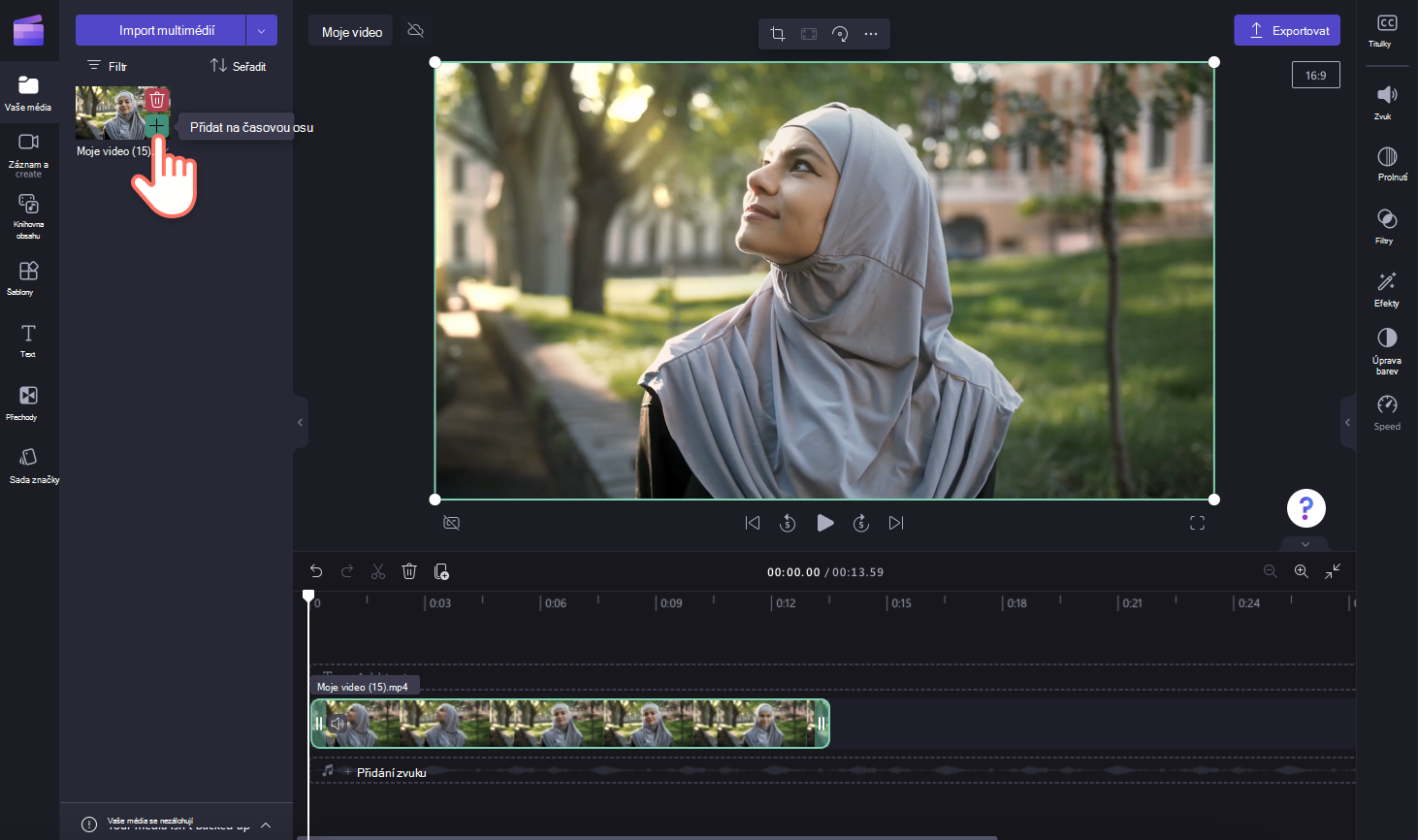
2.krok Zapnutí automatických úprav
Klikněte na kartu titulků na panelu vlastností.
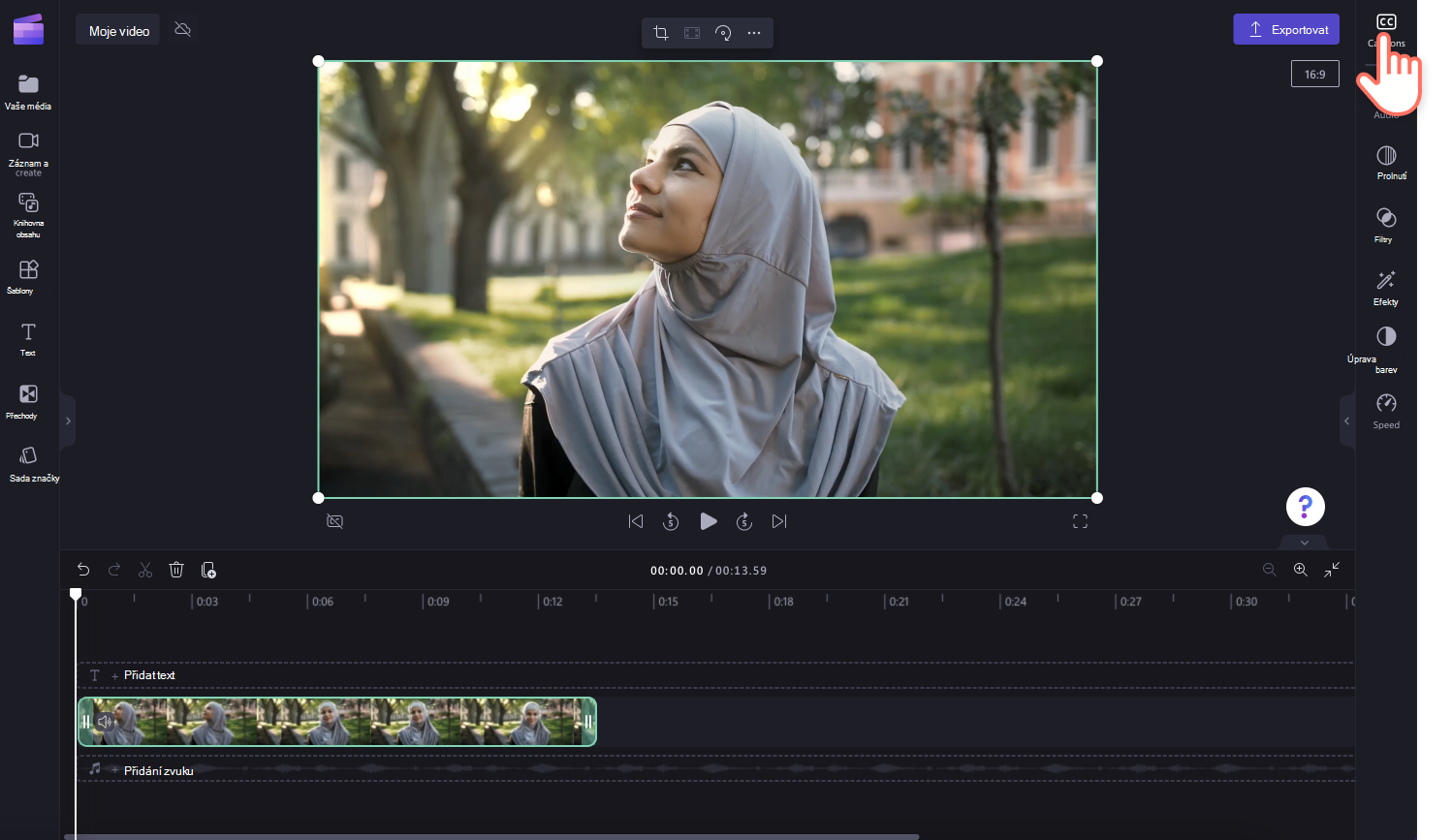
Potom klikněte na tlačítko zapnout automatické úpravy.
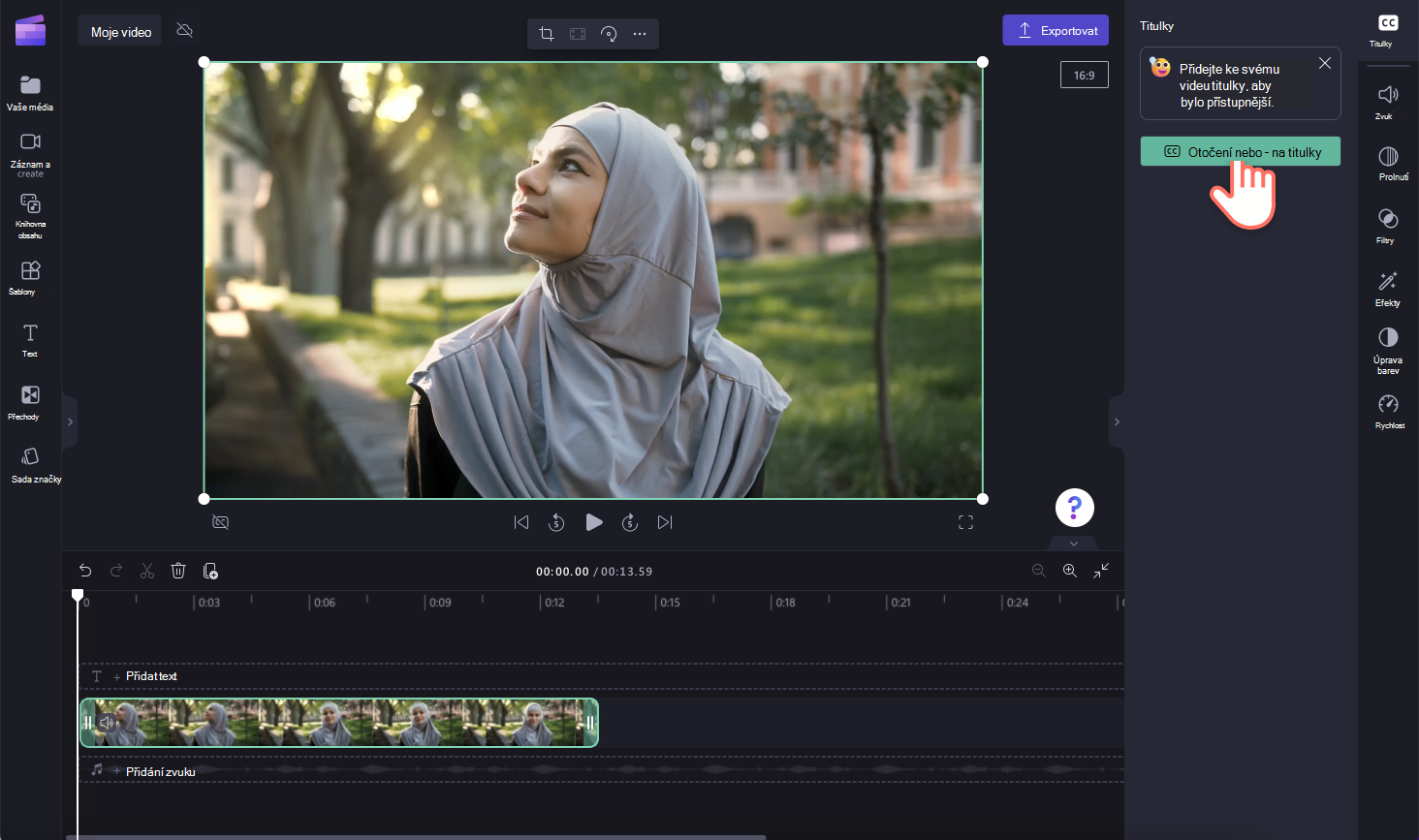
Zobrazí se místní okno s možnostmi jazyka rozpoznávání popis. Vyberte jazyk, který se používá v celém videu. Zaškrtnutím políčka můžete také vyfiltrovat všechny vulgární a urážlivé výrazy.
V současné době nabízíme pro každé video jednotlivé jazyky. Po výběru jazyka se automatické úpravy pokusí interpretovat veškerý mluvený zvuk jako stejný jazyk.
Pokračujte kliknutím na tlačítko přepisu média .
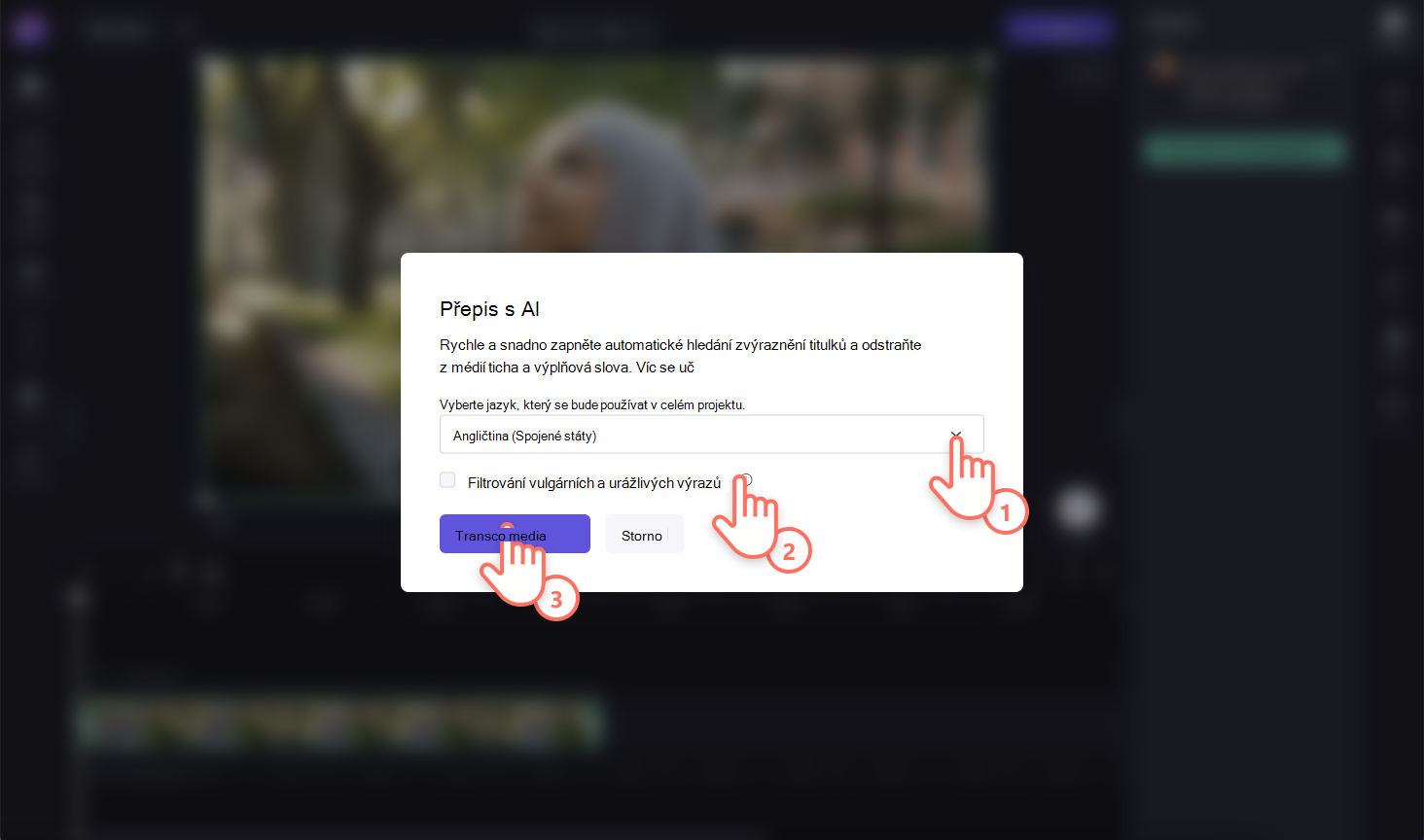
Automaticky se vrátíte do editoru a uvidíte, jak se text podnadpisu generuje na kartě titulků na panelu vlastností. Doba generování titulků bude záviset na připojení k internetu, rychlosti a délce videa.
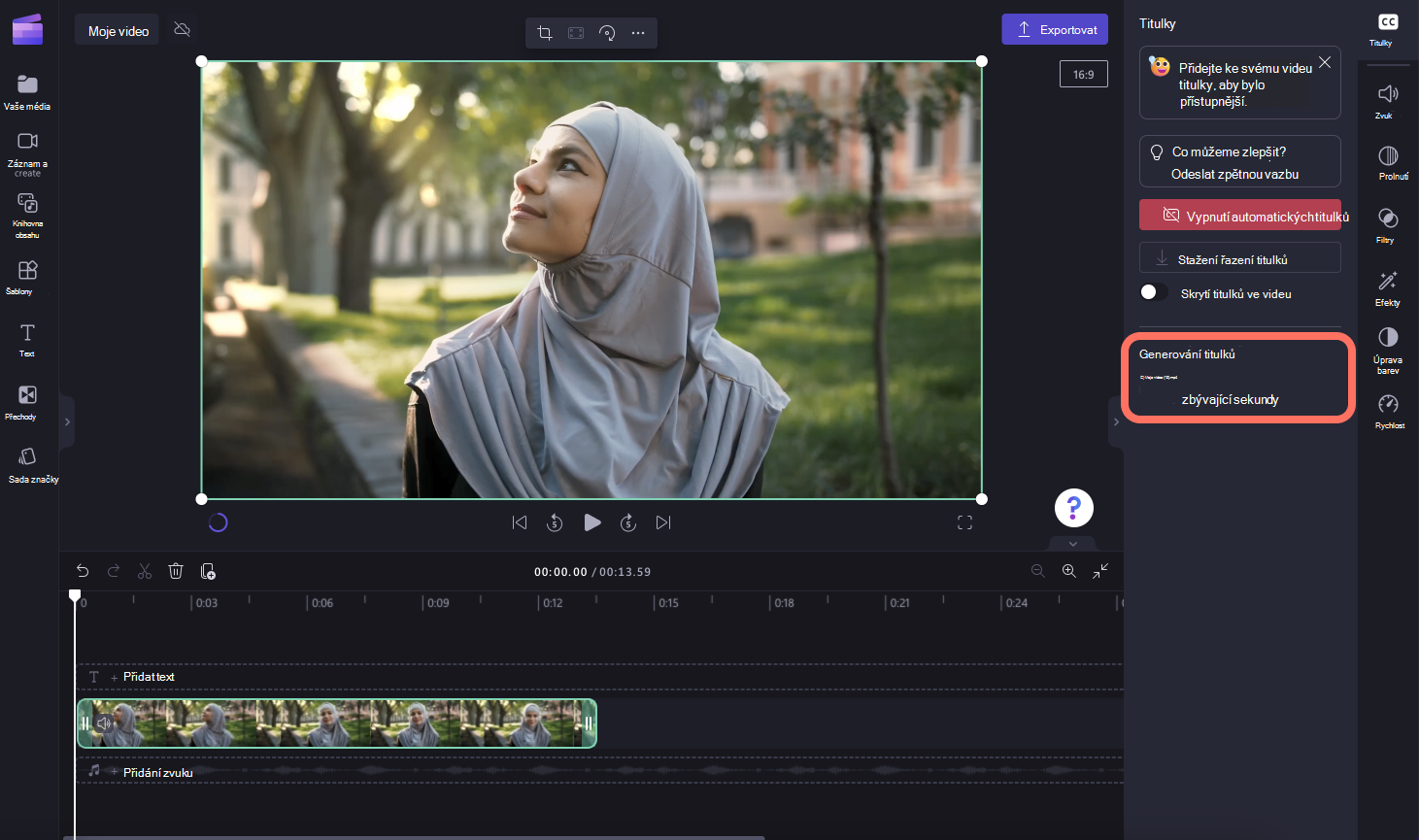
Po načtení titulků se přepis zobrazí v části přepisu na kartě titulky na panelu vlastností. Titulky se zobrazí také v okně náhledu videa.

Pokud chcete přehrát automatické úpravy, klikněte na tlačítko Přehrát pod náhledem videa.
3. krok Uložení videa s titulky
Před uložením videa nezapomeňte zobrazit náhled kliknutím na tlačítko Přehrát. Až budete připravení uložit, klikněte na tlačítko exportu a vyberte rozlišení videa. Doporučujeme ukládat všechna videa v rozlišení 1080p pro nejlepší kvalitu. Placení předplatitelé můžou ušetřit v rozlišení videa 4K.

Úprava automatických úprav a přizpůsobení vzhledu
Úprava přepisu
Pokud je slovo v přepisu špatně napsané nebo nesprávné, klikněte na konkrétní slovo v přepisu a přepište je. K zobrazení a úpravám videa a přepisu bude mít přístup pouze vlastník videa.

Úprava vzhledu automatických zapouzdření
Pokud chcete upravit vzhled titulků, klikněte na titulky v náhledu videa. Tím se na panelu vlastností otevřou různé možnosti. Potom klikněte na kartu textu na panelu vlastností. Tady můžete upravit písmo, velikost, zarovnání, barvy a umístění.

Stažení souboru SRT z automatických úprav
SRT je standardní formát pro reprezentaci titulků, známý také jako subrip formát souboru titulků. Soubory SRT vám umožňují přidat do videa titulky po jeho vytvoření.
Soubor SRT pro titulky v projektu Clipchamp si můžete stáhnout kliknutím na tlačítko stáhnout titulky na kartě titulky na panelu vlastností.

Jak skrýt automatické úpravy
Titulky ve videu můžete skrýt kliknutím na přepínač skrýt titulky ve videu. Titulky se skryjí v náhledu videa, ale přepis se zachovají na kartě Titulky.
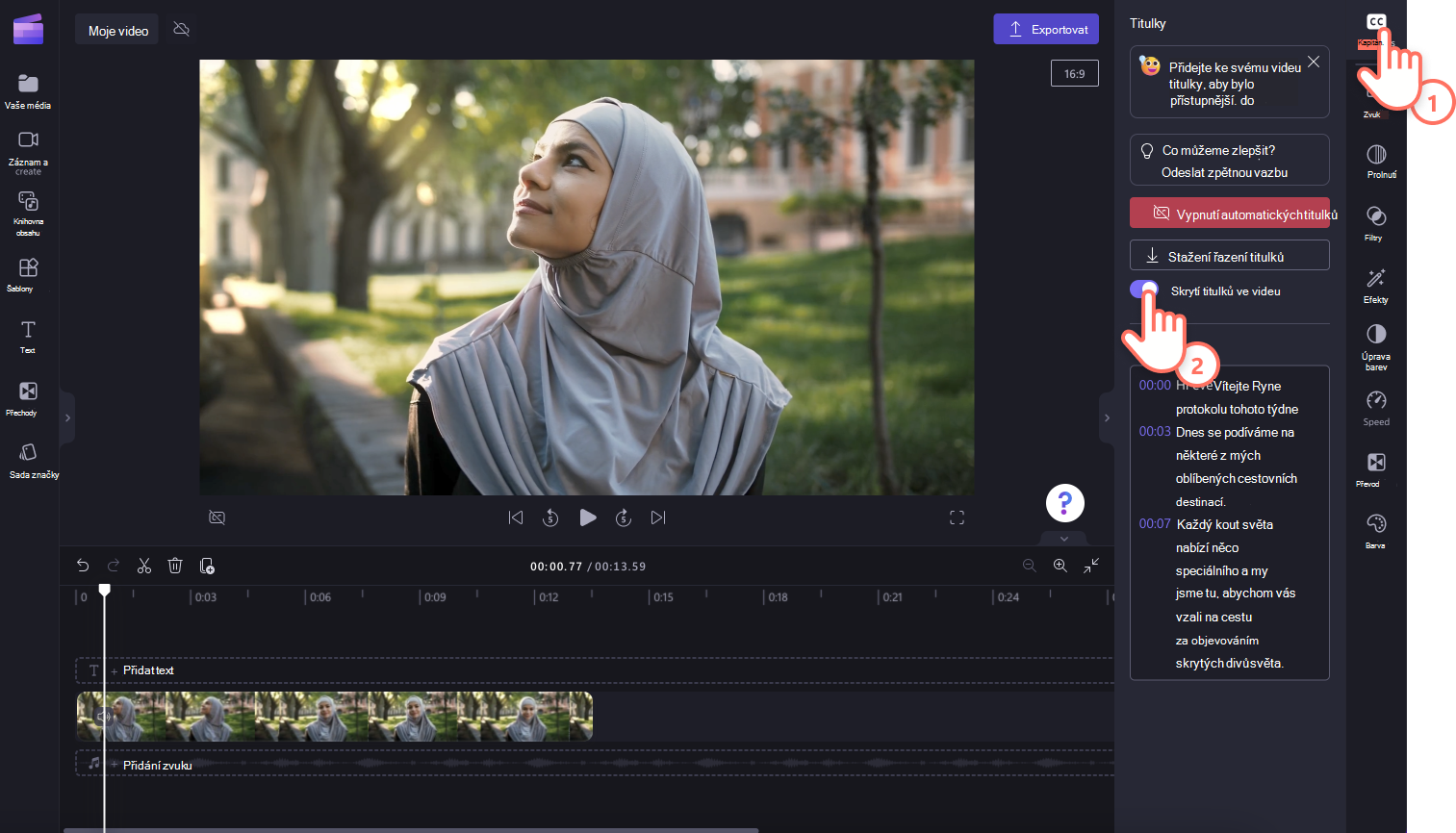
Vypnutí automatických zapouzdření
Pokud chcete automatické úpravy vypnout, klikněte na kartu titulků a pak klikněte na tlačítko Vypnout automatické úpravy. Titulky se z videa odeberou a nebudou se exportovat s titulky.

V následujících částech se dozvíte, jak do videí přidat titulky:
Automatické úpravy lze použít pro:
-
Vygeneruje se přepis umístěný na kartě titulků.
-
Indexováním videa snadno přejdete přímo na konkrétní časové razítko pomocí přepisu.
-
Automatické vytváření titulků pro video
Tato funkce je dostupná v mnoha jazycích, ze které si můžete vybrat. Úplný seznam jazyků najdete tady.
Poznámka: Pokud používáte funkci automatických úprav, clipchamp musí ke zpracování zvuku videa použít Azure Cognitive Services , aby vygeneroval titulky.
Jak používat automatické úpravy
1. krok Import videa
Pokud chcete importovat vlastní videa, fotky a zvuk, klikněte na tlačítko importovat média na kartě multimédií na panelu nástrojů a procházejte soubory v počítači.
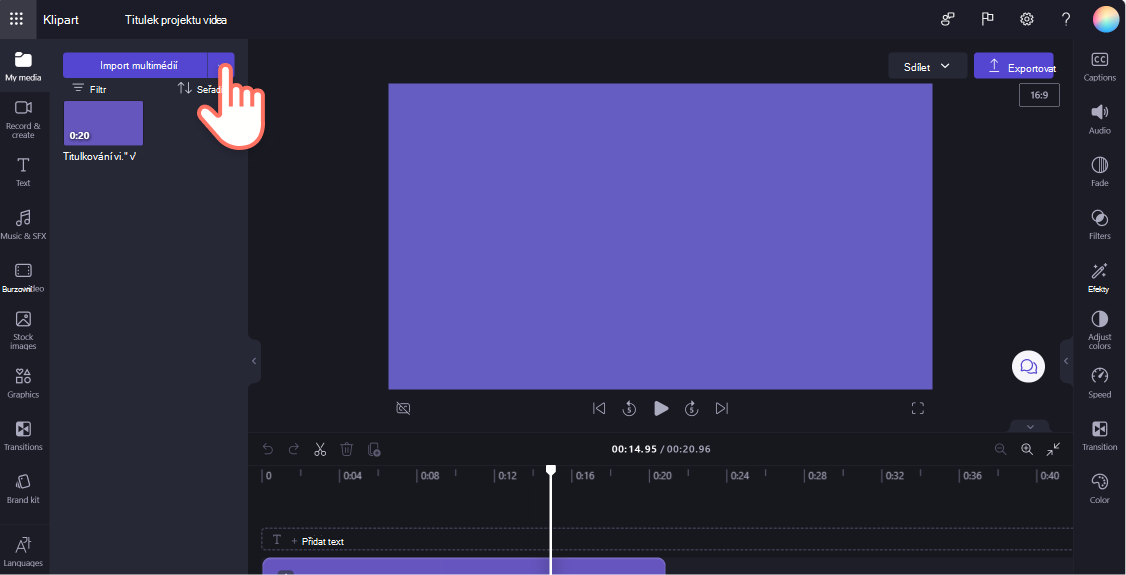
Můžete také nahrát video přímo v editoru pomocí našeho webové kamery na záznamu & vytvořit kartu na panelu nástrojů. Pokud se chcete dozvědět, jak to udělat, přečtěte si: Jak nahrát video z webové kamery.
Potom každé video přetáhněte na časovou osu z karty multimédií.
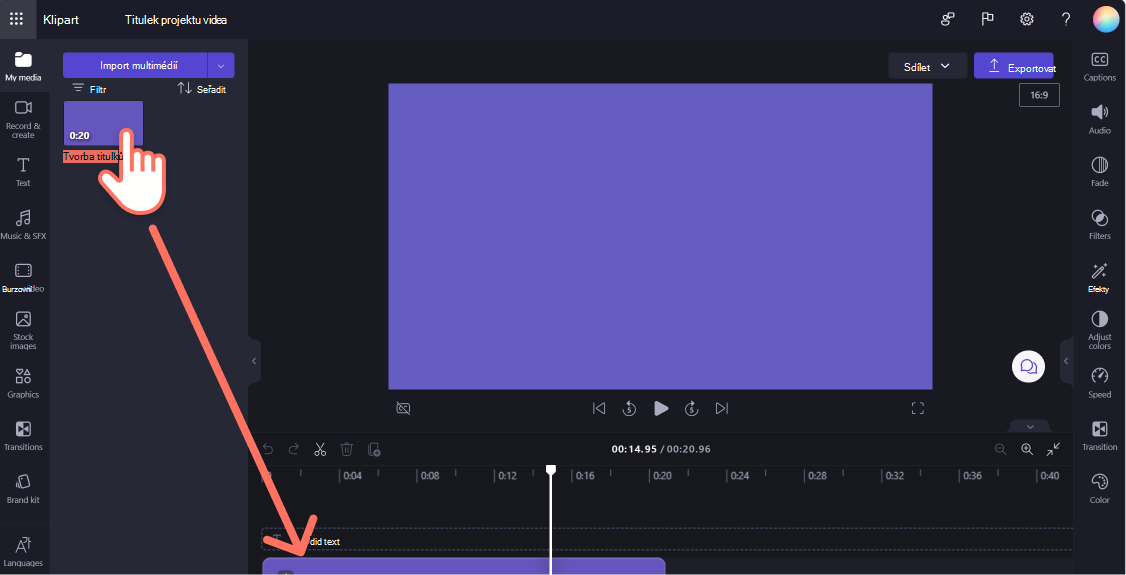
2.krok Zapnutí titulků
Klikněte na kartu titulky na panelu vlastností a potom kliknutím na tlačítko přepisu multimédií titulky zapněte.
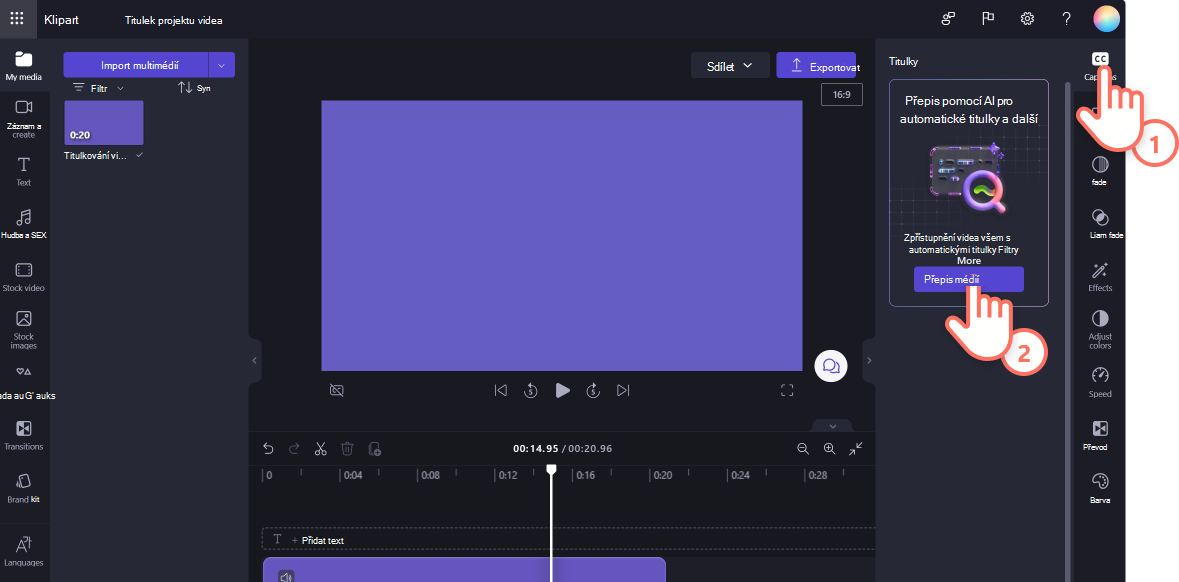
Zobrazí se místní okno s možnostmi jazyka rozpoznávání popis. Vyberte jazyk, který se používá v celém videu. Zaškrtnutím políčka můžete také vyfiltrovat všechny vulgární a urážlivé výrazy.
V současné době nabízíme pro každé video jednotlivé jazyky. Po výběru jazyka se automatické úpravy pokusí interpretovat veškerý mluvený zvuk jako stejný jazyk.
Pokračujte kliknutím na tlačítko přepisu média .
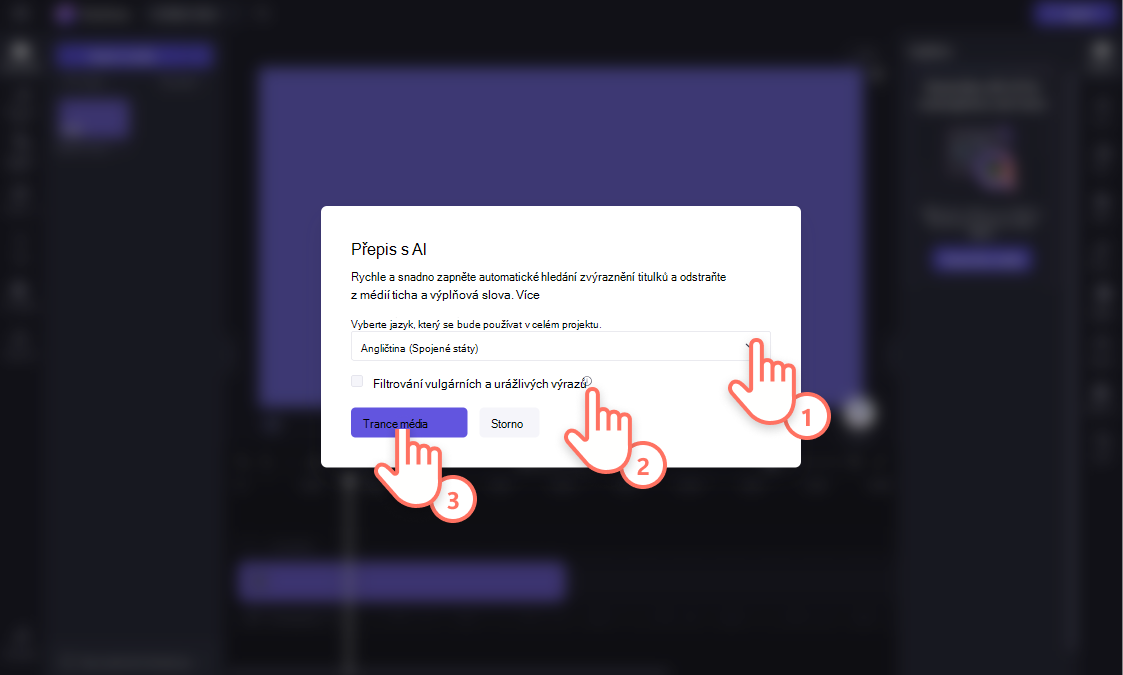
Automaticky se vrátíte do editoru a uvidíte, jak se text podnadpisu generuje na kartě titulků na panelu vlastností. Doba generování titulků bude záviset na připojení k internetu, rychlosti a délce videa.
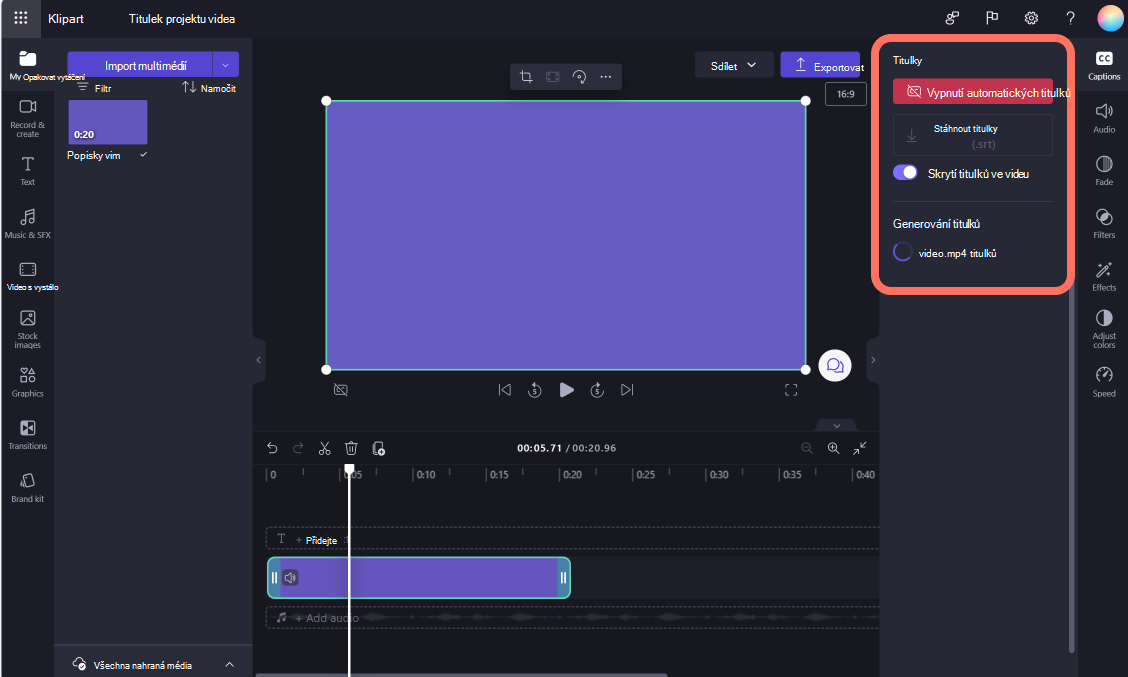
Po načtení titulků se přepis zobrazí v části přepisu na kartě titulky na panelu vlastností. Titulky se zobrazí také v okně náhledu videa.

Úprava přepisu
Pokud je slovo v přepisu špatně napsané nebo nesprávné, vyberte konkrétní slovo v přepisu a přepište je. K zobrazení a úpravám videa a přepisu bude mít přístup pouze vlastník videa.
Úprava vzhledu automatických zapouzdření
Pokud chcete upravit vzhled titulků, klikněte na titulky v náhledu videa. Tím se na panelu vlastností na textové kartě otevřou různé možnosti. Tady můžete upravit písmo, velikost, zarovnání, barvy a umístění.
Stažení souboru SRT
SRT je standardní formát pro reprezentaci titulků, známý také jako subrip formát souboru titulků. Soubory SRT vám umožňují přidat do videa titulky po jeho vytvoření.
Soubor SRT pro titulky v projektu Clipchamp si můžete stáhnout kliknutím na tlačítko stáhnout titulky na kartě titulky na panelu vlastností.
Vypnutí automatických zapouzdření
Pokud chcete automatické úpravy vypnout, klikněte na kartu titulků a pak klikněte na tlačítko Vypnout automatické úpravy. Titulky se z videa odeberou a nebudou se exportovat s titulky.

Řešení potíží s nefunkčními titulky
Pokud zapnete funkci titulkování a během zpracování dojde k chybě, například se generují nesprávné titulky nebo se ani po nějaké době nezobrazují žádné titulky, tady je několik návrhů, které se můžete pokusit problém vyřešit:
-
Znovu načtěte kartu prohlížeče Clipchamp je otevřená v nebo zavřete a znovu otevřete aplikaci Clipchamp ve Windows a pak zkuste titulky znovu.
-
Odeberte klip z projektu úprav, přidejte ho znovu a zkuste znovu přidat titulky.
-
Vypněte automatické titulky, vyexportujte projekt, naimportujte výsledné video MP4 do projektu a vyzkoušejte titulkování s novou verzí klipu. Pozadí tohoto návrhu je, že pokud vaše původní vstupní video mělo jiný formát, například WebM, převod na MP4 může vést k tomu, že funkce titulkování rozpozná jeho zvukovou stopu správně.
-
Vyzkoušejte titulky s jiným zdrojovým videem a otestujte, jestli problém není v jednom konkrétním vstupním souboru.
-
Zkontrolujte, jestli brána firewall vašeho počítače (nebo brána firewall vaší organizace, pokud jste v podnikové síti) nebo rozšíření prohlížeče, které jste možná nainstalovali, neblokují připojení ke službě Azure Speech to text. Buď přidejte připojení na seznam povolených, zakažte rozšíření prohlížeče v Clipchamp nebo se připojte k jiné síti Wi-Fi a otestujte, jestli automatické zapouzdření začne fungovat.
Časté otázky
Kdo má k datům přístup?
Nikdo nemá přístup k datům. Automatické rozpoznávání řeči (ASR) společnosti Microsoft nezahrnuje žádný zásah člověka, což znamená, že nikdo nebude mít kdykoli přístup ke zvuku. [Další informace]
Ukládá Clipchamp nějaká popis data?
Ano. Data titulků se ukládají s videem Clipchamp, ke kterému se dostanete jenom sami.
Pokud nechci, aby Clipchamp zpracovával tato data, můžu tomu zabránit?
Ano. Pokud nechcete, aby clipchamp zpracovával data související s titulky, nezapínejte funkci automatických titulků.
Důležité informace: Společnost Microsoft si vyhrazuje právo omezit služby přepisu a překladu s přiměřeným upozorněním, aby se omezilo nadměrné používání nebo podvody a aby se zachoval výkon služby.










