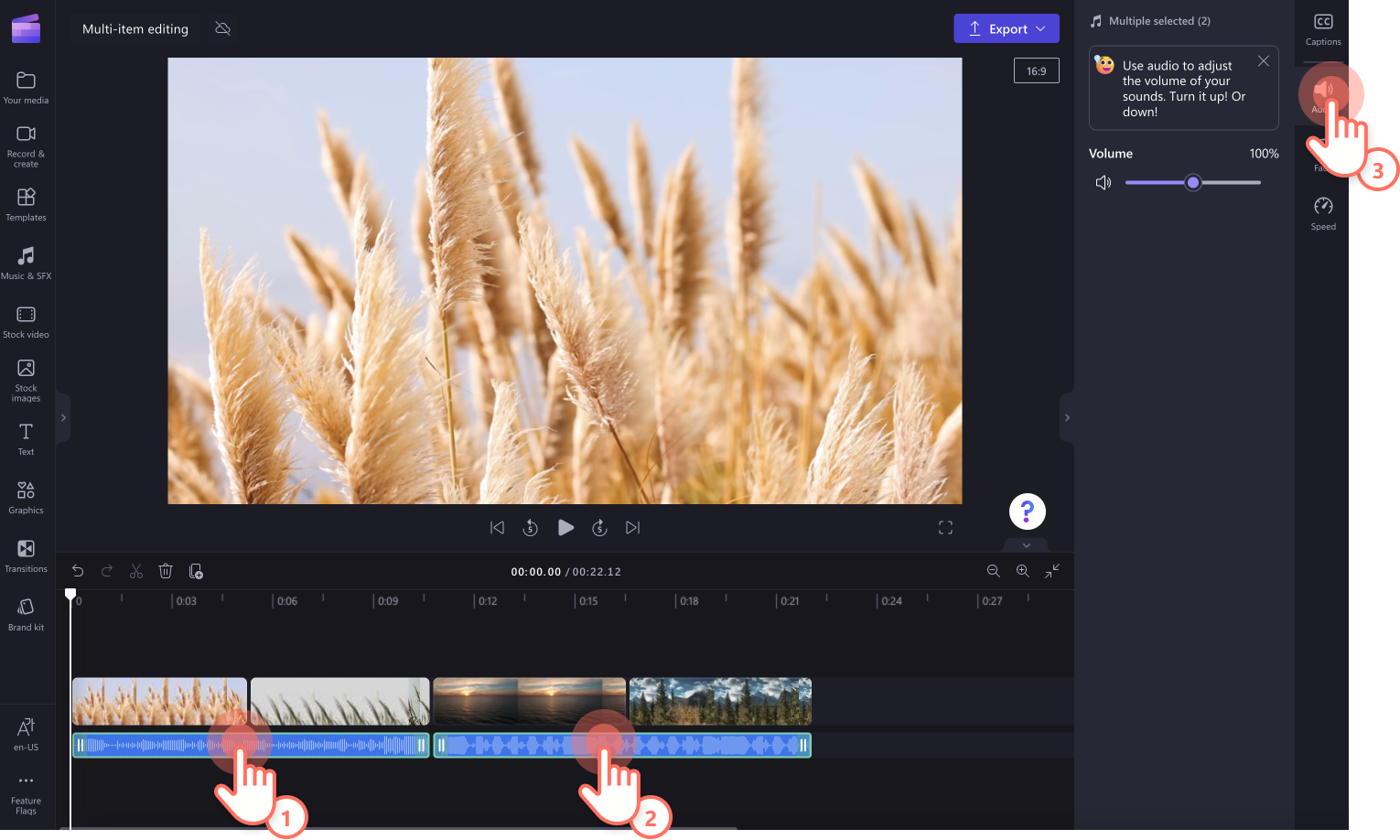Díky nástroji pro úpravy s více položkami v aplikaci Clipchamp je prostředí pro úpravy videa časově efektivnější a přístupnější. Pokud sdílejí stejnou vlastnost, můžete upravit dva nebo více vybraných prostředků (videoklipy, obrázky, hudební a zvukové efekty, nálepky, text a překryvy). Pokud například vyberete dvě zvukové stopy nebo zvukovou stopu a video se zvukem, můžete upravit hlasitost obou prostředků.
Poznámka: Snímky obrazovky v tomto článku pocházejí z osobní verze aplikace Clipchamp. Stejné zásady platí i pro pracovní účty Clipchamp.
Přidání filtrů a efektů pomocí funkce s více položkami
Použití efektů u více videoklipů
Přidejte efekty do více videoklipů najednou pomocí funkce s více položkami. Podržte stisknutou klávesu Shift na klávesnici a pak vyberte prostředky na časové ose, které chcete společně upravit. Vaše prostředky se zvýrazní zeleně. Potom na panelu vlastností vyberte kartu Efekty a potom klikněte na efekt, který chcete použít u všech videí.
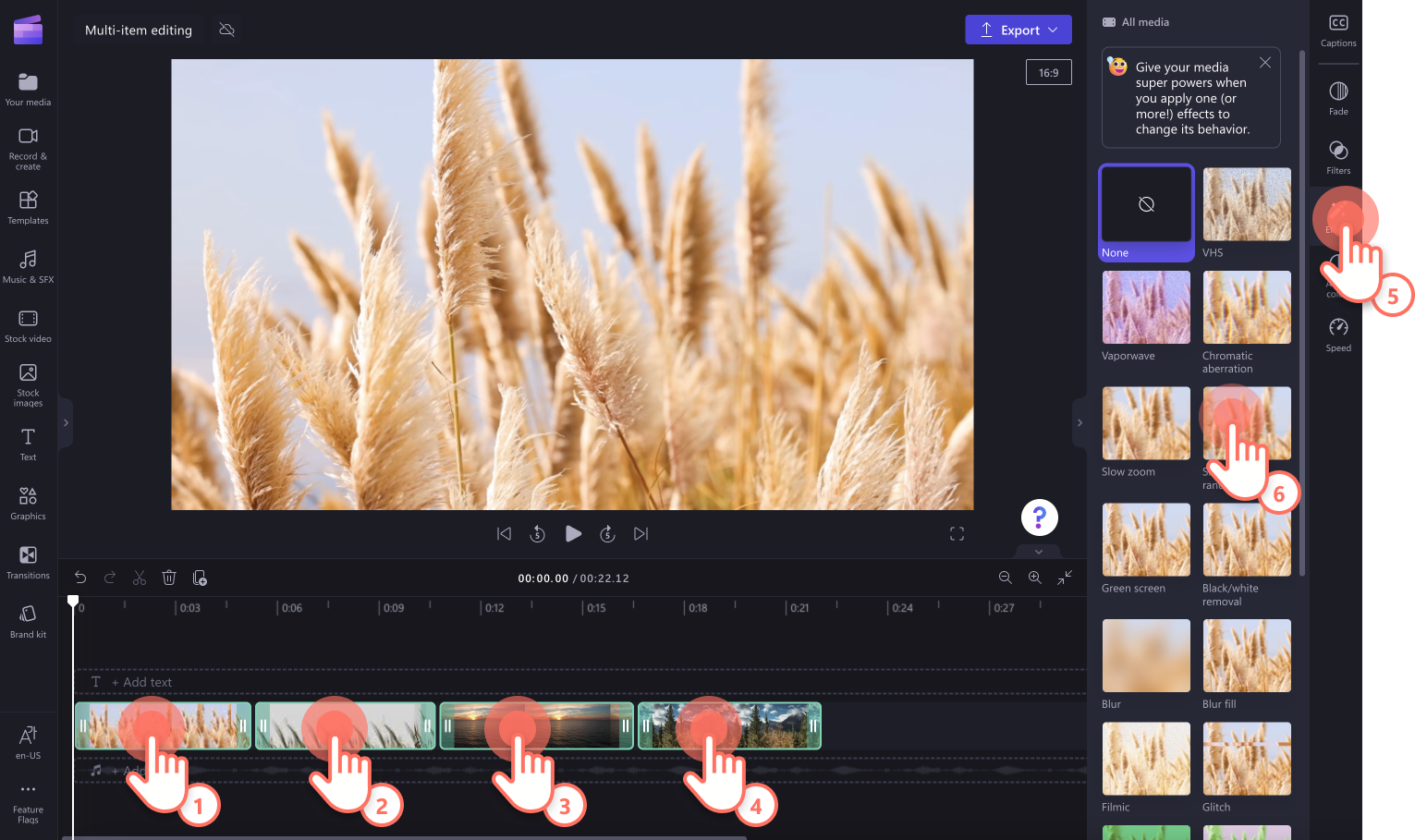
Použití filtrů u více videoklipů
Pokud chcete přidat filtry do více videoklipů, podržte klávesu Shift na klávesnici a pak vyberte prostředky na časové ose, které chcete společně upravit. Vaše prostředky se zvýrazní zeleně. Potom na panelu vlastností vyberte kartu Filtry a pak klikněte na filtr, který chcete použít pro všechna videa.
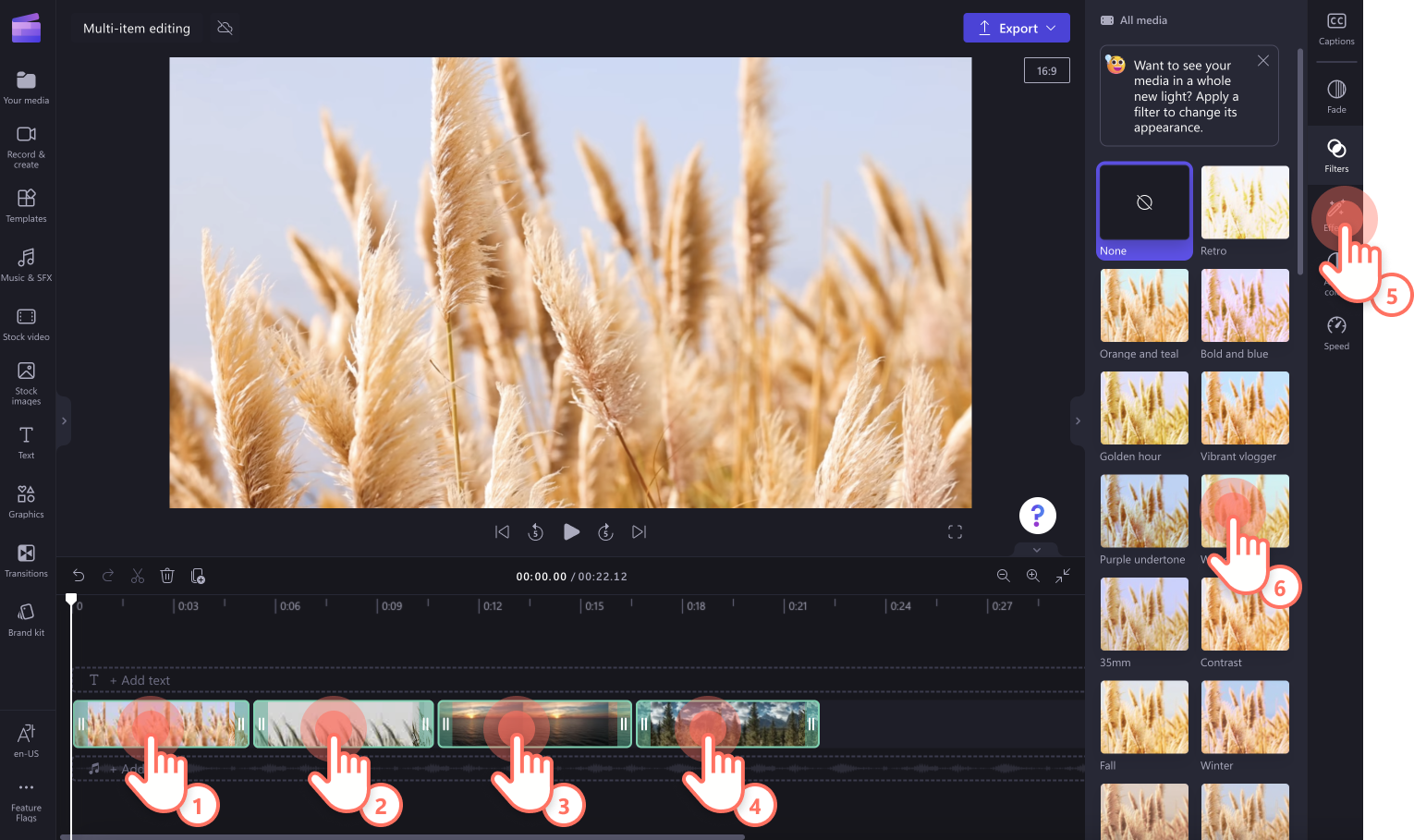
Použití funkce s více položkami k úpravě více zvukových stop
Pokud chcete upravit více zvukových stop najednou, například upravit hlasitost, podržte klávesu Shift na klávesnici a pak vyberte zvukové prostředky na časové ose, které chcete společně upravit. Zvuk by měl být zvýrazněný zeleně. Pak na panelu vlastností vyberte kartu Zvuk a pomocí posuvníku hlasitosti upravte zvuk více skladeb.
Přes kartu Prolnutí na panelu vlastností můžete také přidat do více zvukových stop.