Poznámka: Snímky obrazovky v tomto článku jsou z klipů pro osobní účty. Stejné principy platí i pro Klipchamp pro práci.
Pomocí funkce inteligentní umělé inteligence, která odstraňuje ticho, můžete automaticky najít a odstranit nežádoucí ticha a pauzy na jakémkoli médiu déle než 3 sekundy. Odstranění ticha je v současné době zdarma k použití ve verzi Preview; po preview bude k dispozici jako součást prémiového předplatného Clipchamp.
Jak používat odebrání ticha
1. krok Import videosouboru nebo zvukového souboru nebo záznamu se slyšitelnou řečí
Pokud chcete importovat vlastní videa a zvuk, klikněte na tlačítko importovat média na kartě Multimédia na panelu nástrojů a procházejte soubory počítače nebo připojte OneDrive.
Tip: Pokud chcete z videa odebrat pauzy a ticho pomocí nástroje pro odstranění ticha, musí video obsahovat zvuk nebo hlas. Můžete také použít odstraňovač ticha s videem zaznamenaným v editoru. Klikněte na kartu Nahrát & vytvořit na panelu nástrojů a pak vyberte obrazovku a kameru, kameru, obrazovku, záznam zvuku nebo převod textu na řeč.
Začněte přetažením videa na časovou osu.
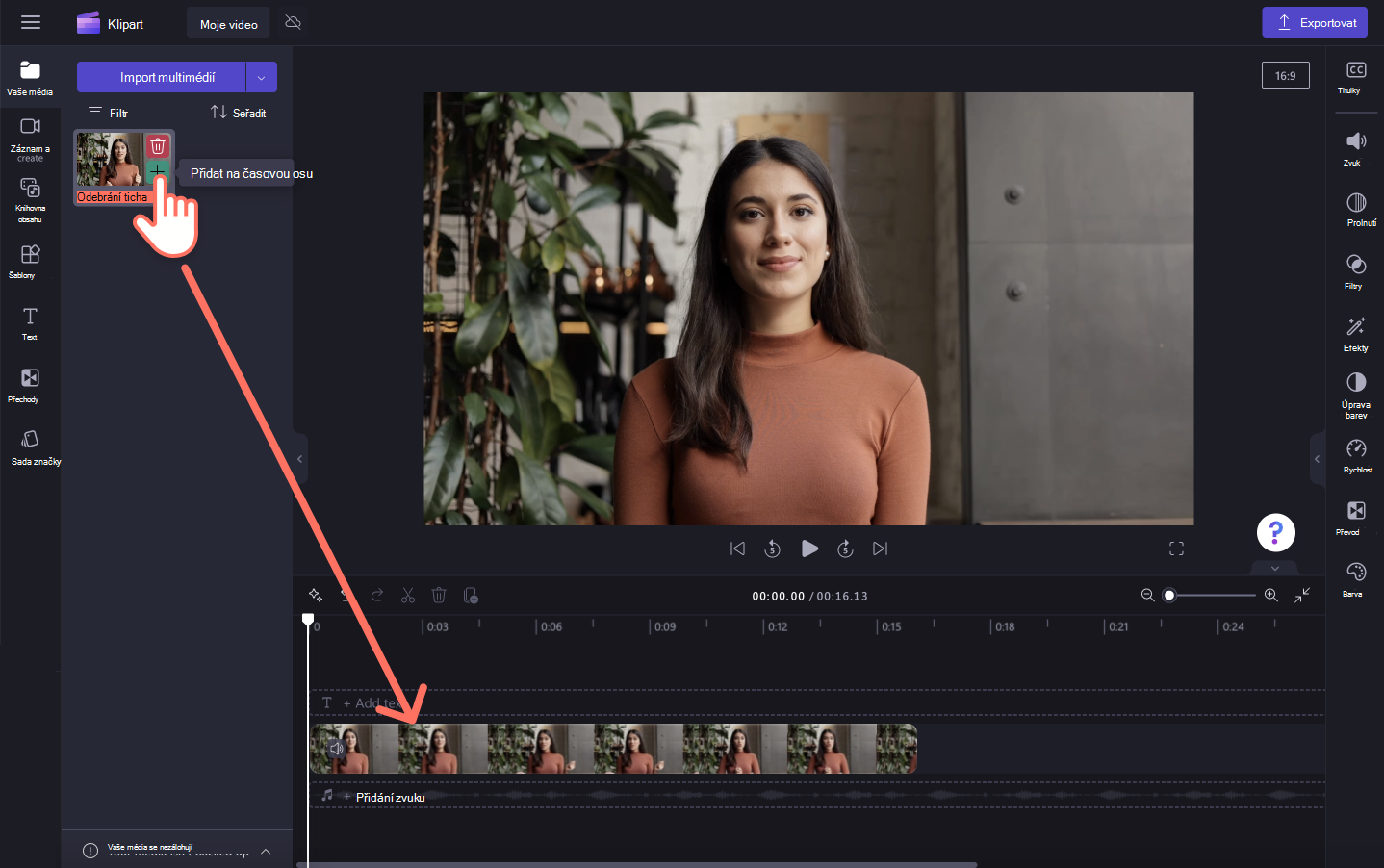
2.krok Odebrání ticha a pozastavení pomocí ikony jiskření
Klikněte na tlačítko ikona sparkle na panelu nástrojů časové osy. Zobrazí se návrhy umělé inteligence.

Dále klikněte na tlačítko střihu & uklizený.
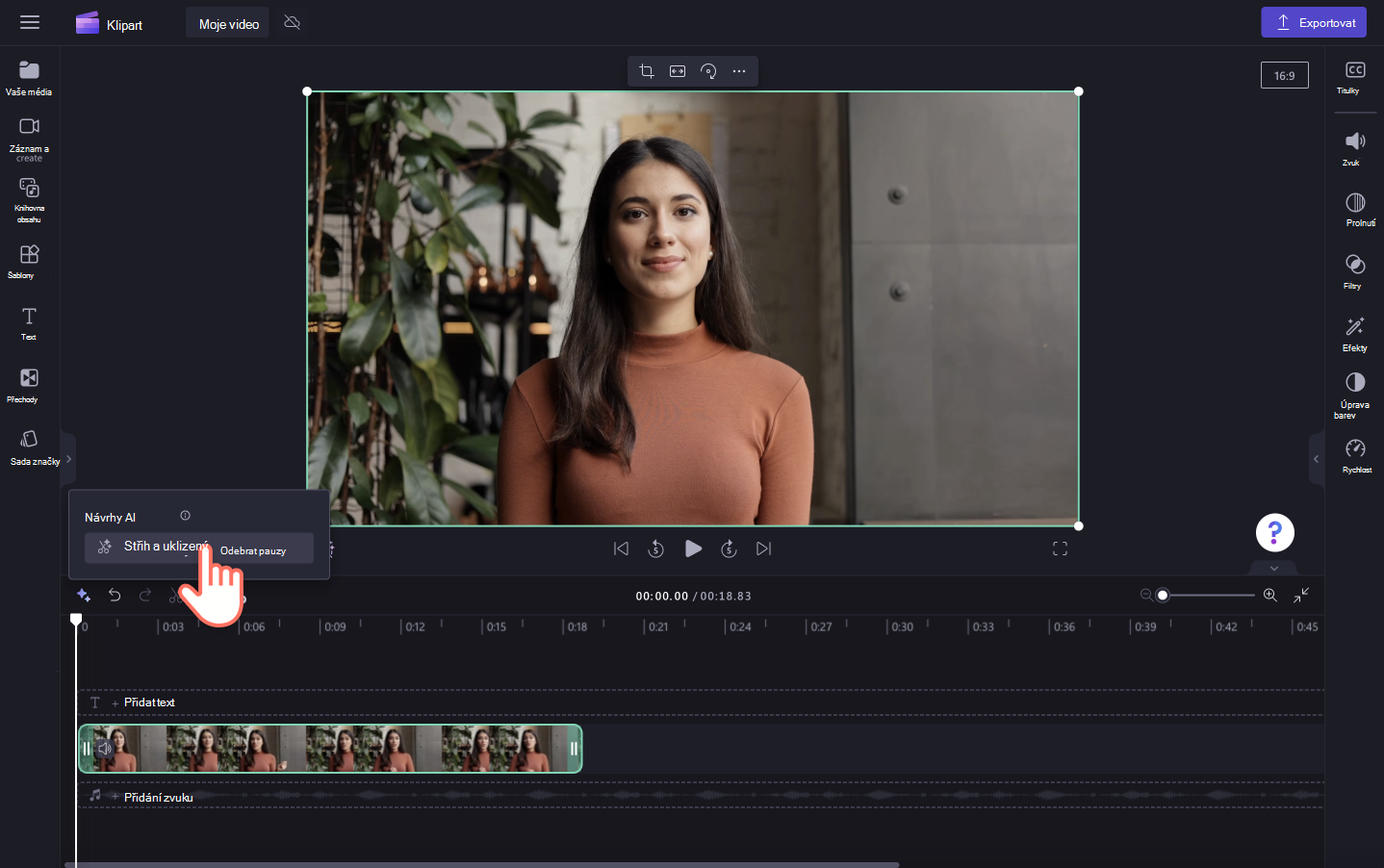
Automaticky otevírané okno návrhu AI vás vyzve k přepisu multimédií, abyste odstranili ticha. Vyberte jazyk, kterým chcete překrýt video na text, vyfiltrujte vulgární výrazy a kliknutím na tlačítko přepisu začněte odebírat pozastavení.

Funkce úprav AI automaticky spustí filtrování videa, aby našla pozastavení nebo ticho delší než 3 sekundy.

Na časové ose zvýrazněné fialově se zobrazí ticho nebo pauzy. Počet nalezených pauz se zobrazí také v okně & oříznutí.

Kliknutím na tlačítko revize zobrazíte náhled ticha nalezeného ve videu.

Tady budete moct procházet tichá místa a jejich délku. Například pauza ve videu byla 3,5 sekundy. Pokud si myslíte, že pozastavení není potřeba odebrat, stačí kliknout na tlačítko Ignorovat. Pokud chcete návrh umělé inteligence použít bez odstranění skupin, klikněte na tlačítko Odebrat a odeberte tichá nastavení jeden po druhém.
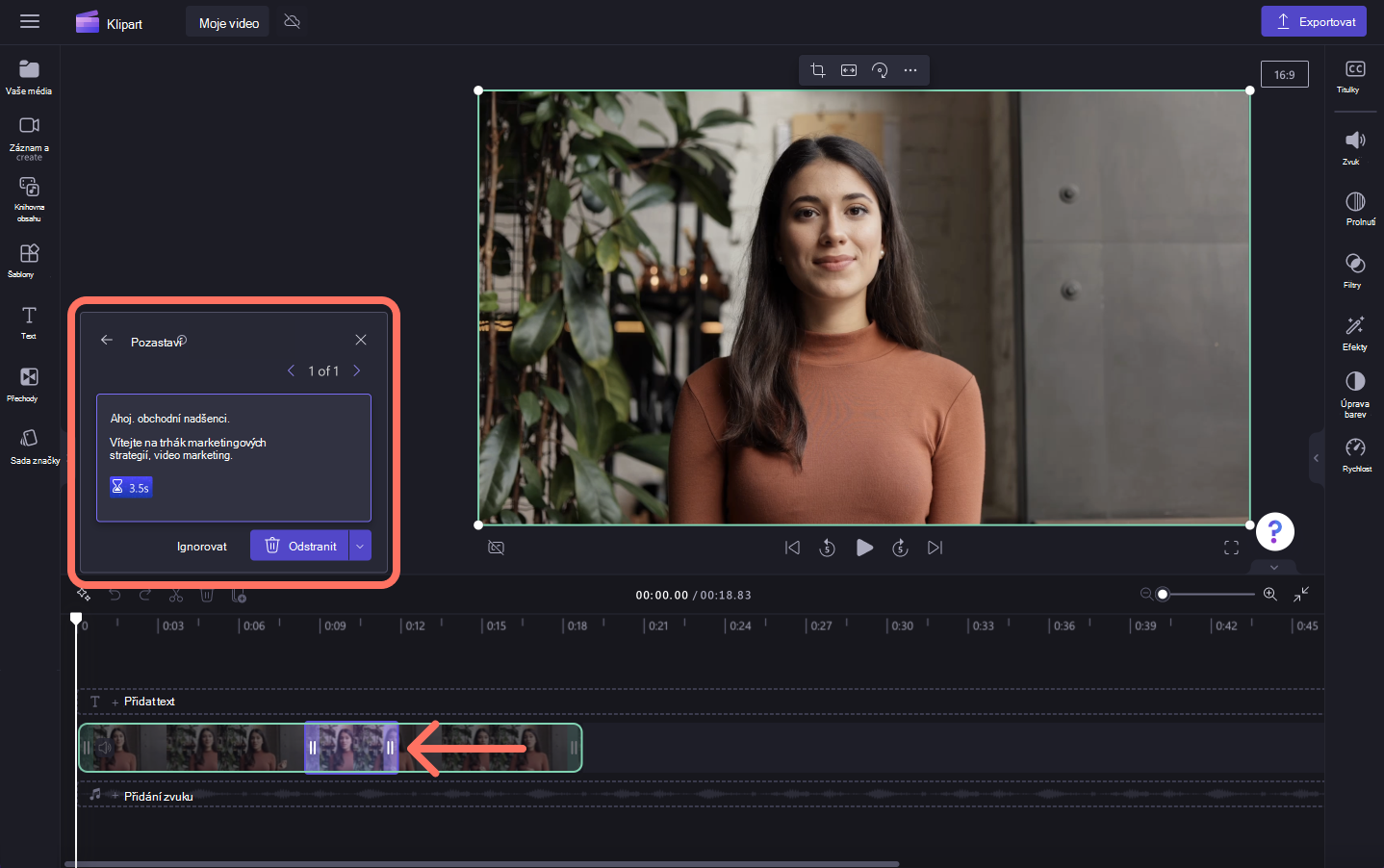
Pokud chcete odebrat všechna ticha ve videu ve skupině, klikněte na tlačítko Odebrat vše.

Vaše video se teď zobrazí rozdělené do několika klipů na časové ose s odstraněnými tichy.
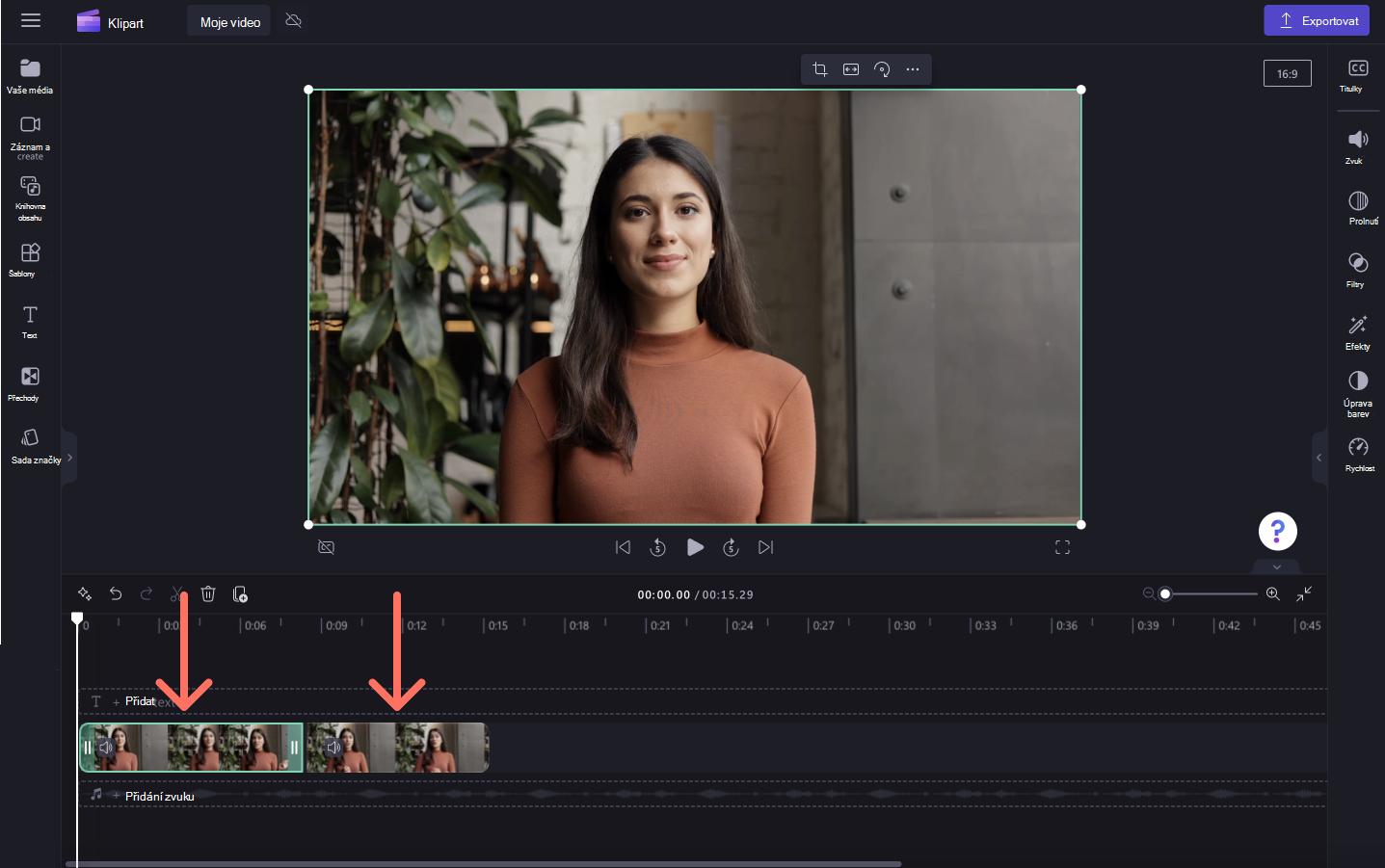
Přepis videa si také budete moct prohlédnout na kartě Titulky na panelu vlastností. Tady můžete zapnout titulky a stáhnout . Přepis souboru SRT, skrytí titulků a úprava textu
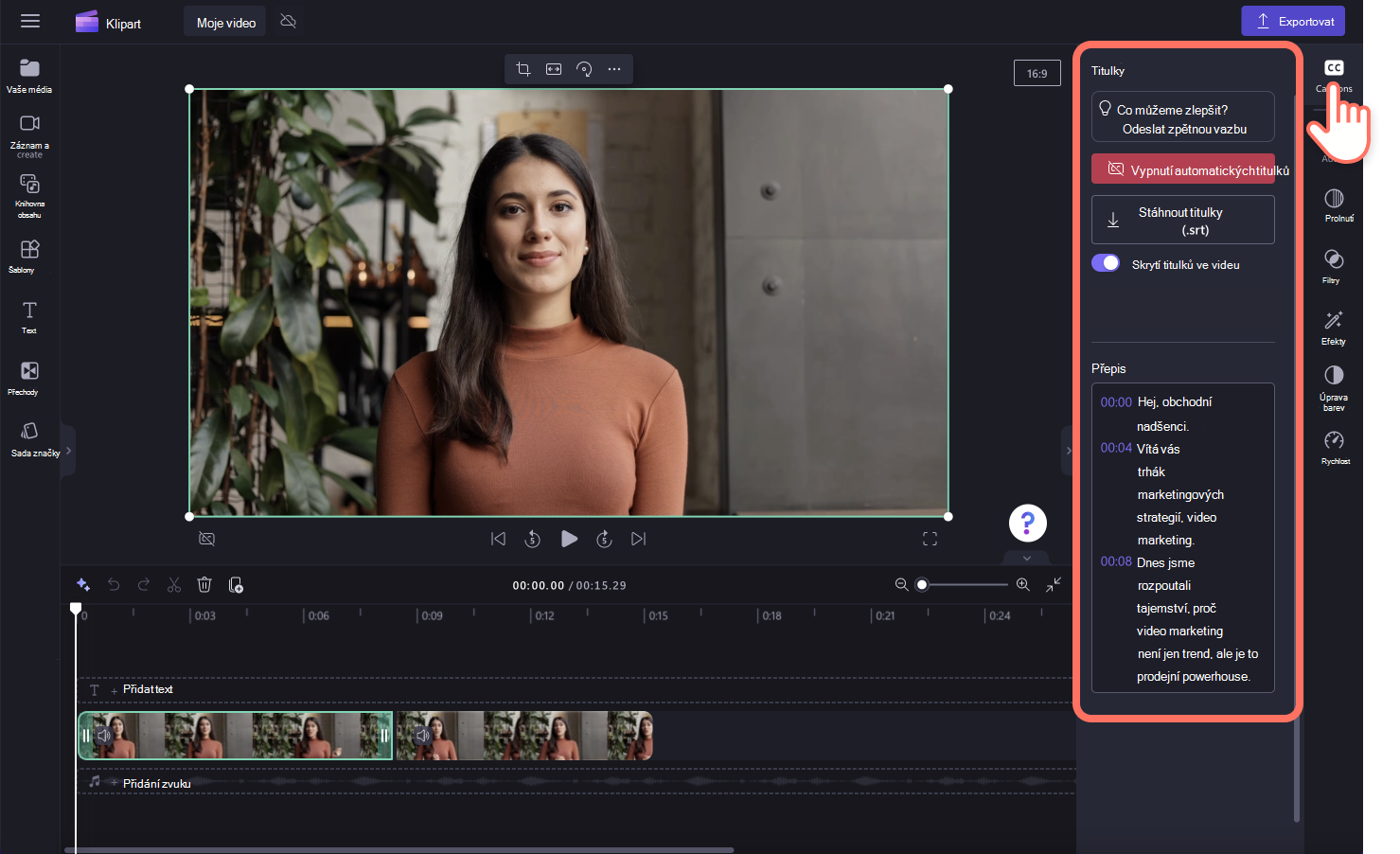
3. krok Náhled, uložení a sdílení videa z webové kamery
Uložte si elegantní video tak, že kliknete na tlačítko exportu a pak vyberete rozlišení videa 1080p. Pokud má vaše video záběry z videa 4K, můžou placení předplatitelé ušetřit v rozlišení videa 4K. Video se automaticky stáhne do vašeho zařízení.
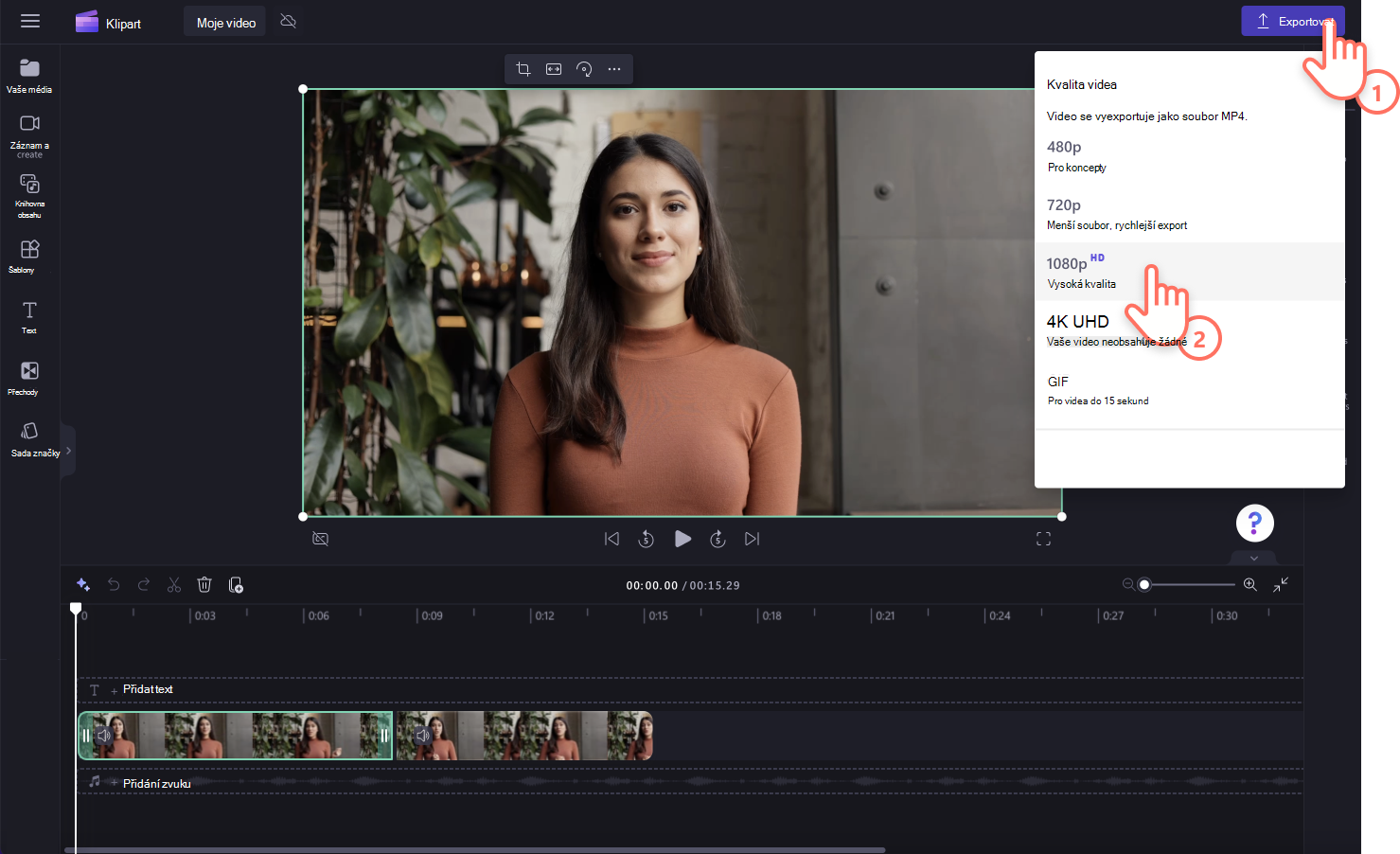
Časté otázky
Co se stane, když odebrání ticha nevybere správnou pauzu?
Pokud nejste spokojeni s výsledkem vygenerovaným AI, můžete akci kdykoli vrátit zpět a proces zopakovat.
Proč jsou ve videu pořád nějaké pauzy?
Inteligentní technologie AI si ponechá malou pauzu, aby se zabránilo vytváření ostříhácích řezů ve videu. Funkce odebrání tlumiče také nerozpozná žádnou zvukovou pauzu kratší než 3 sekundy jako doporučení k jeho odebrání.
Je funkce odstranění ticha placená?
Ve verzi Preview je k dispozici zdarma. po preview bude k dispozici jako součást předplatného Clipchamp Premium.
Kdy můžu použít odstraňovač ticha?
Všechny funkce nahrávání & vytváření, jako je kamera, obrazovka, obrazovka a kamera, zvuk a převod textu na řeč, můžou používat nástroj pro odstranění ticha. Odstraňovač ticha můžete použít také na všech importovaných médiích, která obsahují zvuk a ticho po dobu 3 sekund.










