Zajistěte, aby vaše videa byla jasná, profesionální a přístupná tím, že nahrajete voiceover pomocí zvukového záznamu v Clipchamp.
Záznam jen pro zvuk umožňuje nahrávat vlastní hlas místo oddělení záznamu z webové kamery od zvuku.
Jak nahrávat jenom zvuk
Záznam zvuku se nachází v záznamu & vytvořit kartu pro osobní účty Clipchamp.
1. krok Výběr možnosti zvuku
Chcete-li najít záznam zvuku, otevřete záznam & vytvořit kartu na panelu nástrojů a pak klikněte na možnost zvuku.
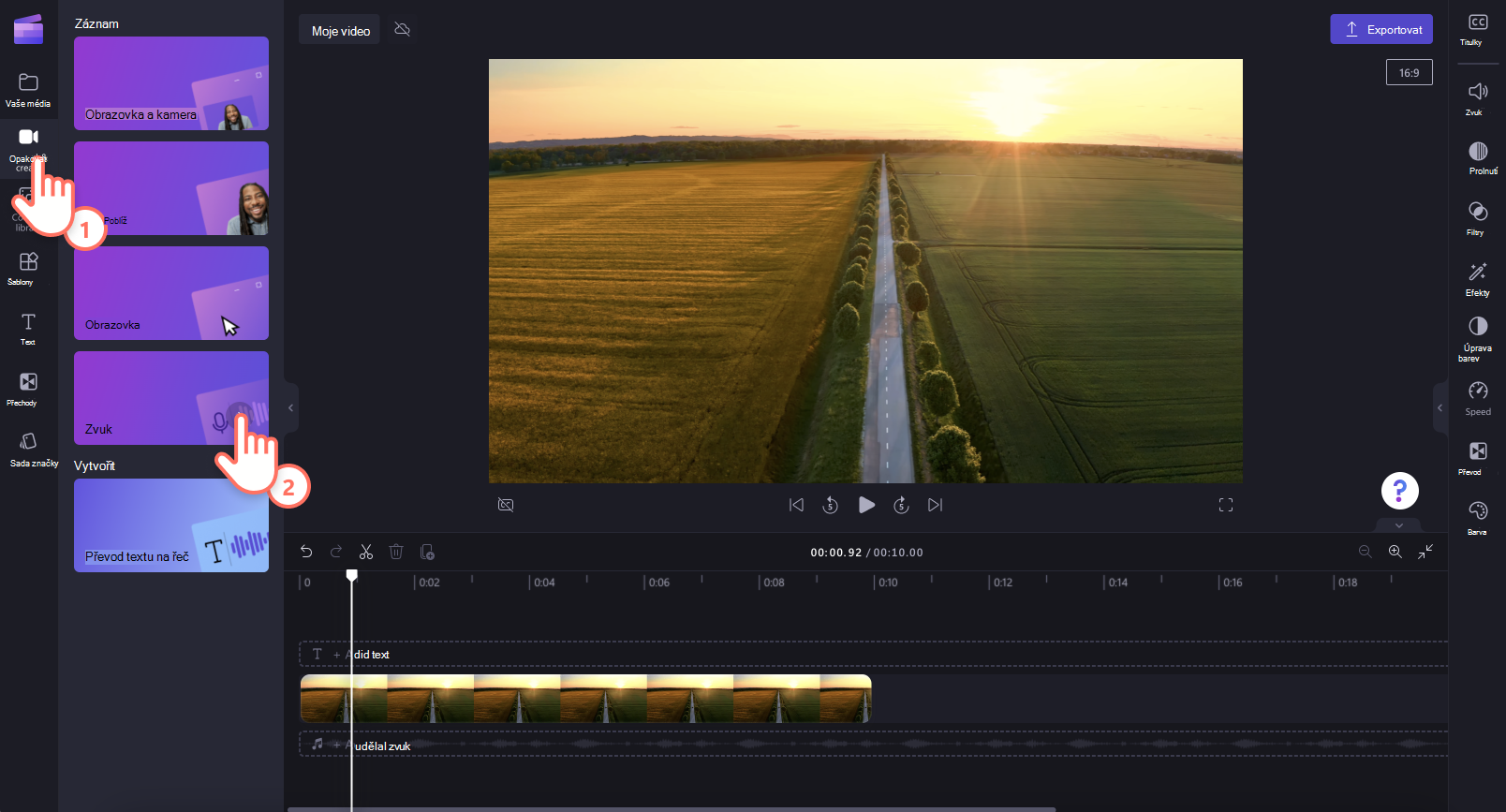
2.krok Povolení mikrofonu
Zobrazí se automaticky otevírané okno s možnostmi přístupu. V automaticky otevírané nabídce klikněte na tlačítko Povolit . Tím umožníte, aby Clipchamp používal mikrofon na vašem zařízení.

3. krok Nahrání a uložení voiceoveru
Klikněte na červené tlačítko mikrofonu a začněte nahrávat svůj voiceover. Tady můžete zobrazit zdroj mikrofonu a změnit ho a povolit nebo zakázat funkci trenéra mluvčího.
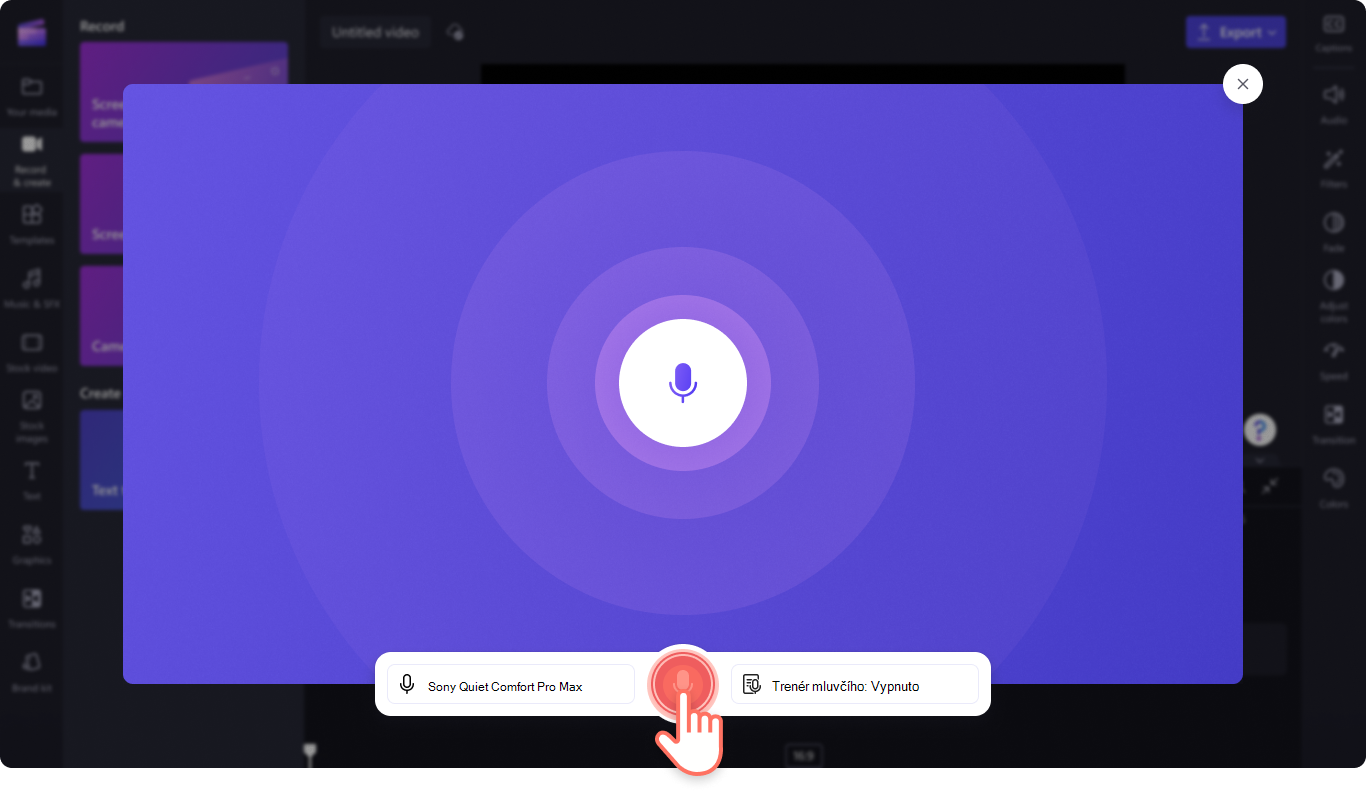
Až budete připravení zastavit nahrávání hlasu, klikněte na tlačítko Zastavit.

Pak pomocí tlačítka Přehrát zobrazte náhled voiceoveru. Když kliknete na tlačítko opakovat nahrávání, můžete svůj voiceover znovu spustit. Pokud jste s voiceoverem spokojení, klikněte na tlačítko Uložit a upravit a uložte ho a vraťte se do editoru.

Váš voiceover se automaticky přidá na časovou osu a zobrazí se také na kartě Multimédia na panelu nástrojů.
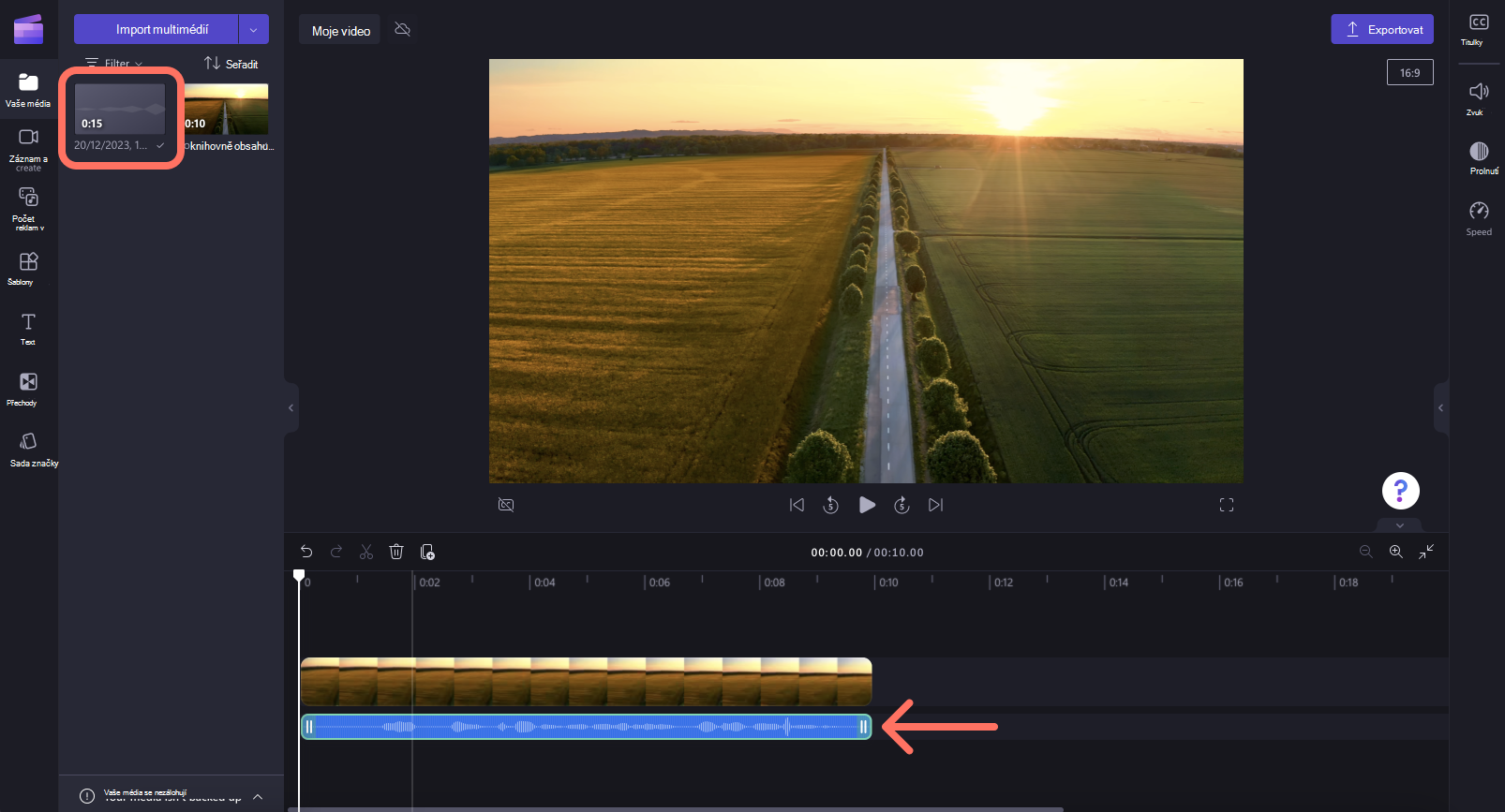
Záznam zvuku se nachází v zapisovači webové kamery uvnitř záznamu & vytvořit kartu pro pracovní účty Clipchamp.
1. krok Klikněte na zapisovač webové kamery.
Pokud chcete najít záznam zvuku, otevřete záznam & vytvořit kartu na panelu nástrojů a pak klikněte na záznam webové kamery.

2.krok Povolení mikrofonu
Zobrazí se automaticky otevírané okno s možnostmi přístupu. V automaticky otevírané nabídce klikněte na tlačítko Povolit . Tím umožníte, aby Clipchamp používal mikrofon na vašem zařízení.

3. krok Nahrání a uložení voiceoveru
Kliknutím na tlačítko zvuku můžete přepnout pouze z videa na zvuk. Potom klikněte na tlačítko mikrofonu a spusťte nahrávání.

Jakmile budete připravení uložit záznam hlasu, klikněte na tlačítko Zastavit a pak klikněte na další tlačítko. Tady můžete také znovu kliknout na nahrát a nahrát znovu.

Pak pomocí tlačítka Přehrát zobrazte náhled voiceoveru. Když kliknete na tlačítko opakovat nahrávání, můžete svůj voiceover znovu spustit. Pokud jste s voiceoverem spokojení, klikněte na tlačítko Uložit a upravit a uložte ho a vraťte se do editoru.

Váš voiceover se automaticky přidá na časovou osu a zobrazí se také na kartě Multimédia na panelu nástrojů jako soubor MP4.
Poznámka: Voiceovers in Clipchamp for Work jsou v současné době soubory MP4 a zobrazí se na časové ose jako videa.
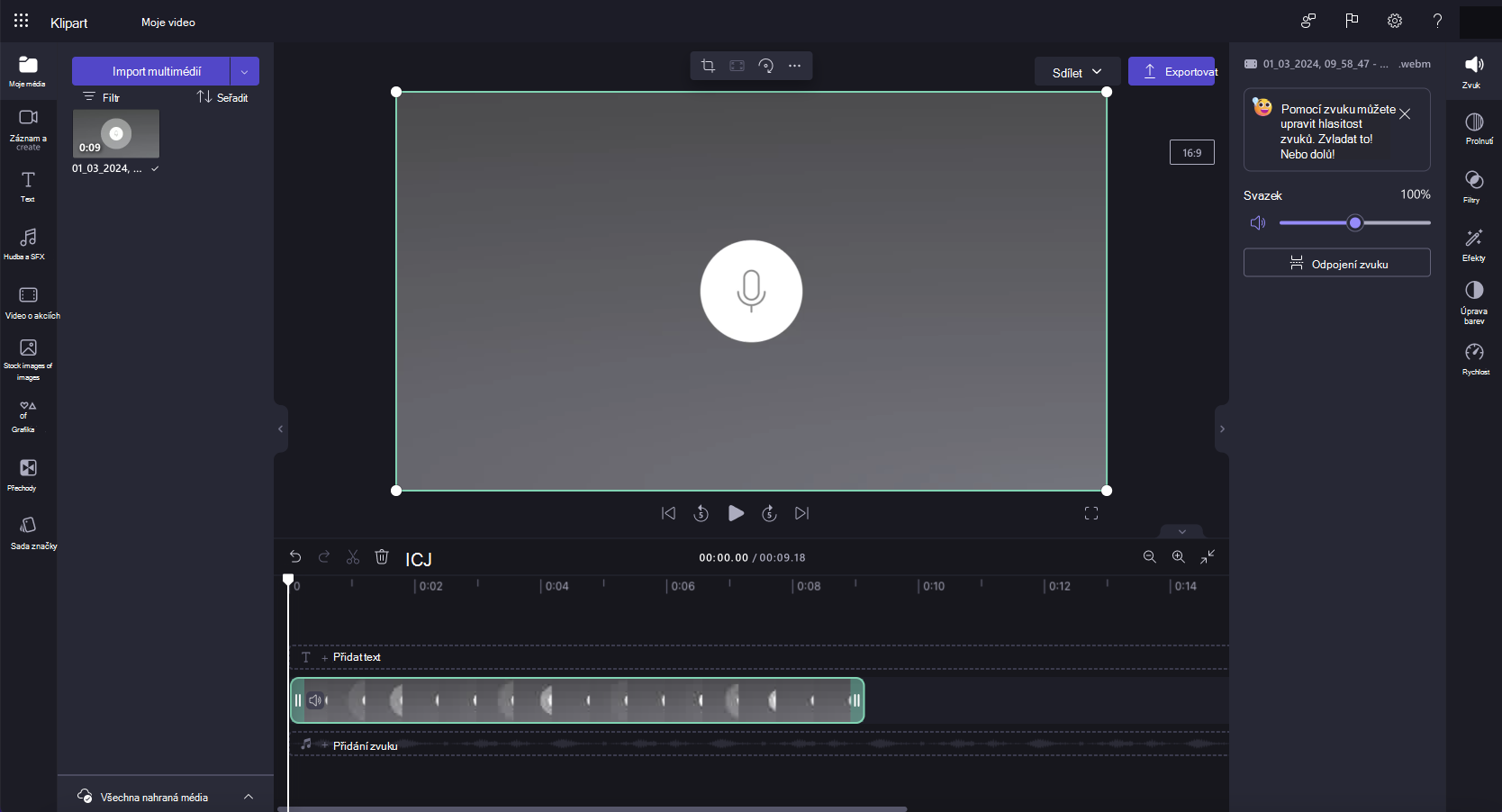
4. krok Odpojení zvuku a videa
Pokud chcete svůj hlasový záznam převést na soubor MP3, jednoduše odpojte zvuk od videa. Klikněte na video na časové ose, aby bylo zvýrazněné zeleně. Potom buď klikněte pravým tlačítkem na časovou osu a pak klikněte na zvuk > odpojit, nebo klikněte na tlačítko odpojit zvuk na panelu vlastností.

Zvuk se teď oddělí od videa na časové ose a na kartě Multimédia se zobrazí jako soubor MP3.

Zvuk teď můžete upravovat a přizpůsobovat stejným postupem níže.
Přizpůsobení zvukového záznamu
Zvýšení nebo snížení hlasitosti
Pokud chcete upravit hlasitost zvukového záznamu, klikněte na kartu Zvuk na panelu vlastností. Pomocí posuvníku hlasitosti upravte procentuální hodnotu hlasitosti. Posunutím prstu doleva hlasitost ztěžte, nebo posunutím doprava hlasitost ztěžte.

Zeslabení nebo zeslabení zvuku
Pokud chcete do zvukového záznamu přidat zeslabení, klikněte na kartu fades na panelu vlastností. Posunutím posuvníků fade in a fade out doprava přidáte zesvětlení.

Úprava rychlosti zvuku
Pokud chcete zrychlit nebo zpomalit záznam zvuku, klikněte na kartu Rychlost na panelu vlastností. Pomocí voliče rychlosti přetáhněte posuvník doleva, aby se zvuk zpomalil, nebo doprava, pokud chcete zvuk zrychlit. Vyberte si z možností 0,1x až 16krát rychlejší nebo zadejte konkrétní hodnotu.
POZNÁMKA: Úprava rychlosti zvuku také změní délku prostředku na časové ose. Čím vyšší je rychlost, tím kratší je doba trvání aktiva a čím pomalejší, tím delší je doba trvání aktiva.
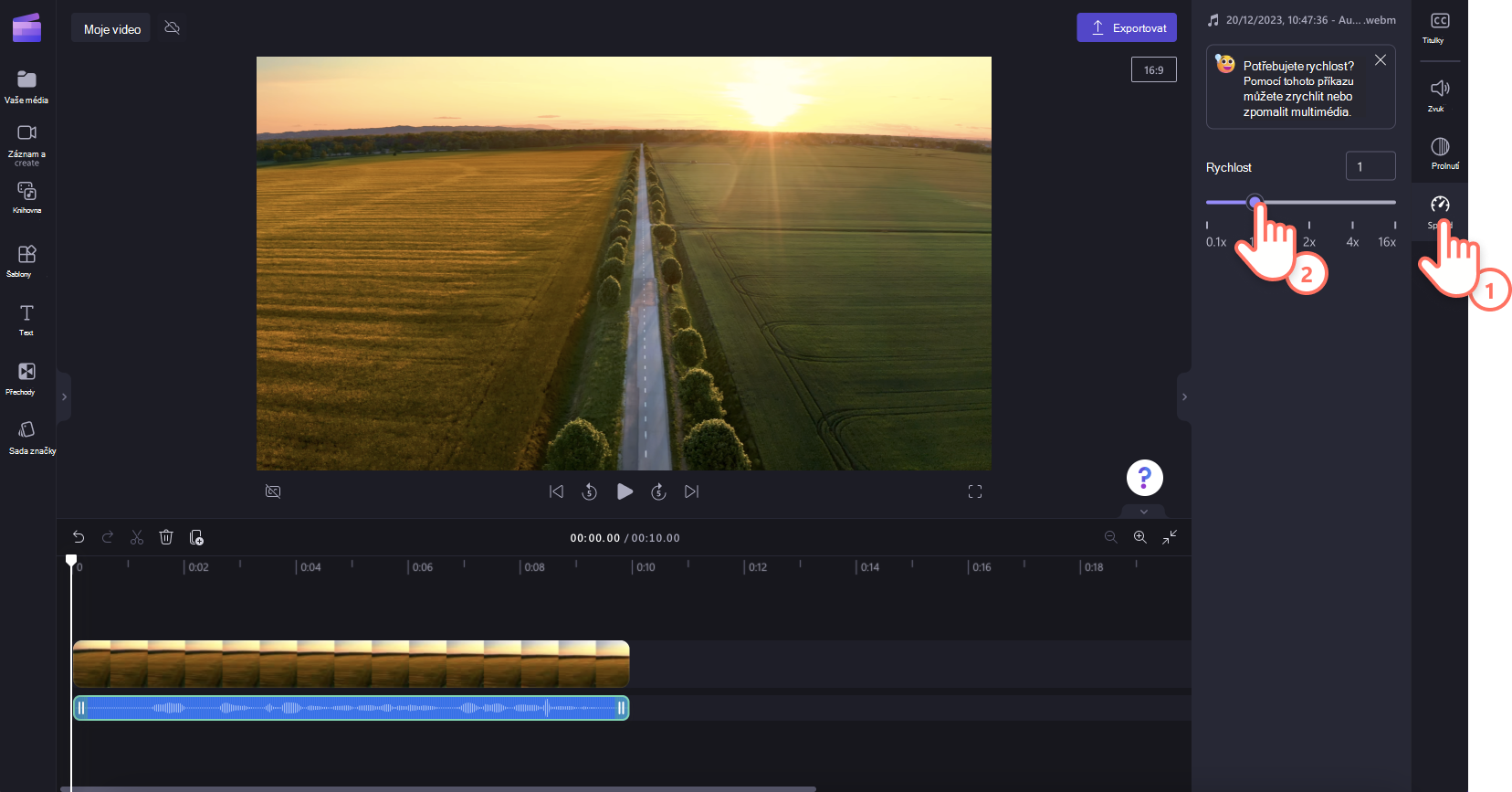
Odstranění zvukového záznamu
Pokud chcete odstranit zvukový prostředek na časové ose, klikněte na prostředek tak, aby byl zvýrazněný zeleně, a potom ho kliknutím na tlačítko koše odstraňte.

Úprava zvukového záznamu
Po vytvoření nahrávky a jejím přidání na časovou osu je už možné obsah nahrávky změnit. Proto pokud potřebujete udělat nějaké změny zvukového záznamu nebo jste udělali chybu, doporučujeme odstranit zvukovou stopu a nahrát nový záznam.
Jak vytvořit a stáhnout přepis zvukového záznamu
Pokud si chcete stáhnout soubor SRT s přepisem zvukového záznamu, můžete zapnout funkci automatických úprav. Na panelu vlastností vyberte kartu Titulky a pak zapněte automatické úpravy. Pak si stáhněte přepis. Další nápovědu k této funkci najdete v tématu Jak používat automatické úpravy.










