Poznámka: Tento článek svou práci splnil a brzy zmizí. Abychom předešli strastem s hláškou „Stránka nebyla nalezena“, odebíráme odkazy, o kterých víme. Pokud jste na tuto stránku vytvořili nějaké odkazy, odeberte je prosím. Společně tak zajistíme lepší orientaci na webu.
Vítejte v Open Up Resources
Open Up Resources spolupracuje s Office 365 Education a poskytuje bezplatné a inovativní řešení pro poskytování standardního obsahu ve třídě. Open Up Resources fungují jako vaše vlastní digitální učebnice, ale jsou dokonalejší. Nastavte si ve OneNotu poznámkový blok předmětu, který je předem naplněný veškerou probíranou látkou v daném předmětu, včetně denních učebních plánů a testů k hodnocení. Struktura třídního poznámkového bloku vám pomůže udržet si přehled, zálohovat všechno do cloudu a jednoduše rozdávat obsah studentům, až se rozhodnete, že ho potřebují.
Nastavení otevřeného poznámkového bloku předmětu také automaticky načte posouzení pro vaši třídu, aby Microsoft Forms. Odtud přiřaďte a oznámkujte kvízy.
Přečtěte si další informace o Office 365 Education a zaregistrujte se zdarma.
Stáhněte si zdarma doplněk Poznámkový blok předmětu pro OneNote.
Tato příručka je uspořádaná do čtyř částí:
1. Začínáme s poznámkovým blokem Open Up Resources
Na začátku budete potřebovat úvodní e-mail od Open Up Resources a doplněk Poznámkový blok předmětu pro OneNote. Stáhněte si doplněk Poznámkový blok předmětu pro OneNote, pokud ho ještě nemáte. Nezapomeňte si uložit úvodní e-mail, abyste ho měli v budoucnosti po ruce a mohli do něj nahlížet.
Pro každý předmět, ve kterém budete používat digitální učebnici Open Up Resources, použijte následující postup.
-
Otevřete odkaz, který jste získali v úvodním e-mailu. Pokud se zobrazí výzva, přihlaste se přihlašovacími údaji školního účtu.
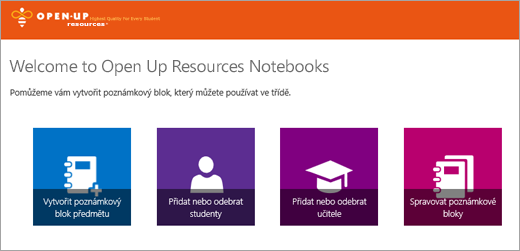
-
Vyberte Vytvořit poznámkový blok předmětu.
-
Pojmenujte předmět a vyberte Další.
-
Zvolte učební materiály, které budete v předmětu používat, a vyberte Další. Zvolené materiály se automaticky načtou do poznámkového bloku předmětu a do Microsoft Forms.
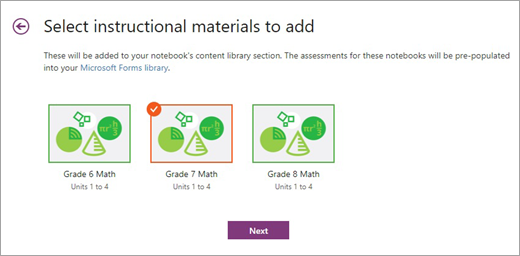
-
(Volitelné) Přidejte do poznámkového bloku předmětu kolegy učitele a studenty. K tomuto kroku se můžete vrátit později, až to bude potřeba.
-
Vyberte nebo upravte oddíly, které budou ve všech poznámkových blocích studentů. Doporučené: Přidejte mezery, které budou odpovídat částem obsahu studijního materiálu Open Up Resources: zahřívací cvičení, lekce, odpočinková cvičení, řešení úloh, moje myšlenky. Tyto části můžete kdykoli upravit, když přejdete na stránku Spravovat poznámkové bloky.
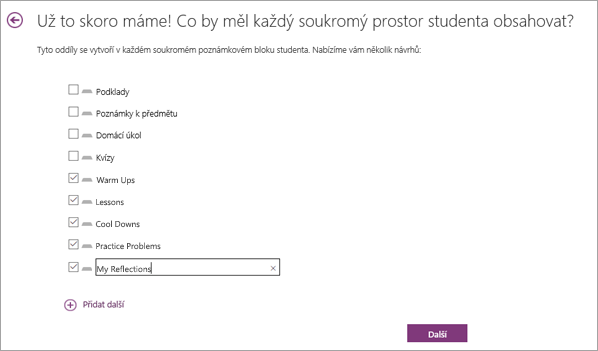
-
Prohlédněte si náhled poznámkových bloků pro učitele a studenty a vyberte Vytvořit.
Blahopřejeme! Poznámkový blok předmětu Open Up Resources je připravený k použití.
Tady jsou další informace o OneNotu a o tom, jak maximálně využít poznámkový blok Open Up Resources:
-
Hledání onenotových značek a vytváření souhrnných stránek značek
-
Prohledávání obsahu OneNotu (vhodné k nastavení konkrétních učebních osnov)
2. Seznámení se strukturou poznámkového bloku Open Up Resources
Teď, když jste si nastavili první poznámkový blok Open Up Resources, ho otevřeme na ploše, podíváme se do jednotlivých oddílů a podíváme se, jak je váš obsah strukturovaný. Každý poznámkový blok obsahuje knihovnu obsahu, ve které můžou učitelé sdílet obsah kurzu, prostor pro spolupráci, kde můžou učitelé a studenti spolupracovat, a soukromý poznámkový blok pro každého studenta.
Používané výrazy:
Každý onenotový poznámkový blok předmětu Open Up Resources se dělí na stránky, oddíly a skupiny oddílů.
-
Poznámkové bloky OneNotu tvoří stránky. Můžete si je představit jako podklady, které rozdáváte studentům, nebo jako jednotlivé stránky učebnice. Stránky každého oddílu můžete prohlížet na pravé straně aplikace OneNote.
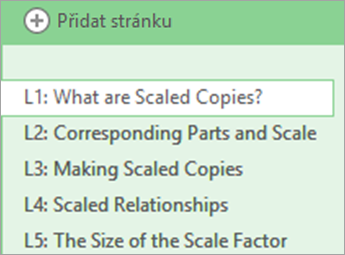
-
Oddíl funguje jako karta v poznámkovém bloku a uspořádává stránky pod jedním tématem. Například úvodní oddíl obsahuje více než jednu stránku s průvodci a užitečnými odkazy. Oddíly se zobrazí jako karty v horní části aplikace nebo v podokně poznámkového bloku po jejím připnutí.

-
Skupiny oddílů slouží k uspořádání oddílů. V tomto poznámkovém bloku jsou následující skupiny oddílů: Knihovna obsahu, Prostor pro spolupráci, Jen pro učitele, Materiály pro studenty a Studijní jednotky. Když skupinu oddílů rozbalíte, můžete se podívat na její obsah. Skupiny oddílů se zobrazují nahoře v aplikaci nebo v podokně otevřeného poznámkového bloku po jeho připnutí.

Oddíly a skupiny oddílů:
-
Úvodní oddíl: Najdete v něm další výukové kurzy, třeba swaye o nastavení poznámkového bloku, přesouvání obsahu do jiných poznámkových bloků a rozdělování obsahu mezi studenty.
-
Skupina oddílů Knihovna obsahu a Uživatelská příručka
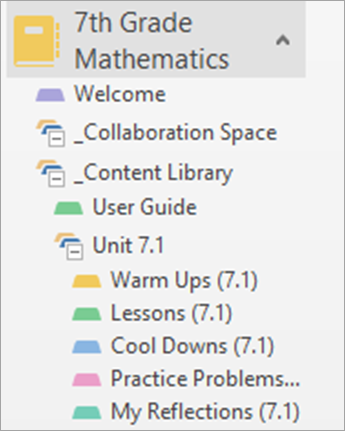
Rozbalte část Knihovna obsahu tak, že vyberete symbol + vedle jejího názvu. Knihovna obsahu je místo, kde bude veškerý materiál, který sdílíte se studenty, viditelný pro vás i pro ně. V horní části si všimnete oddílu Uživatelská příručka . Vaše uživatelská příručka funguje jako obsah učebnice – na stránce Rejstřík si zobrazíte náhled jednotlivých částí kurzu s hypertextovým odkazem přímo na danou jednotku v knihovně obsahu. Stránka glosáře obsahuje seznam všech slovníků, které budete v tomto kurzu používat a vyučovat.
Pokud studijní jednotku rozbalíte, vidíte, že každá obsahuje následující oddíly:
-
Zahřívací cvičení
-
Lekce
-
Odpočinková cvičení
-
Řešení úloh
-
Moje myšlenky
-
Teď jsou tyto oddíly prázdné. Budete je plnit obsahem, až budete chtít studentům zpřístupnit obsah každé studijní jednotky daného předmětu.
-
Skupina oddílů určená jen pro učitele
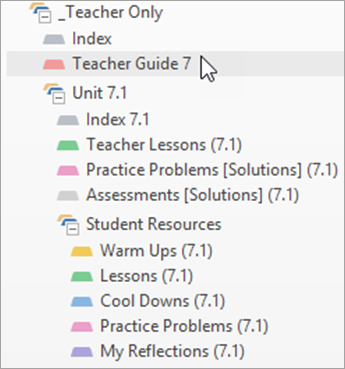
Skupina oddílů Jenom učitel je automaticky nastavená tak, aby k jejímu obsahu měli přístup jenom vy a vaši spolu učitelé. Funguje jako učitelova edice učebnice kurzu, která obsahuje plány lekcí, klíče odpovědí a další. Při zkoumání oddílu jen pro učitele v poznámkovém bloku uvidíte, že jeho obsah odpovídá prázdným jednotkám v knihovně obsahu – tyto prázdné oddíly vyplníte materiály uspořádané tady. Navíc tato část obsahuje další užitečné materiály pro vás a vaši třídu.
-
Příručka pro učitele: Najdete v ní přehled všech jednotek, pokyny k používání materiálů, cíle výuky, normy obsahu, nápady týkající se podpory různých žáků a mnoho dalšího. Pozorně si prostudujte všechny stránky. Tento oddíl pro vás bude během kurzu cenným zdrojem informací.
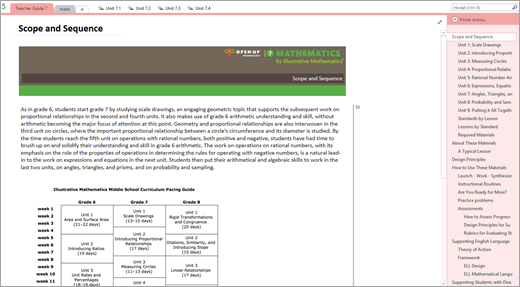
-
Index: Index obsahuje hypertextové odkazy na každou jednotku v poznámkovém bloku a glosář termínů, které budete používat během kurzu. Řídicí panel posouzení najdete také po jeho nastavení správcem. Řídicí panel probereme v části 5 této příručky.
-
-
Členění studijní jednotky
-
Index – tato část obsahuje vše, co potřebujete pro každou jednotku na jednom místě. Každá část Rejstřík obsahuje přehled se úvodem do lekce a odkazy na zástupce obsahu, který budete používat pro sebe i pro studenty. V části Stažené soubory najdete stručnou referenční stránku se všemi soubory PDF, které budete potřebovat pro každou jednotku, rozdělenou do oddílů. Požadované materiály jsou užitečný kontrolní seznam, který vám pomůže s předem potřebnými materiály.
-
Lekce pro učitele – jednotlivé lekce učitelů jsou rozdělené do jednotlivých lekcí, které tvoří vaši lekci. Každá stránka lekce obsahuje všechny poznámky a materiály pro plánování, které budete potřebovat. Tip: Věnujte pozornost vodoznakům po stranách stránky. Ty vám ukájí pořadí, kde se nacházíte v každé lekci – od zahřívání až po vychlazení.
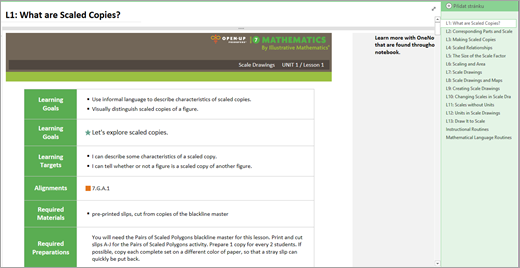
-
Řešení úloh: Tyto stránky obsahují řešení úloh, které rozdáte studentům.
-
Hodnocení – tyto stránky obsahují řešení posouzení, která budete distribuovat studentům prostřednictvím Microsoft Forms. Tato řešení použijete, až přijde čas na posouzení a hodnocení. Poznámka: Tyto stránky jsou chráněné heslem. Zadejte heslo, které jste dostali ve svém uvítacím e-mailu, abyste ho mohli zobrazit.
-
-
Klíč ke značkám a symbolům
-
Značky – Následující značky pomáhají rychle identifikovat obsah na stránce poznámkového bloku Open Up Resources. Obsah můžete také kategorizovat sami přidáním těchto značek. Použijte níže uvedené klávesové zkratky nebo vyberte kartu Domů a vyberte značku z nabídky pro posouvání. Značky najdete tady tak, že vyberete Najít značky. Uspořádejte značky podle typu obsahu, data a dalších. Pak vyberte hypertextový odkaz, který chcete navštívit. (Přečtěte si další informace o vyhledávání značek v OneNote.)
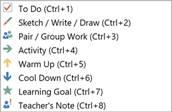
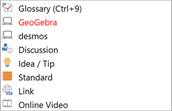
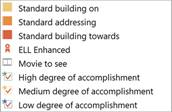
-
Vodoznaky – najdete je po stranách stránek lekce – pomáhají vám orientovat vás na typ obsahu obsaženého v každé lekci. Zahřívání je v oranžové barvě, čísloované aktivity jsou modré a zelené a cool downy jsou v tmavě modré barvě.
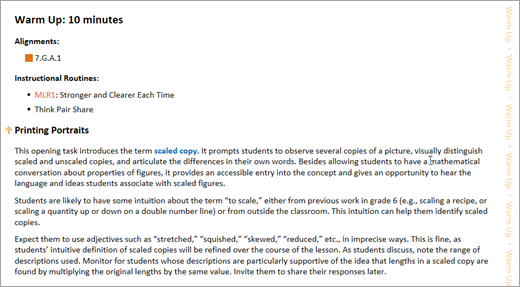
-
OneNote Tipy – Hledejte tučný skript v pravém horním rohu stránek poznámkového bloku Open Up. Tyto tipy sdílejí OneNote klávesové zkratky a další odborné nápady, které vám ušetří čas a úsilí.
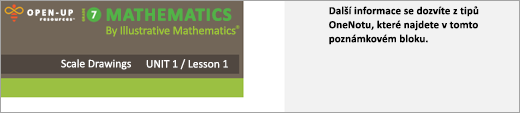
-
Instruktážní rutiny – každá lekce učitele obsahuje instruktážní rutiny používané v lekcích pro vaši referenci. V tomto poznámkovém bloku najdete rutiny matematických jazyků.
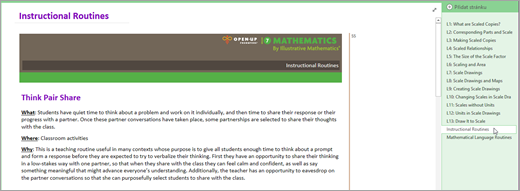
-
-
Skupina
oddílů Materiály pro studenty Každá jednotka obsahuje skupinu oddílů Zdroje studentů. Tady najdete všechny prázdné podklady a materiály, které rozdáte studentům. Každý oddíl materiálů pro studenty má stejnou strukturu jako lekce, používá stejné prázdné oddíly jako v Knihovně obsahu a stejné oddíly poznámkového bloku pro studenty, jaké jste vytvořili při nastavování poznámkového bloku.
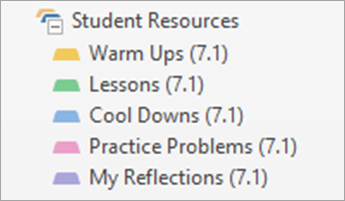
S těmito oddíly porovnáte prázdný obsah. Například v první den výuky lekce 7.1 přejdete do oddílu Materiály pro studenty , vyberete Zahřívání a pak výběrem L1 najděte zahřívací lekci pro lekci 1. Rozložíte L1 Warm Up do prázdné části Lekce 7.1, Warm Up v knihovně obsahu.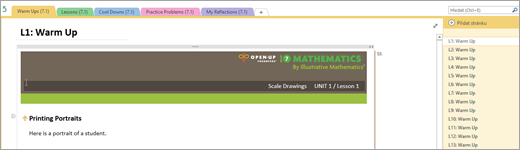
-
Tip: Při ručním vypracování přidejte pro každou ručně psanou odpověď studenta více místa, přidejte další podstránky nebo přidejte čtverečkovaný papír, aby rukopis zůstal na místě, když vy nebo studenti přidáte na stránku další obsah.
3. Distribuce obsahu mezi studenty
Velkou výhodou používání poznámkového bloku předmětu Open Up Resources je jeho univerzálnost, co se týče způsobu a času poskytování obsahu studentům. Vyberte si možnost, která nejlépe vyhovuje vám a vašemu způsobu výuky.
-
Doporučený osvědčený postup: Do knihovny obsahu vydejte prázdné materiály pro studenty a rozdejte je přímo do soukromých poznámkových bloků studentů. Knihovna obsahu tak bude fungovat jako učebnice, na kterou se budete později odkazovat, včetně látky pro nové studenty.
Připomenutí: Pokud chcete upravit oddíly ve studentském poznámkovém bloku předmětu, aby odpovídaly obsahu v oddílu Materiály pro studenty, použijte nástroj pro správu poznámkových bloků.
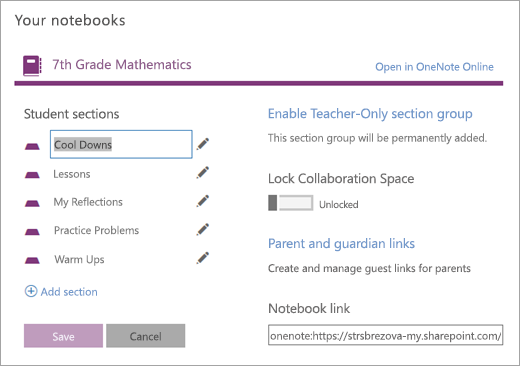
Kopírování obsahu knihovny:
Obsah Open Up Resources můžete zkopírovat a/nebo přesunout do používaného poznámkového bloku předmětu. V tomto kroku také nezapomeňte rozdat oddíly uživatelské příručky.
-
Klikněte pravým tlačítkem na stránku nebo oddíl.
-
Vyberte Přesunout nebo zkopírovat.
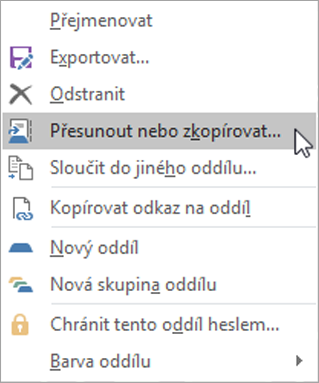
-
Vyberte cílový poznámkový blok, kam chcete stránku nebo oddíl přesunout nebo zkopírovat.
-
Vyberte Přesunout nebo Kopírovat.
Zkopírujte obsah ze skupiny oddílů Jen pro učitele do knihovny obsahu ve stejném poznámkovém bloku:
-
Klikněte pravým tlačítkem na stránku nebo oddíl.
-
Vyberte Přesunout nebo zkopírovat.
-
Vyberte cílové umístění v knihovně obsahu poznámkového bloku.
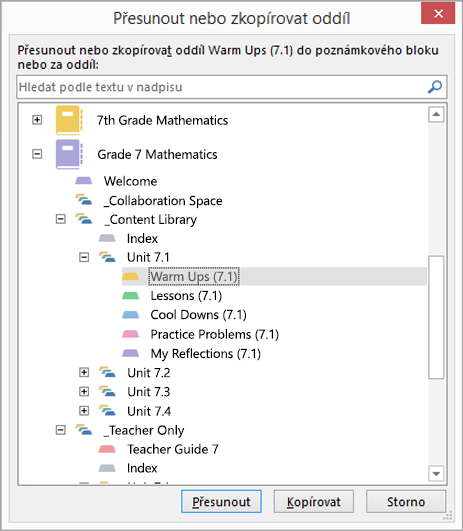
-
Vyberte Přesunout nebo Kopírovat.
Rozdání stránek do soukromých studentských poznámkových bloků pro daný předmět:
Podklady rozdávejte studentům takovým tempem, jaké vám vyhovuje. Můžete třeba rozdat více podkladů najednou před začátkem hodiny nebo je můžete rozdat, až ve chvíli, kdy budou při hodině potřeba.
-
Přejděte ke stránce, kterou chcete rozdat studentům.
-
Vyberte kartu Poznámkový blok předmětu a pak vyberte Distribuovat stránku.
-
Zvolte oddíl studentského poznámkového bloku, kam chcete stránku zkopírovat.
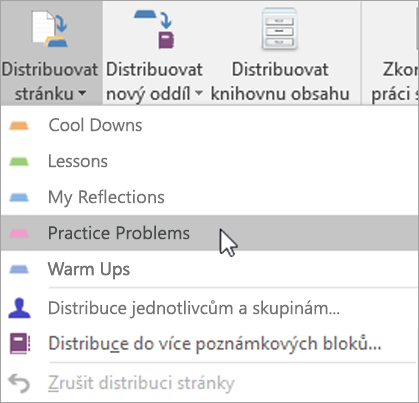
-
Požádejte studenty, aby své poznámkové bloky synchronizovali tím, že pravým tlačítkem kliknou na název poznámkového bloku a vyberou Synchronizovat tento poznámkový blok.
-
Poznámka: V tomto kroku také můžete rozdat stránky jednotlivým studentům nebo skupinám studentů.
Další informace:
Distribuce stránek a oddílů v poznámkovém bloku předmětu
Doporučené postupy při synchronizaci obsahu poznámkových bloků
4. Správa a tvorba testů k hodnocení v Microsoft Forms
Microsoft Forms a Open Up Resources v učebně umožňují přístup k hodnocením, která odpovídají standardům, a každé z nich je navržené tak, aby bylo spárováno s jednotkami, které učíte. Tato hodnocení je možné snadno distribuovat studentům a uchovávat je v poznámkovém bloku Open Up.
Začněte na webu https://forms.office.com, kde se přihlaste pod školními přihlašovacími údaji.
Přístup k testům
-
V poznámkovém bloku Open Up: Každá jednotka obsahuje předem načtené řešení testů. Vyberte jednotku a pak vyberte kartu Testy. Tyto klíče s řešeními vám pomohou při známkování úkolů vypracovaných studenty.
-
Microsoft Forms: Vyberte možnost Moje formuláře. Tady můžete rozdat a následně oznámkovat všechny testy.
Rozdání testů
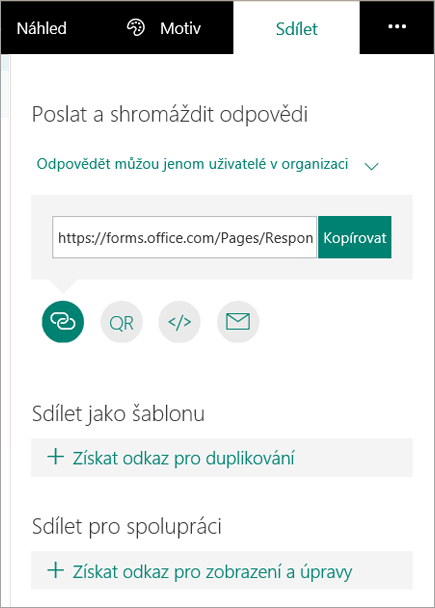
-
Studentům:
-
V Microsoft Forms otevřete test, který chcete sdílet.
-
Vyberte Sdílet.
-
Přejděte k poli, které obsahuje odkaz na test. Odtud můžete kopírovat odkaz (který vložíte do poznámkového bloku sešitu), stáhnout QR kód, zkopírovat kód a vložit ho na webovou stránku nebo ho rozeslat prostřednictvím e-mailu.
-
-
Ostatním učitelům:
-
V Microsoft Forms otevřete test, který chcete sdílet.
-
Vyberte Sdílet.
-
V podokně Sdílet se můžete rozhodnout, že šablonu posouzení jednoduše nasdílíte ostatním tak, že vyberete Sdílet jako šablonu. Nebo se můžete rozhodnout sdílet, upravovat a spolupracovat a vytvořit jinou verzi posouzení tak, že vyberete Získat odkaz pro zobrazení a úpravy.
-
Známkování testů
-
V Microsoft Forms otevřete test, který chcete oznámkovat.
-
Jakmile byly odevzdané odpovědi, vyberte kartu Odpovědi.
-
Vyberte Zkontrolovat odpovědi.
-
Nahoře u názvu testu na začátku stránky vidíte karty Lidé a Otázky.
-
Na kartě Lidé vidíte podrobnosti o každém studentovi, jako je čas potřebný k vypracování testu, počet dosažených bodů a možnosti, které student vybral.
-
Na kartě Otázky vidíte odpovědi všech studentů seskupené podle otázek. U každé odpovědi můžete zanechat komentář.
Podklady k záznamu testu
Kromě formulářů testu můžete studentům dát i vytištěné podklady, aby mohli ukázat svou práci, vysvětlit odpovědi zadané do testovacích formulářů, případně doplnit své odpovědi. Záznamy najdete v příslušných studijních jednotkách v poznámkovém bloku Open Up předmětu. Všechny testy se známkují v Microsoft Forms.
Sdílení a shromáždění odpovědí na test
Aplikace Microsoft Forms nabízí automatické výsledky, které umožňují kontrolovat odpovědi podle studenta nebo otázky. Pokud chcete zobrazit data odpovědí, otevřete testy v aplikaci Forms, vyberte kartu Odpovědi a potom vyberte Zobrazit výsledky, kde jsou odpovědi rozdělené po studentech nebo otázkách.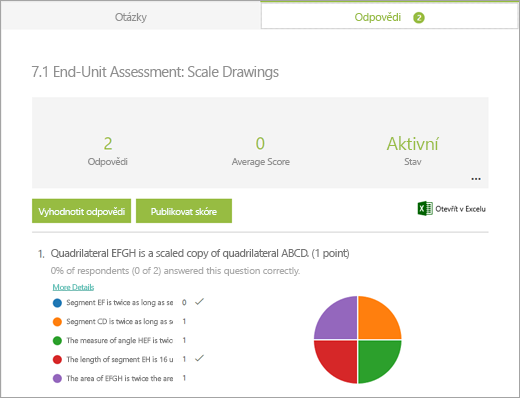
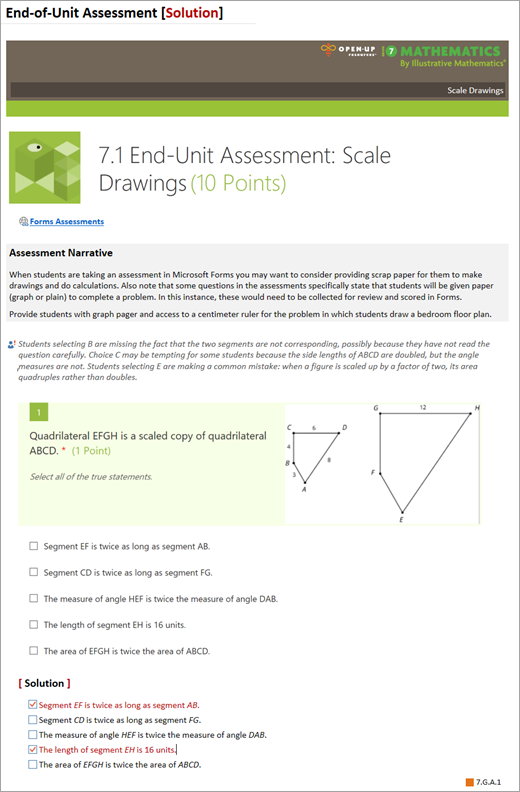
Export do Excelu
Pokud chcete data zobrazit v Excelu, vyberte v aplikaci Forms na kartě Odpovědi možnost Otevřít v Excelu.
Každá otázka je v Excelu zobrazená jako sloupec a každá odpověď jako řádek. V prvních čtyřech sloupcích se zobrazí čas zahájení a dokončení každé odpovědi spolu se jménem a e-mailovou adresou každého studenta. V následujících sloupcích jsou zobrazené odpovědi studentů.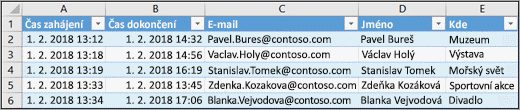
Další informace o Microsoft Forms:










