Microsoft SwiftKey funguje s některými fyzickými klávesnicemi (Bluetooth), ale se stovkami různých modelů se dostupné funkce budou lišit.
Jakmile úspěšně spárujete klávesnici se zařízením, budete mít přístup k nastavení fyzické klávesnice z aplikace Microsoft SwiftKey.
1 – Jak spárovat klávesnici Bluetooth
-
Povolení Bluetooth na vašem zařízení
-
Zapnutí fyzické klávesnice
-
Otevřete nastavení Bluetooth a klepněte na klávesnici, kterou chcete přidat. Může se zobrazit výzva k zadání kódu na klávesnici, abyste potvrdili párování.
-
Po úspěšném párování se může zobrazit oznámení s výzvou ke konfiguraci klávesnice. Pokud se to nestane, můžete přejít do nabídky "Jazyky & vstup" a klepnout na "Fyzická klávesnice". Budete ho potřebovat k nastavení jazyka, jak je vysvětleno níže.
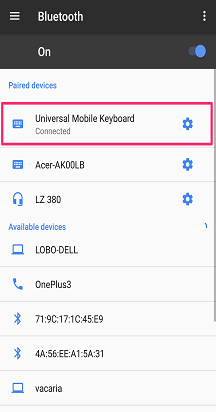
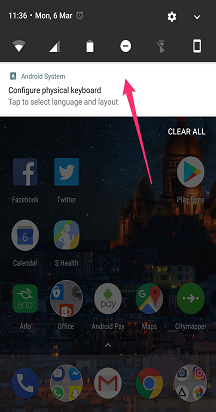
2 – Změna nastavení rozložení fyzické klávesnice
Fyzická klávesnice nedědí nastavení rozložení Microsoft SwiftKey. Místo toho je musíte nastavit samostatně.
Postup:
-
Otevřete nabídku Nastavení vašeho zařízení. Teď vyhledejte "Jazyky & vstup" (v závislosti na modelu to může být trochu jinak).
-
Vyberte "Fyzická klávesnice".
-
Najděte model klávesnice a klepněte na Klávesnice Microsoft SwiftKey Keyboard.
-
Zvolte rozložení, se kterým má vaše fyzická klávesnice psát.
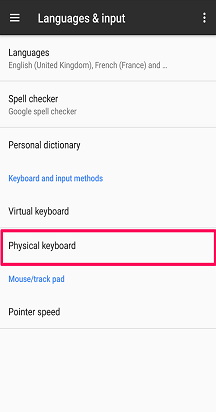
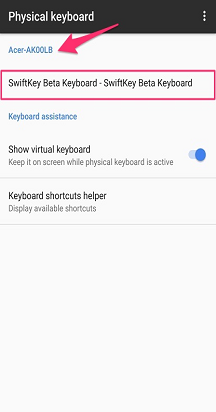
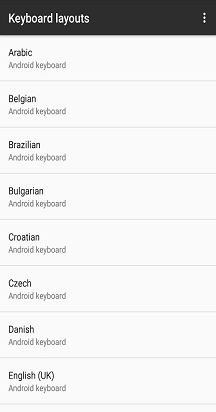
3. Nastavení jazyka
Stále můžete vybrat až pět jazyků, které chcete použít, prostřednictvím nabídky Microsoft SwiftKey Jazyky.
Při psaní můžete mezi jazyky přepínat:
-
Klepnutím na ikonu Glóbus a výběrem jazyka ze seznamu
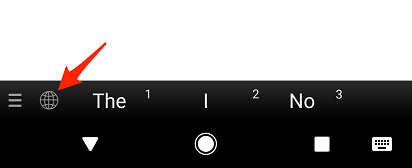
NEBO
-
Na fyzické klávesnici můžete cyklicky procházet dostupné možnosti stisknutím kombinace kláves Ctrl+Shift.
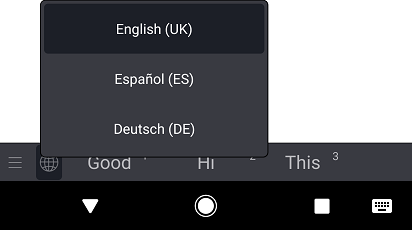
4. Konfigurace nastavení fyzické klávesnice
Microsoft SwiftKey má také vlastní nastavení fyzické klávesnice. Přístup k těmto možnostem:
-
Otevření aplikace Microsoft SwiftKey ze zařízení
-
Klepněte na Psaní.
-
Podle potřeby upravte nastavení fyzické klávesnice.
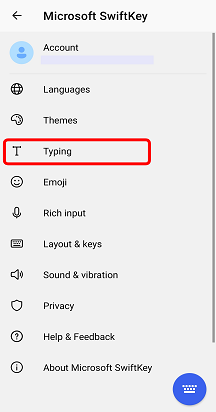
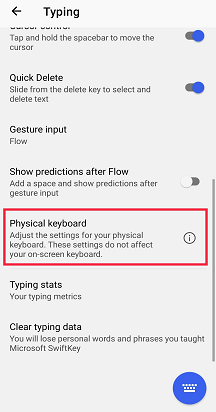
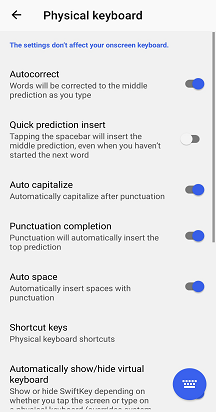
5. Klávesové zkratky
Přidali jsme řadu klávesových zkratek pro Microsoft SwiftKey při použití externí klávesnice.
-
Stisknutím kláves Ctrl+šipka nahoru/dolů rozbalíte nebo zmenšíte panel předpovědí při používání asijských jazyků.
-
Stisknutím klávesy Ctrl a čísla (1–9) vložte příslušnou predikci.
-
Mezi jazyky můžete přepínat stisknutím kombinace kláves Ctrl+Shift.
Od verze Android 7.0 bude mít vaše zařízení k dispozici také vlastní výběr klávesových zkratek. Pokud chcete zobrazit úplný seznam, klepněte na příkaz Pomoc s klávesovými zkratkami v nabídce Pomoc s klávesnicí v Androidu.
6. Řešení potíží
Pokud vaše prostředí klávesnice Bluetooth vypadá jinak nebo nefungují klávesové zkratky, ujistěte se, že používáte nejnovější verzi Microsoft SwiftKey dostupnou v Obchodě Google Play.
Pokud chcete skrýt klávesnici Microsoft SwiftKey Keyboard na obrazovce, přečtěte si tento článek.
Používáte BlackBerry? Tyto klávesnice nespadají do naší klasifikace bluetooth/fyzické klávesnice, a proto se tímto způsobem nedají používat.
Klávesnice Microsoft SwiftKey Keyboard je kompatibilní s externími fyzickými klávesnicemi (Bluetooth).
Pokud ale chcete externí klávesnici využít na maximum, měli byste poznamenat následující body:
1. Jak skrýt klávesnici Microsoft SwiftKey Keyboard
Virtuální klávesnice Microsoft SwiftKey Keyboard zůstane na obrazovce, když je připojená klávesnice Bluetooth.
Naštěstí je snadné skrýt virtuální klávesnici – některé aplikace vám umožní zavřít klávesnici pomocí gesta potáhnutí prstem. Například v aplikaci Zprávy na iPhonu potáhněte prstem dolů ze zpráv do oblasti klávesnice, když Gmail potáhnete v e-mailu dolů do oblasti klávesnice.
2. Nastavení jazyka nebo rozložení
Zjistíte, že nastavení jazyka a rozložení pro externí klávesnici se nachází mimo aplikaci Microsoft SwiftKey.
Místo toho na zařízení přejděte na Nastavení > Obecné > Klávesnice > Hardwarová klávesnice
Zkontrolujte, jestli je vybraná klávesnice pro vaši oblast nebo národní prostředí. Ve většině případů bude ve výchozím nastavení nastavena na Hodnotu Automaticky.
Vkládání apostrofů a speciálních znaků
Ujistěte se, že je externí klávesnice správně nakonfigurovaná, neměli byste mít potíže s psaním speciálních znaků nebo interpunkce.










