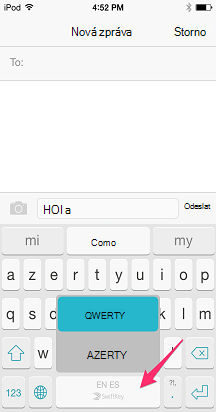Klávesnice Microsoft SwiftKey Keyboard umožňuje používat až pět jazyků současně.
Vylepšili jsme naši vícejazyčnou architekturu podpory, aby byla ještě efektivnější. Neustále kontrolujeme vstupní text, abychom odhadli, které z povolených jazyků se používají, a odpovídajícím způsobem upravovali predikce.
Microsoft SwiftKey v současné době podporuje více než 700 jazyků v Androidu. Kliknutím sem zobrazíte úplný seznam.
Odkaz na naše video na YouTube: Jak psát ve více jazycích pomocí SwiftKey - YouTube
1. Postup přidání jazykové sady
Jazykovou sadu přidáte tak, že:
-
Otevřete aplikaci Microsoft SwiftKey: Klepněte na Jazyky.
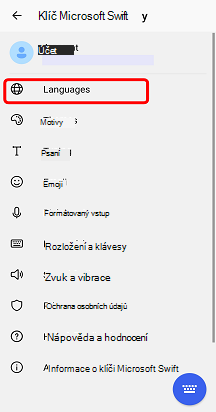
Nebo
-
Na panelu nástrojů: Klepněte na tři tečky ... > vyberte ikonu Rozložení > klepněte na ikonu Přidat.
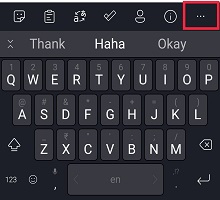

-
Zvolte ze seznamu jazyky, které chcete stáhnout.
-
Vaše jazyky se automaticky povolí.
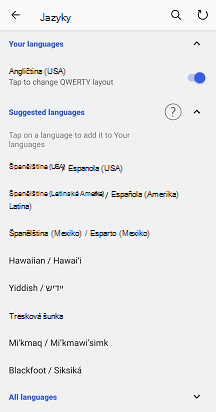
U jazyků se stejnou abecedou nebo rozložením není potřeba mezi jazyky přepínat – stačí začít psát a klávesnice Microsoft SwiftKey Keyboard zjistí, který jazyk používáte.
U jazyků s jinou abecedou (např. angličtina a ruština) jednoduše přejeďte doleva nebo doprava na mezerníku a při psaní mezi nimi přepínáte.

2. Postup aktualizace jazykové sady
Aktualizace nainstalovaných jazykových sad:
-
Otevřete aplikaci Microsoft SwiftKey: Klepněte na Jazyky.
NEBO
-
Na panelu nástrojů: Klepněte na tři tečky ... > vyberte ikonu Rozložení > klepněte na ikonu Přidat.
Pak postupujte takto:
-
Klepnutím na kruhovou šipku v pravém horním rohu aplikace aktualizujte všechny nainstalované jazykové sady. (Případně můžete jazykovou sadu aktualizovat vždy ručně, pokud se zobrazí výzva k aktualizaci).)
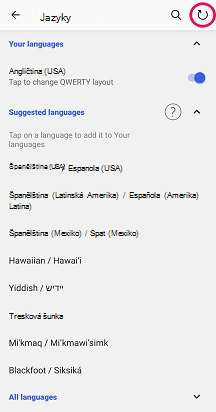
3. Jak odebrat jazykovou sadu
Pokud chcete odstranit nebo odinstalovat jazykovou sadu, proveďte toto:
-
Otevřete aplikaci Microsoft SwiftKey: Klepněte na Jazyky.
-
Na panelu nástrojů: Klepněte na tři tečky ... > vyberte ikonu Rozložení > klepněte na ikonu Přidat.
Pak postupujte takto:
-
Zrušte zaškrtnutí jazykové sady, kterou chcete odstranit.
-
Dlouhé stisknutí odstraníte jazyk.
-
Zobrazí se dialogové okno s výzvou k potvrzení akcí. Vyberte Odstranit.
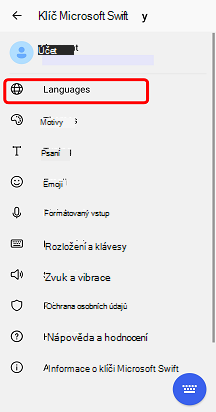

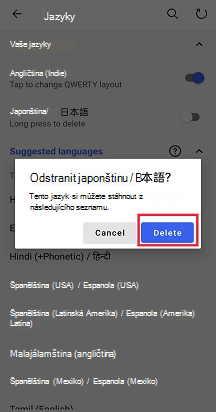
4. Jak změnit rozložení
Aby se klávesnice Microsoft SwiftKey Keyboard přizpůsobila více jazykům, nabízí řadu různých rozložení kláves.
Další informace: Návody změnit rozložení klávesnice (např. QWERTY na AZERTY)?
Pomocí Microsoft SwiftKey pro iPhone a iPad můžete psát až ve dvou jazycích současně.
Aktuální seznam podporovaných jazyků najdete tady.
1. Výběr jazyků
V iOSu funguje klávesnice Microsoft SwiftKey Keyboard až se dvěma jazyky najednou.
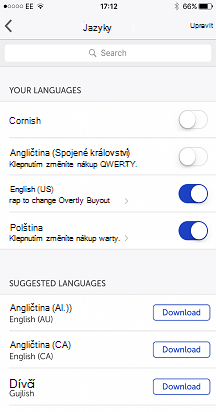
Pokud už máte vybrané dva jazyky, klepnutím na posuvník některý jazyk vypnete a budete moct místo jazyka přidat další.
2. Jak stáhnout jazykovou sadu
Přidání jazyků do Microsoft SwiftKey je snadné, stačí:
-
Otevřít Microsoft SwiftKey
-
Klepněte na Jazyky.
-
V seznamu vyberte jazykovou sadu. Všimněte si, že se jako první zobrazí "Navrhované jazyky". Můžete také hledat pomocí panelu hledání.
-
Klepněte na Stáhnout. Nově stažená jazyková sada se ve výchozím nastavení povolí, pokud už nepoužíváte dva jazyky.
3. Jak odebrat jazykovou sadu
Odebrání nebo odstranění jazyka z Microsoft SwiftKey:
-
Otevřít Microsoft SwiftKey
-
Klepněte na Jazyky.
-
Klepněte na Upravit.
-
Stiskněte červený symbol Delete vedle jazyka, který chcete odebrat.
-
Potvrďte výběr.
Poznámka: Odebrání jazykové sady neovlivní žádná dříve naučená slova uložená ve vašem účtu Microsoft SwiftKey.
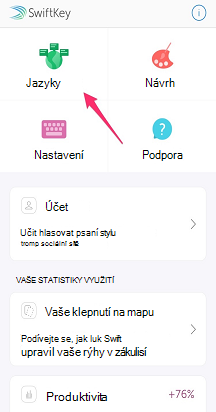
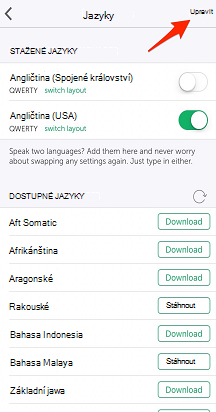
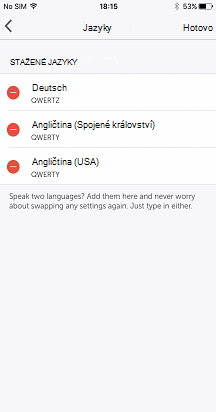
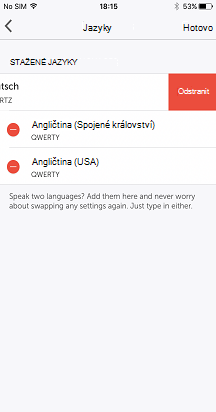
4. Jak přepnout rozložení jazyka
Pokud chcete psát ve dvou jazycích pomocí stejného rozložení klávesnice:
-
Otevřít Microsoft SwiftKey
-
Klepněte na Jazyky.
-
Ujistěte se, že oba povolené jazyky mají vybrané stejné rozložení (tj. QWERTY).
Při příštím psaní klávesnice Microsoft SwiftKey Keyboard automaticky rozpozná, ve kterém jazyce píšete, a nabídne odpovídající předpovědi.
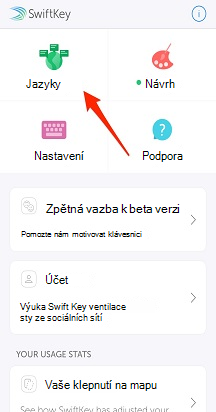
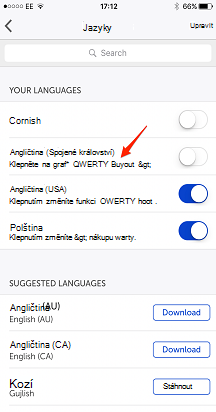
Psaní ve dvou jazycích pomocí různých rozložení klávesnice:
-
Otevřít Microsoft SwiftKey
-
Klepněte na Jazyky.
-
Ujistěte se, že oba povolené jazyky mají vybrané jiné rozložení (tj. QWERTY & AZERTY).
-
Jednoduše posunutím prstu doleva nebo doprava na mezerníku zvolíte požadované rozložení. Máte možnost přepínat mezi dvěma jazykovými rozloženími.