|
Informace o tomto problému s CrowdStrike na serverech Windows najdete v tématu KB5042426. |
Shrnutí
Microsoft zjistil problém ovlivňující koncové body Windows, na kterých běží agent CrowdStrike Falcon. U těchto koncových bodů se můžou na modré obrazovce nacházet chybové zprávy 0x50 nebo 0x7E a dochází k neustálému restartování.
Obdrželi jsme zprávy o úspěšném obnovení od některých zákazníků, kteří se v ovlivněných koncových bodech Windows pokoušejí o několik operací restartování.
Ve spolupráci s CrowdStrike poskytujeme nejaktuálnější dostupné informace o tomto problému. Projděte si prosím aktualizace týkající se tohoto probíhajícího problému.
Řešení
Důležité informace: Vydali jsme nástroj USB, který pomáhá automatizovat tento ruční proces opravy. Další informace najdete v tématu Nový nástroj pro obnovení, který vám pomůže s problémem CrowdStrike, který ovlivňuje zařízení s Windows.
Pokud chcete tento problém vyřešit, postupujte podle těchto pokynů pro vaši verzi Windows.
-
Podržením tlačítka napájení po dobu 10 sekund zařízení vypněte a dalším stisknutím tlačítka napájení zařízení zapněte.
-
Na přihlašovací obrazovce Windows stiskněte a podržte klávesu Shift a vyberte Napájení > Restartovat.
-
Po restartování zařízení přejděte na obrazovku Zvolte možnost a vyberte Poradce při potížích.
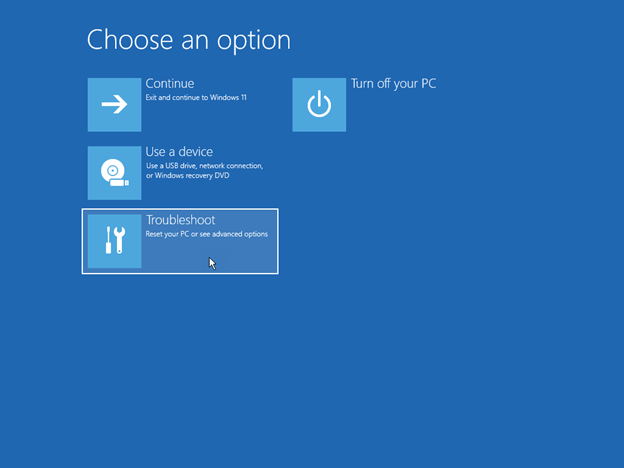
-
Na obrazovce Poradce při potížích vyberte Upřesnit možnosti > Nastavení spouštění > Povolit nouzový režim.
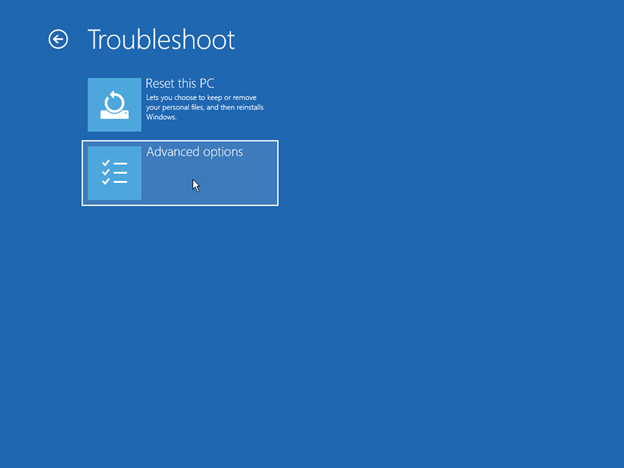
-
Restartujte zařízení.Poznámka Může se zobrazit výzva k zadání obnovovacího klíče nástroje BitLocker. Po restartování zařízení pokračujte stisknutím klávesy F4 a pak se přihlásíte do nouzového režimu. Upozorňujeme, že u některých zařízení je nutné stisknout klávesu F11 , abyste se mohli přihlásit v nouzovém režimu.
-
V nouzovém režimu klikněte pravým tlačítkem na Start, klikněte na Spustit, do pole Otevřít zadejte cmd a potom klikněte na OK.
-
Pokud se systémová jednotka liší od C:\, zadejte C: a stiskněte klávesu Enter. Tím přejdete na jednotku C:\.
-
Zadejte následující příkaz a stiskněte enter:
CD C:\Windows\System32\drivers\CrowdStrike
Poznámka V tomto příkladu je C vaší systémovou jednotkou. To se změní na adresář CrowdStrike .
-
V adresáři CrowdStrike vyhledejte soubor, který odpovídá "C-00000291*.sys". Uděláte to tak, že zadáte následující příkaz a stisknete klávesu Enter:
dir C-00000291*.sys
-
Trvale odstraňte nalezené soubory. Uděláte to tak, že zadáte následující příkaz a stisknete klávesu Enter.
del C-00000291*.sys
-
Ručně vyhledejte všechny soubory, které odpovídají "C-00000291*.sys" a odstraňte je.
-
Restartujte zařízení.
-
Podržením tlačítka napájení po dobu 10 sekund zařízení vypněte a dalším stisknutím tlačítka napájení zařízení zapněte.
-
Na přihlašovací obrazovce systému Windows stiskněte a podržte klávesu SHIFT a současně vyberte Napájení > Restartovat.
-
Po restartování zařízení přejděte na obrazovku Zvolte možnost a vyberte Poradce při potížích.
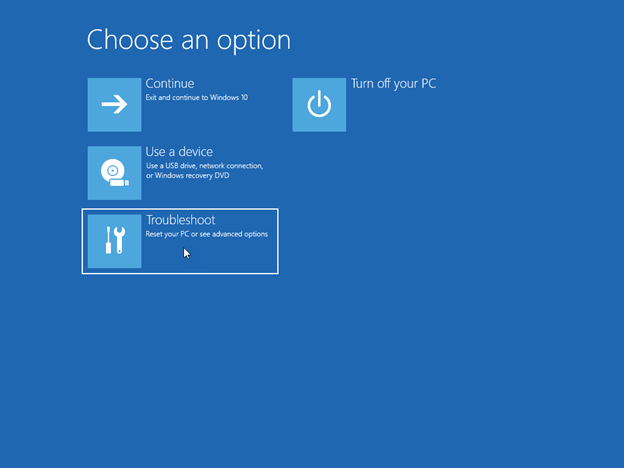
-
Na obrazovce Poradce při potížích vyberte Upřesnit možnosti > Nastavení spouštění > Povolit nouzový režim.
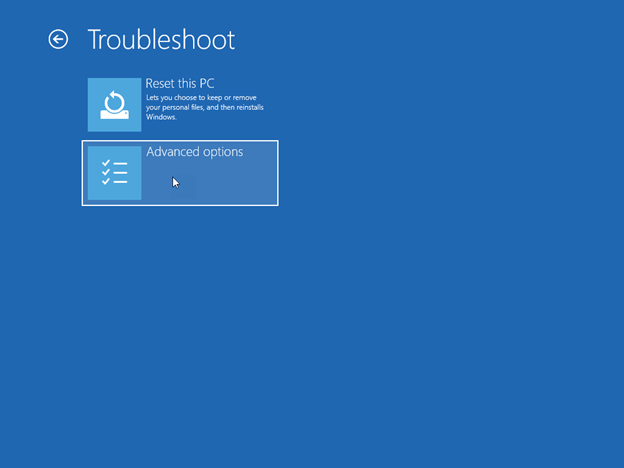
-
Restartujte zařízení.Poznámka Může se zobrazit výzva k zadání obnovovacího klíče nástroje BitLocker.
-
Po restartování zařízení pokračujte stisknutím klávesy F4 a pak se přihlásíte do nouzového režimu.
-
V nouzovém režimu klikněte pravým tlačítkem na Start, klikněte na Spustit, do pole Otevřít zadejte cmd a potom klikněte na OK.
-
Pokud se systémová jednotka liší od C:\, zadejte C: a stiskněte klávesu Enter. Tím přejdete na jednotku C:\.
-
Zadejte následující příkaz a stiskněte Enter:
CD C:\Windows\System32\drivers\CrowdStrike
Poznámka V tomto příkladu je C vaše systémová jednotka. To se změní na adresář CrowdStrike .
-
V adresáři CrowdStrike vyhledejte soubor, který odpovídá "C-00000291*.sys". Uděláte to tak, že zadáte následující příkaz a stisknete klávesu Enter:
dir C-00000291*.sys
-
Trvale odstraňte nalezené soubory. Uděláte to tak, že zadáte následující příkaz a stisknete klávesu Enter.
del C-00000291*.sys
-
Ručně vyhledejte všechny soubory, které odpovídají "C-00000291*.sys" a odstraňte je.
-
Restartujte zařízení.
Metody obnovení
Pokud se zobrazí obrazovka Obnovení systému Windows, použijte k obnovení zařízení některou z následujících metod.
Metoda 1: Použití povolení nouzového režimu
-
Podržením tlačítka napájení po dobu 10 sekund zařízení vypněte a dalším stisknutím tlačítka napájení zařízení zapněte.
-
Na přihlašovací obrazovce Windows stiskněte a podržte klávesu Shift a vyberte Napájení > Restartovat.
-
Po restartování zařízení na obrazovce Zvolte možnost vyberte Poradce při potížích > Upřesnit možnosti > Nastavení spouštění > Povolit nouzový režim. Pak restartujte zařízení.Poznámka Může se zobrazit výzva k zadání obnovovacího klíče nástroje BitLocker. Po restartování zařízení pokračujte stisknutím klávesy F4 a pak se přihlásíte do nouzového režimu. Upozorňujeme, že u některých zařízení je nutné stisknout klávesu F11 , abyste se mohli přihlásit v nouzovém režimu.
-
Pokud obrazovka požádá o obnovovací klíč nástroje BitLocker, použijte telefon a přihlaste se k https://aka.ms/aadrecoverykey. Přihlaste se pomocí ID e-mailu a hesla účtu domény a vyhledejte obnovovací klíč nástroje BitLocker přidružený k vašemu zařízení.Obnovovací klíč nástroje BitLocker najdete tak, že kliknete na Spravovat zařízení > Zobrazit klíče nástroje BitLocker > Zobrazit obnovovací klíč.
-
Vyberte název zařízení, na kterém se zobrazuje výzva nástroje BitLocker. V rozbaleném okně vyberte Zobrazit klíče nástroje BitLocker. Vraťte se do zařízení a zadejte klíč nástroje BitLocker, který vidíte na telefonu nebo sekundárním zařízení.
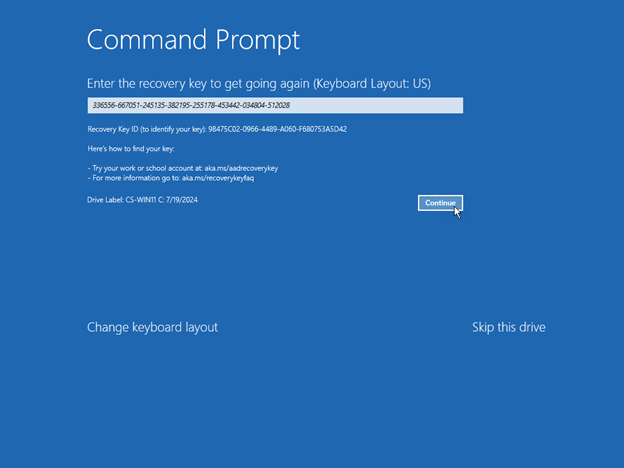
-
Po restartování zařízení pokračujte stisknutím klávesy F4 a pak se přihlásíte do nouzového režimu.
-
V nouzovém režimu klikněte pravým tlačítkem na Start, klikněte na Spustit, do pole Otevřít zadejte cmd a potom klikněte na OK.
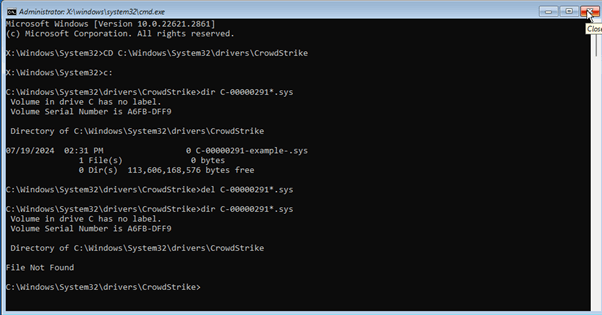
-
Pokud se systémová jednotka liší od C:\, zadejte C: a stiskněte klávesu Enter. Tím přejdete na jednotku C:\.
-
Zadejte následující příkaz a stiskněte enter:
Tip: CD C:\Windows\System32\drivers\CrowdStrike
Poznámka V tomto příkladu je C vaší systémovou jednotkou. To se změní na adresář CrowdStrike .
-
V adresáři CrowdStrike vyhledejte soubor, který odpovídá "C-00000291*.sys". Uděláte to tak, že zadáte následující příkaz a stisknete klávesu Enter:
dir C-00000291*.sys
-
Trvale odstraňte nalezené soubory. Uděláte to tak, že zadáte následující příkaz a stisknete klávesu Enter.
del C-00000291*.sys
-
Ručně vyhledejte všechny soubory, které odpovídají "C-00000291*.sys" a odstraňte je.
-
Restartujte zařízení.
-
Podržením tlačítka napájení po dobu 10 sekund zařízení vypněte a dalším stisknutím tlačítka napájení zařízení zapněte.
-
Na přihlašovací obrazovce Windows stiskněte a podržte klávesu Shift a vyberte Napájení > Restartovat.
-
Po restartování zařízení na obrazovce Zvolte možnost vyberte Poradce při potížích > Upřesnit možnosti > Nastavení spouštění > Povolit nouzový režim. Pak zařízení znovu restartujte.Poznámka Může se zobrazit výzva k zadání obnovovacího klíče nástroje BitLocker. Po restartování zařízení pokračujte stisknutím klávesy F4 a pak se přihlásíte do nouzového režimu. Upozorňujeme, že u některých zařízení je nutné stisknout klávesu F11 , abyste se mohli přihlásit v nouzovém režimu.
-
Pokud obrazovka požádá o obnovovací klíč nástroje BitLocker, použijte telefon a přihlaste se k https://aka.ms/aadrecoverykey. Přihlaste se pomocí ID e-mailu a hesla účtu domény a vyhledejte obnovovací klíč nástroje Bit Locker přidružený k vašemu zařízení.Obnovovací klíč nástroje BitLocker najdete tak, že kliknete na Spravovat zařízení > Zobrazit klíče nástroje BitLocker > Zobrazit obnovovací klíč.
-
Vyberte název zařízení, na kterém se zobrazuje výzva nástroje BitLocker. V rozbaleném okně vyberte Zobrazit klíče nástroje BitLocker. Vraťte se do zařízení a zadejte klíč nástroje BitLocker, který vidíte na telefonu nebo sekundárním zařízení.
-
Po restartování zařízení pokračujte stisknutím klávesy F4 a pak se přihlásíte do nouzového režimu.
-
V nouzovém režimu klikněte pravým tlačítkem na Start, klikněte na Spustit, do pole Otevřít zadejte cmd a potom klikněte na OK.
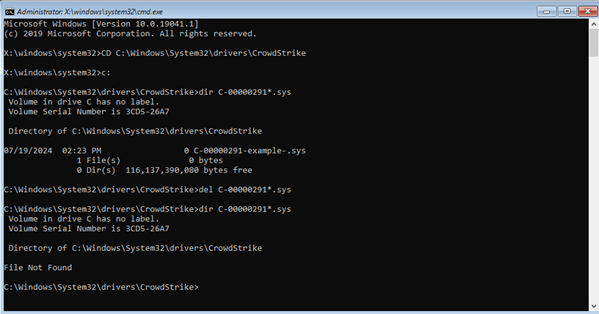
-
Pokud se systémová jednotka liší od C:\, zadejte C: a stiskněte klávesu Enter. Tím přejdete na jednotku C:\.
-
Zadejte následující příkaz a stiskněte Enter:
Tip: CD C:\Windows\System32\drivers\CrowdStrike
Poznámka V tomto příkladu je C vaší systémovou jednotkou. To se změní na adresář CrowdStrike .
-
V adresáři CrowdStrike vyhledejte soubor, který odpovídá "C-00000291*.sys". Uděláte to tak, že zadáte následující příkaz a stisknete klávesu Enter:
dir C-00000291*.sys
-
Trvale odstraňte nalezené soubory. Uděláte to tak, že zadáte následující příkaz a stisknete klávesu Enter.
del C-00000291*.sys
-
Ručně vyhledejte všechny soubory, které odpovídají "C-00000291*.sys" a odstraňte je.
-
Restartujte zařízení.
Metoda 2: Použití obnovení systému
-
Podržením tlačítka napájení po dobu 10 sekund zařízení vypněte a dalším stisknutím tlačítka napájení zařízení zapněte.
-
Na přihlašovací obrazovce Windows stiskněte a podržte klávesu Shift a vyberte Napájení > Restartovat.
-
Po restartování zařízení přejděte na obrazovku Zvolte možnost a > Obnovení systému vyberte Poradce při potížích > Upřesnit možnosti.
-
Pokud obrazovka požádá o obnovovací klíč nástroje BitLocker, použijte telefon a přihlaste se k https://aka.ms/aadrecoverykey. Přihlaste se pomocí svého e-mailového ID a hesla účtu domény a vyhledejte obnovovací klíč nástroje Bit Locker přidružený k vašemu zařízení.Obnovovací klíč nástroje BitLocker najdete tak, že kliknete na Spravovat zařízení > Zobrazit klíče nástroje BitLocker > Zobrazit obnovovací klíč.
-
Vyberte název zařízení, na kterém se zobrazuje výzva nástroje BitLocker. V rozbaleném okně vyberte Zobrazit klíče nástroje BitLocker. Vraťte se do zařízení a zadejte klíč nástroje BitLocker, který vidíte na telefonu nebo sekundárním zařízení.
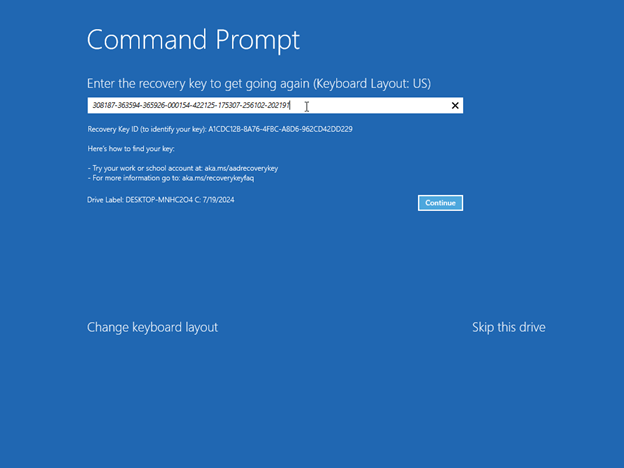
-
Při obnovení systému klikněte na Další.
-
V seznamu vyberte možnost Obnovit , klikněte na Další a potom klikněte na Dokončit.
-
Kliknutím na Ano potvrďte obnovení.Poznámka To provede pouze obnovení systému Windows a osobní data by neměla být ovlivněna. Dokončení tohoto procesu může trvat až 15 minut.
-
Podržením tlačítka napájení po dobu 10 sekund zařízení vypněte a dalším stisknutím tlačítka napájení zařízení zapněte.
-
Na přihlašovací obrazovce Windows stiskněte a podržte klávesu Shift a vyberte Napájení > Restartovat.
-
Po restartování zařízení přejděte na obrazovku Zvolte možnost a > Obnovení systému vyberte Poradce při potížích > Upřesnit možnosti.
-
Pokud obrazovka požádá o obnovovací klíč nástroje BitLocker, použijte telefon a přihlaste se k https://aka.ms/aadrecoverykey. Přihlaste se pomocí ID e-mailu a hesla účtu domény a vyhledejte obnovovací klíč nástroje Bit Locker přidružený k vašemu zařízení.Obnovovací klíč nástroje BitLocker najdete tak, že kliknete na Spravovat zařízení > Zobrazit klíče nástroje BitLocker > Zobrazit obnovovací klíč.
-
Vyberte název zařízení, na kterém se zobrazuje výzva nástroje BitLocker . V rozbaleném okně vyberte Zobrazit klíče nástroje BitLocker. Vraťte se do zařízení a zadejte klíč nástroje BitLocker, který vidíte na telefonu nebo sekundárním zařízení.
-
Při obnovení systému klikněte na Další.
-
V seznamu vyberte možnost Obnovit , klikněte na Další a potom klikněte na Dokončit.
-
Kliknutím na Ano potvrďte obnovení.Poznámka To provede pouze obnovení systému Windows a osobní data by neměla být ovlivněna. Dokončení tohoto procesu může trvat až 15 minut.
Kontaktujte CrowdStrike
Pokud i po provedení výše uvedených kroků dochází k problémům s přihlášením k zařízení, obraťte se prosím na CrowdStrike a požádejte o další pomoc.
Reference
Produkty třetích stran, které tento článek popisuje, pocházejí od společností, které jsou nezávislé na společnosti Microsoft. Neposkytujeme žádnou záruku, předpokládanou ani jinou, týkající se výkonu nebo spolehlivosti těchto produktů.
Poskytujeme kontaktní informace třetích stran, které vám pomůžou najít technickou podporu. Tyto kontaktní informace se můžou bez upozornění změnit. Nezaručujeme přesnost těchto kontaktních informací třetích stran.










