|
Informace o tomto problému s CrowdStrike na koncových bodech Windows (klientech) najdete v tématu KB5042421. |
Shrnutí
Společnost Microsoft zjistila problém, který má vliv na Windows Servery hostované místně, na kterých běží agent CrowdStrike Falcon. Na těchto serverech se můžou nacházet chybové zprávy 0x50 nebo 0x7E na modré obrazovce a dochází k nepřetržitému restartování.
Obdrželi jsme zprávy o úspěšném obnovení od některých zákazníků, kteří se na ovlivněných serverech s Windows pokoušejí o několik operací restartování.
Spolupracujeme s CrowdStrike na tom, abychom zákazníkům poskytli nejaktuálnější nápravné kroky k vyřešení tohoto problému. Projděte si prosím aktualizace týkající se tohoto probíhajícího problému.
Řešení
Důležité informace: Vydali jsme nástroj USB, který pomáhá automatizovat tento ruční proces opravy. Další informace najdete v tématu Nový nástroj pro obnovení, který vám pomůže s problémem CrowdStrike, který ovlivňuje zařízení s Windows.
Pokud chcete tento problém vyřešit, postupujte podle těchto pokynů pro vaše serverové prostředí Windows.
Pokud chcete tento problém zmírnit na virtuálních počítačích hostovaných na hostitelích Hyper-V, postupujte takto:
DŮLEŽITÝ Abyste mohli provést následující kroky, musíte mít bitovou kopii pro obnovení uloženou na disku DVD.
-
Vypněte ovlivněný server z konzoly pro správu technologie Hyper-V. Pravým tlačítkem myši klikněte na virtuální počítač a potom klikněte na Nastavení.
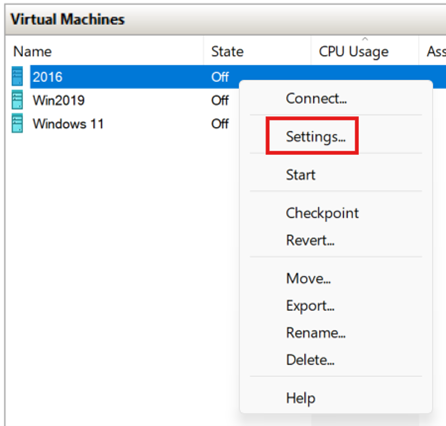
-
V části Řadič IDE v levém navigačním podokně klikněte na Jednotka DVD a potom klikněte na Procházet a vyberte ISO operačního systému Windows Server. Iso by měl mít stejnou verzi Windows jako ovlivněný server.
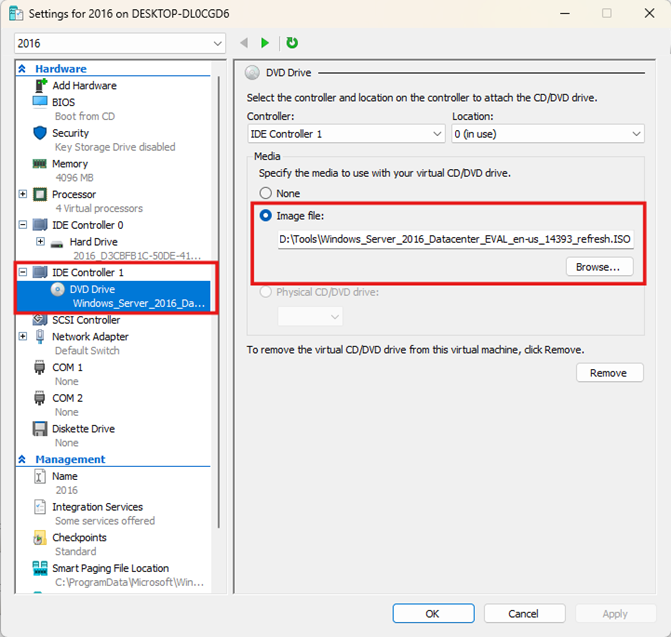
-
Po načtení iso klikněte v levém navigačním podokně na BIOS a pak přesuňte disk CD do horní části pořadí spuštění v pravém podokně.
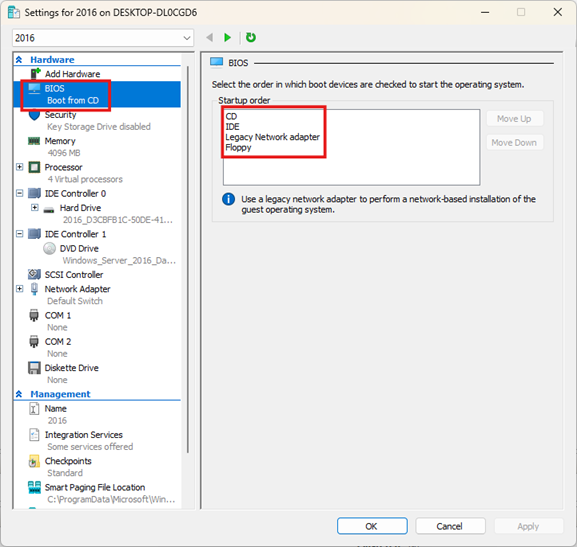
-
Spusťte virtuální počítač z konzoly a pak stiskněte libovolnou klávesu, jakmile jste na obrazovce Stisknutím libovolné klávesy spusťte počítač z disku CD nebo DVD . Tím se virtuální počítač spustí do prostředí před instalací Windows.
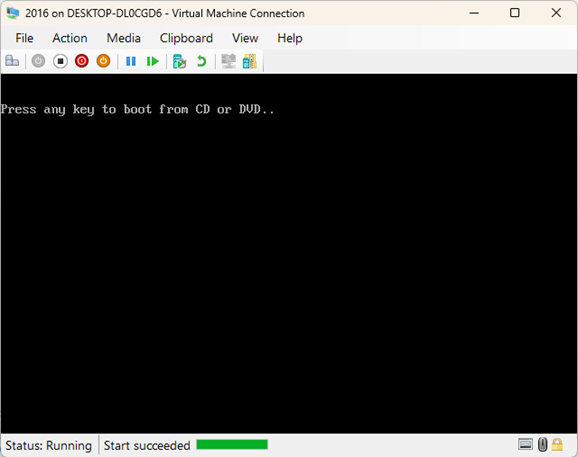
-
Na obrazovce Instalační program systému Windows klikněte na Další a potom klikněte na možnost Opravit počítač .
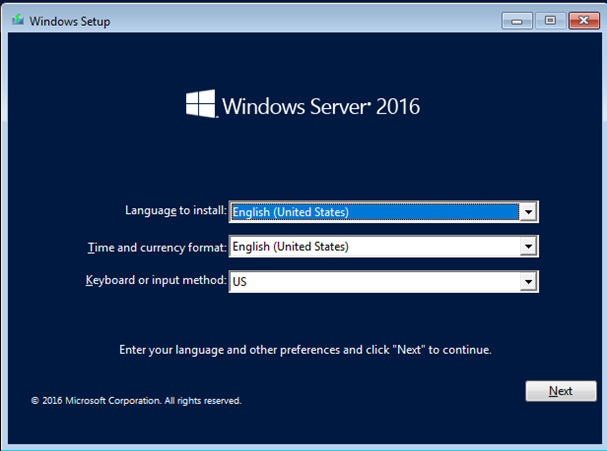
-
Na obrazovce Zvolte možnost klikněte na Odstranit potíže a potom klikněte na Příkazový řádek.
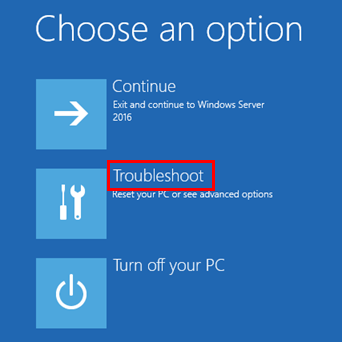
-
Pokud se systémová jednotka liší od C:\, zadejte C: a stiskněte klávesu Enter. Tím přejdete na jednotku C:\.
-
Zadejte následující příkaz a stiskněte enter:
CD C:\Windows\System32\drivers\CrowdStrike
Poznámka V tomto příkladu je C vaší systémovou jednotkou. To se změní na adresář CrowdStrike .
-
V adresáři CrowdStrike vyhledejte soubor, který odpovídá "C-00000291*.sys". Uděláte to tak, že zadáte následující příkaz a stisknete klávesu Enter:
dir C-00000291*.sys
-
Trvale odstraňte nalezené soubory. Uděláte to tak, že zadáte následující příkaz a stisknete klávesu Enter:
del C-00000291*.sys
-
Restartujte zařízení.
Pokud chcete tento problém vyřešit na fyzických serverech, postupujte podle kroků v následujících metodách.
V následujících metodách používáme konzolu pro vzdálenou správu Dell iDRAC. Můžete například získat přístup k rozhraní pro vzdálenou správu pro ovlivněný server. To se může u každého dodavatele lišit v závislosti na výrobci OEM (například iLO pro HP, iDRAC pro Dell a CIMC pro Cisco).
Přejděte do části rozhraní, která umožňuje spustit vzdálenou konzolu nebo virtuální konzolu.
Metoda 1: Připojení ISO ze vzdálené konzoly
-
V části Vzdálená konzola konzoly pro správu přejděte na Virtuální média.
-
Vyhledejte možnost pro připojení ISO nebo vložení virtuálního média. Tato možnost může být označená jako Virtuální média, Virtuální DVD atd.

-
Vyberte možnost připojení nebo připojení image ISO. Zobrazí se výzva k vyhledání souboru ISO v místním systému.
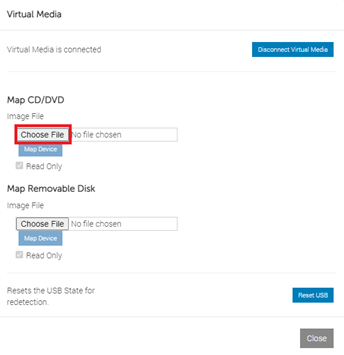
-
Vyhledejte a vyberte soubor ISO, který má stejnou verzi jako ovlivněná verze serveru.
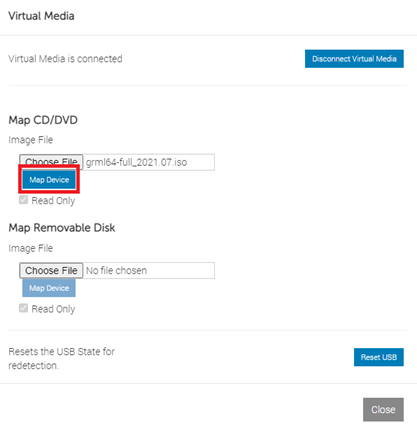
-
Potvrďte výběr a počkejte, až konzola pro správu nahraje a připojí iso k serveru.
-
Po připojení ISO otevřete operační systém nebo rozhraní pro správu serveru.
-
Na obrazovce Zvolte možnost vyberte Poradce při potížích a pak vyberte Příkazový řádek.

-
Pokud se systémová jednotka liší od C:\, zadejte C: a stiskněte klávesu Enter. Tím přejdete na jednotku C:\.
-
Zadejte následující příkaz a stiskněte Enter:
CD C:\Windows\System32\drivers\CrowdStrike
Poznámka V tomto příkladu je C vaší systémovou jednotkou. Tím se adresář změní na adresář CrowdStrike .
-
V adresáři CrowdStrike vyhledejte soubor, který odpovídá "C-00000291*.sys". Uděláte to tak, že zadáte následující příkaz a stisknete klávesu Enter:
dir C-00000291*.sys
-
Trvale odstraňte soubory. Uděláte to tak, že zadáte následující příkaz a stisknete klávesu Enter.
del C-00000291*.sys
-
Restartujte zařízení.
Metoda 2: Připojení ISO z webové konzoly
-
V okně Virtual Console (Virtuální konzola ) klikněte na tlačítko Boot (Spustit ) a přejděte do nabídky Boot (Spuštění ).

-
V nabídce Boot (Spuštění ) vyberte Virtual CD/DVD/ISO (Virtuální CD/DVD/ISO). Potvrďte výběr kliknutím na Ano v dialogovém okně Spouštěcí ovládací prvky .
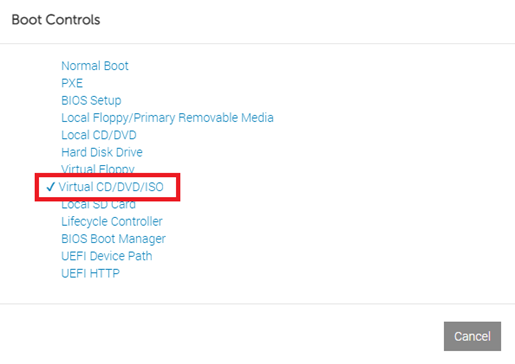
-
Klikněte na tlačítko Napájení v okně Virtuální konzola .

-
V nabídce Ovládací prvky napájení zvolte Resetovat systém (teplé spuštění).
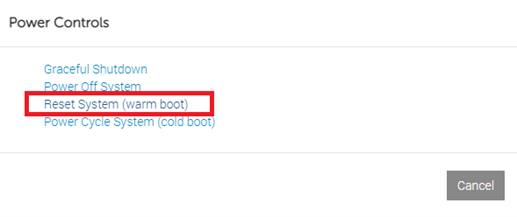
-
Potvrďte výběr kliknutím na Ano v dialogovém okně Potvrdit akci napájení .
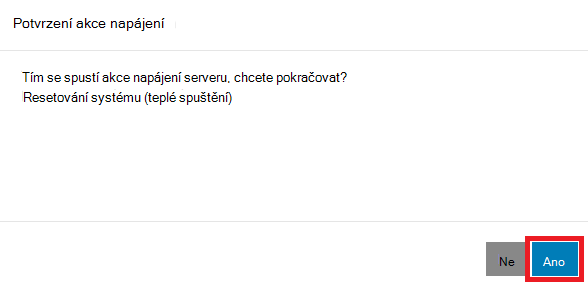
-
Jakmile server dokončí proces POST, spustí se z vybraného objektu . Image ISO. Jako spouštěcí zařízení vyberte virtuální jednotku CD/DVD. Restartujte server a přejděte do prostředí před instalací Systému Windows.
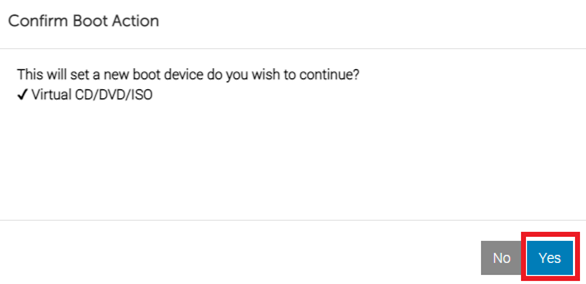
-
Po restartování zařízení na obrazovce Zvolte možnost klikněte na Odstranit potíže a potom klikněte na Příkazový řádek.
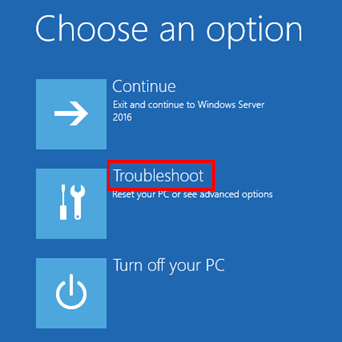
-
Pokud se systémová jednotka liší od C:\, zadejte C: a stiskněte klávesu Enter. Tím přejdete na jednotku C:\.
-
Zadejte následující příkaz a stiskněte enter:
CD C:\Windows\System32\drivers\CrowdStrike
Poznámka V tomto příkladu je C vaší systémovou jednotkou. To se změní na adresář CrowdStrike .
-
V adresáři CrowdStrike vyhledejte soubor, který odpovídá "C-00000291*.sys". Uděláte to tak, že zadáte následující příkaz a stisknete klávesu Enter:
dir C-00000291*.sys
-
Trvale odstraňte soubory. Uděláte to tak, že zadáte následující příkaz a stisknete klávesu Enter:
del C-00000291*.sys
-
Restartujte zařízení.
Kontaktujte CrowdStrike
Pokud i po provedení výše uvedených kroků dochází k problémům s přihlášením k zařízení, obraťte se prosím na CrowdStrike a požádejte o další pomoc.
Reference
Produkty třetích stran, které tento článek popisuje, pocházejí od společností, které jsou nezávislé na společnosti Microsoft. Neposkytujeme žádnou záruku, předpokládanou ani jinou, týkající se výkonu nebo spolehlivosti těchto produktů.
Poskytujeme kontaktní informace třetích stran, které vám pomůžou najít technickou podporu. Tyto kontaktní informace se můžou bez upozornění změnit. Nezaručujeme přesnost těchto kontaktních informací třetích stran.










