Poznámka: Snímky obrazovky v tomto článku pocházejí z osobní verze aplikace Clipchamp. Stejné zásady platí i pro pracovní účty Clipchamp.
V nástroji Clipchamp můžete ztlumit zvuk videa nebo extrahovat zvuk z videa do samostatné stopy, takže ho můžete odstranit, zkopírovat nebo přesunout jinam nezávisle na videu, které bylo součástí.
Další informace najdete v následujících částech.
Jak ztlumit video v clipchamp
Pokud chcete ztlumit zvukovou stopu videa, vyberte klip na časové ose. Pokud obsahuje zvuk, uvidíte na levé straně klipu symbol reproduktoru.
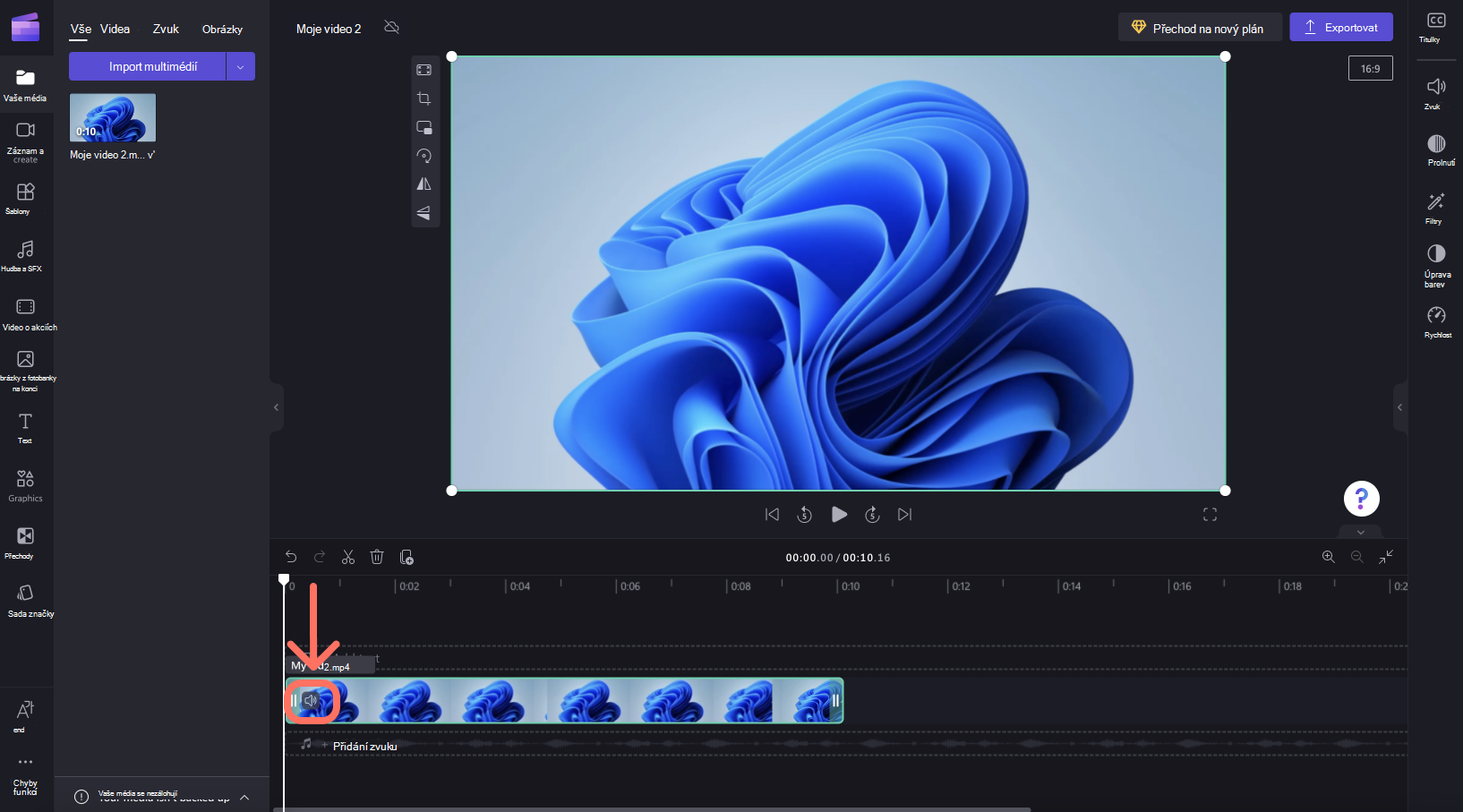
Klikněte na ikonu reproduktoru, která ztlumí videoklip a aktualizuje symbol na reproduktor s křížkem vedle něj. Při exportu projektu se výsledné video, které můžete uložit do počítače, ztiší.
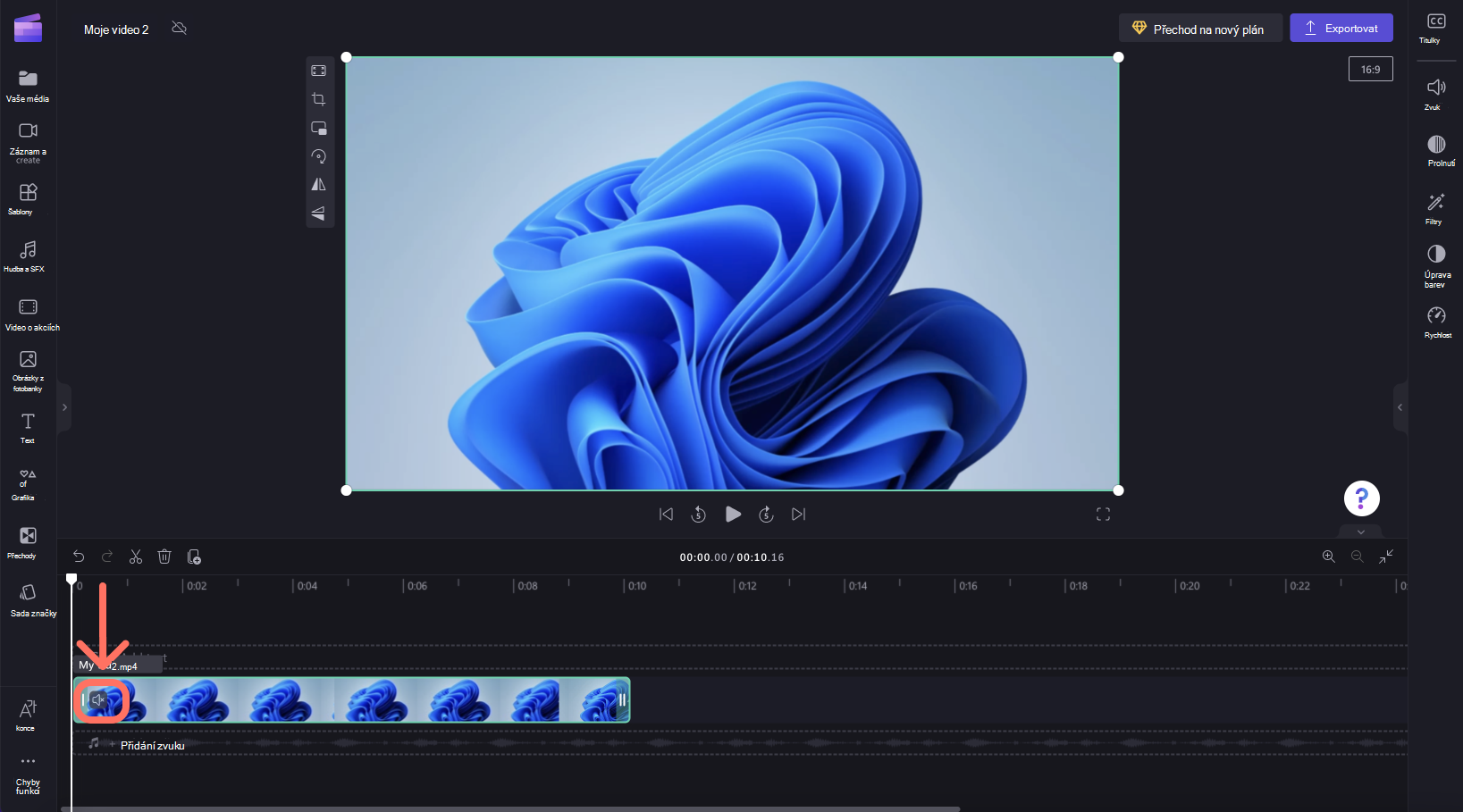
Jednoduše znovu klikněte na symbol reproduktoru a zrušte ztlumení klipu.
Jak odpojit zvuk od videa
Pokud chcete zvuk oddělit od videoklipu, vyberte video na časové ose a klikněte na kartu Zvuk na panelu vlastností vpravo. Pak vyberte tlačítko Odpojit zvuk .
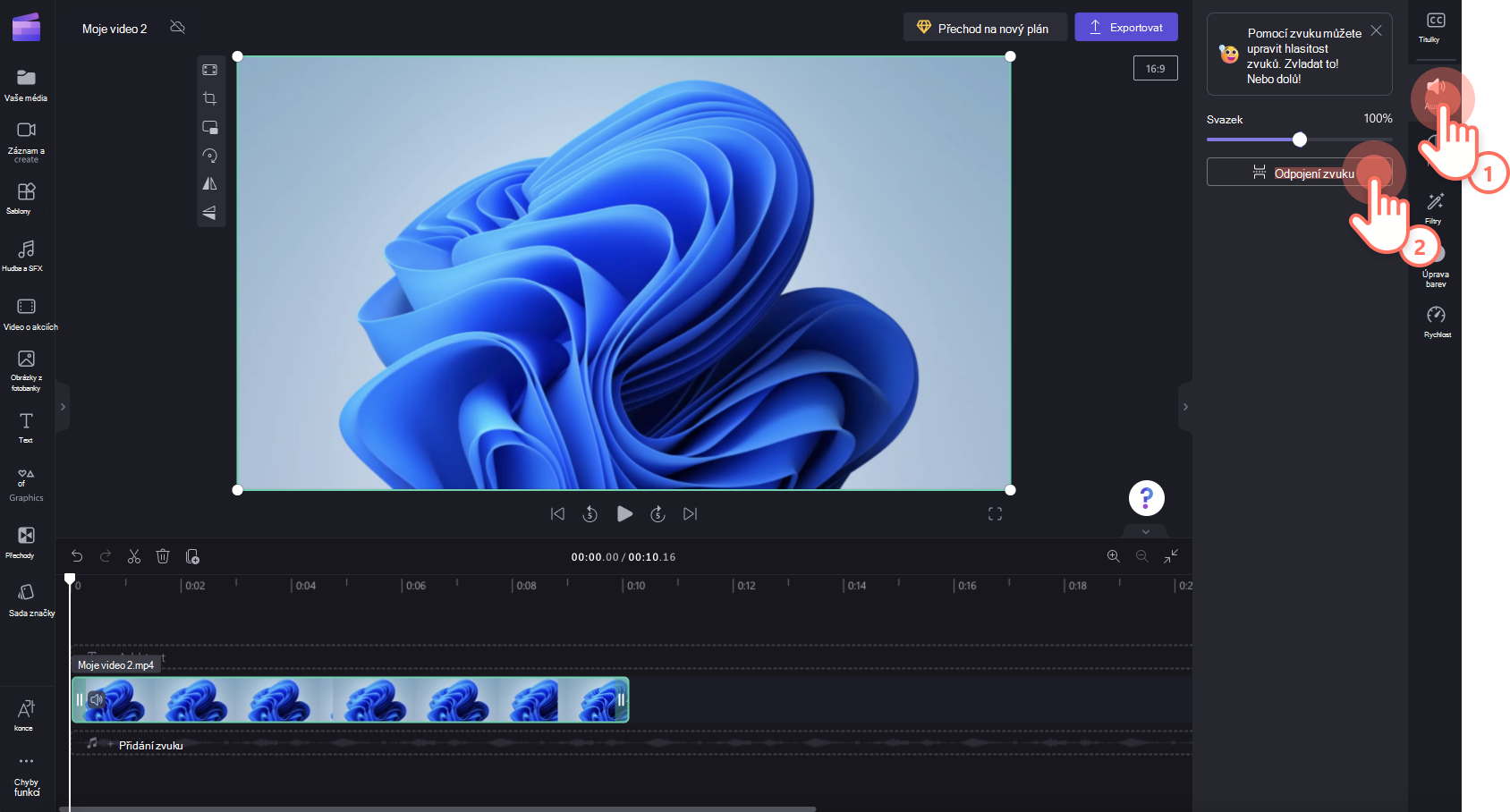
Po zpracování se zvuková stopa zobrazí jako nový multimediální prostředek pod videem v novém řádku na časové ose úprav. Nově extrahovaný zvukový soubor se také automaticky stáhne do vašeho počítače.
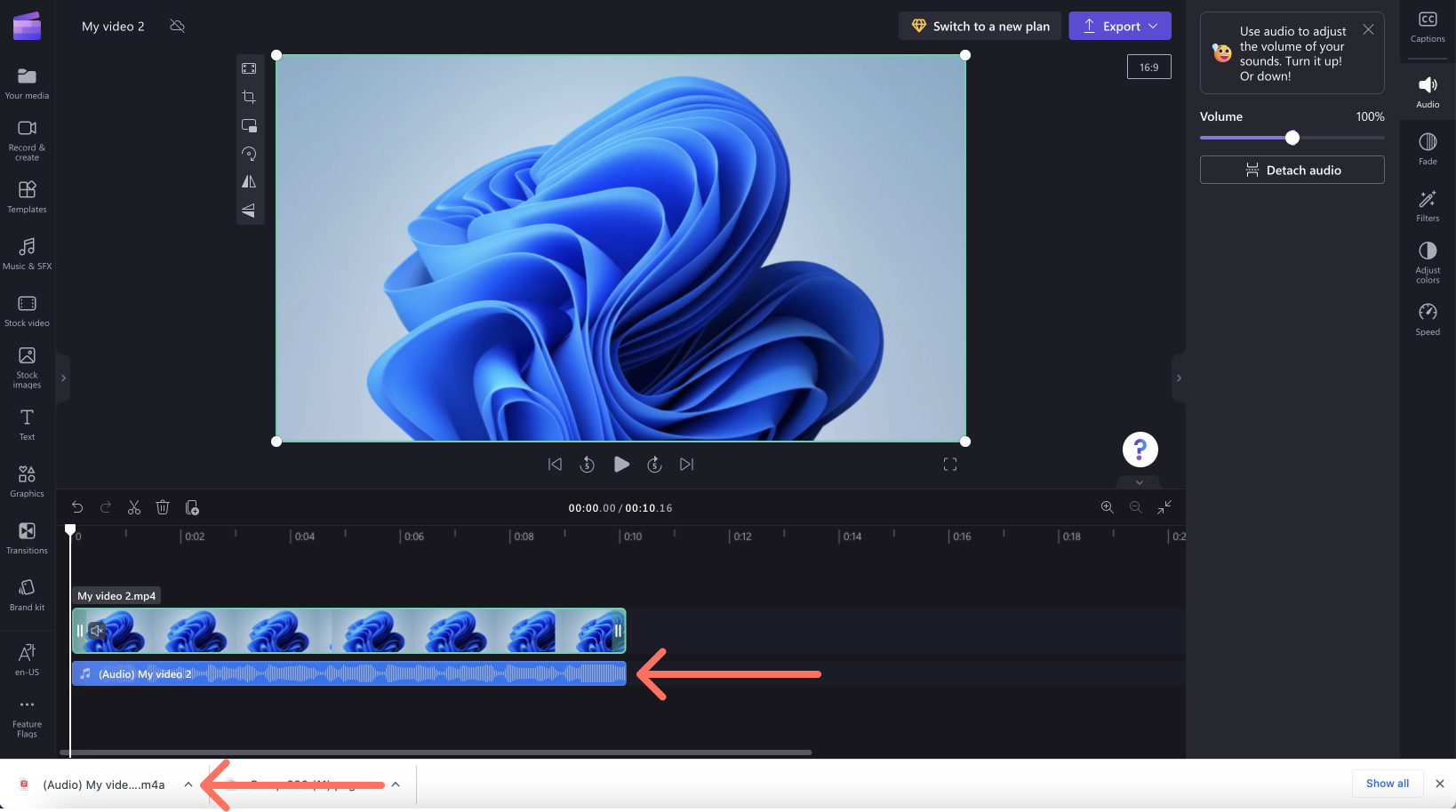
Teď můžete zvukový klip a videoklip upravit samostatně, včetně odstranění jednoho nebo druhého před exportem projektu.
Pokud chcete zvuk znovu připojit k videoklipu, vyberte tlačítko Zpět nad časovou osou nebo přetáhněte původní videosoubor na časovou osu znovu z karty Vaše médium. Původní klip bude dál obsahovat zvuk. Kromě toho bude zvuk, který jste předtím odpojili, k dispozici také na kartě Vaše média , abyste na časovou osu mohli přidat více kopií.
Odstranění zvuku z videa
Pokud chcete hudební skladbu úplně odstranit (pokud už je to samostatná skladba na časové ose úprav), vyberte ji a klikněte na ikonu Koše.
Pokud je zvuk součástí videa na časové ose, odpojte zvuk od videa podle výše uvedených kroků, vyberte zvukovou stopu na časové ose a klikněte na ikonu Koše . Tím ho odeberete z časové osy a při exportu videa nebude obsahovat zvuk.
Můžete také ztlumit video, které je na časové ose úprav, jak je popsáno v části v horní části tohoto článku, a když exportujete ztlumené video, nebude obsahovat zvuk.










