Poznámka: Tento článek svou práci splnil a brzy zmizí. Abychom předešli strastem s hláškou „Stránka nebyla nalezena“, odebíráme odkazy, o kterých víme. Pokud jste na tuto stránku vytvořili nějaké odkazy, odeberte je prosím. Společně tak zajistíme lepší orientaci na webu.
Vítá vás Open Up Resources
Open Up Resources spolupracuje s Office 365 Education a poskytuje bezplatné a inovativní řešení pro poskytování standardního obsahu ve třídě. Open Up Resources funguje jako vaše vlastní digitální učebnice, ale lépe. Nastavte si OneNote poznámkový blok předmětu, který je předem naplněný celým materiálem kurzu – vše od denních plánů lekcí až po hodnocení. Struktura poznámkového bloku předmětu vám pomůže udržet si přehled, zálohovat všechno do cloudu a snadno distribuovat obsah studentům, když potřebujete.
Nastavení otevřeného poznámkového bloku předmětu také automaticky načte posouzení pro vaši třídu, aby Microsoft Forms. Odtud přiřaďte a oznámkujte kvízy.
Přečtěte si další informace o Office 365 Education a zaregistrujte se zdarma.
Stáhněte si bezplatný doplněk Poznámkový blok předmětu pro OneNote.
Tato příručka je uspořádaná do čtyř částí:
1. Začínáme s poznámkovým blokem Open Up Resources
Abyste mohli začít, budete potřebovat uvítací e-mail Open Up Resources a doplněk Poznámkový blok předmětu pro OneNote. Stáhněte si bezplatný doplněk Poznámkový blok předmětu pro OneNote, pokud ho ještě nemáte. Uvítací e-mail si nezapomeňte uložit, abyste na něj mohli v budoucnu odkazovat.
Postupujte podle následujících kroků pro každou třídu, ve které budete používat digitální učebnice Open Up Resources.
-
Otevřete odkaz uvedený v uvítacího e-mailu. Pokud se zobrazí výzva, přihlaste se pomocí přihlašovacích údajů svého školního účtu.
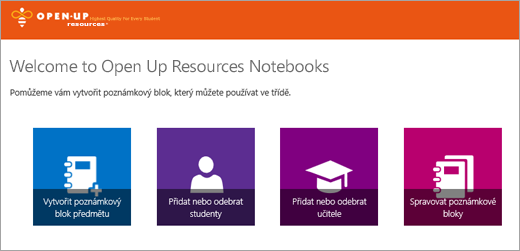
-
Vyberte Vytvořit poznámkový blok předmětu.
-
Pojmenujte třídu a vyberte Další.
-
Zvolte instruktážní materiál, který budete používat v této třídě, a vyberte Další. Zvolené materiály se automaticky načtou do poznámkového bloku předmětu a do Microsoft Forms.
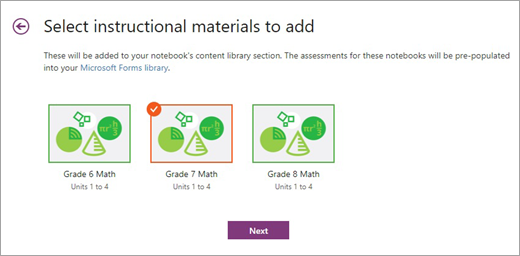
-
(Volitelné) Přidejte do poznámkového bloku předmětu další učitele a studenty. Pokud budete potřebovat, můžete se k tomuto kroku vrátit později.
-
Vyberte nebo upravte oddíly, které chcete zahrnout do poznámkového bloku každého studenta. Doporučené: Přidejte mezery, které budou odpovídat částem obsahu vašeho materiálu Open Up Resources: Warm Up, Lessons, Cool Downs, Practice Problems, My Reflections. Nemějte obavy – tyto oddíly můžete kdykoli upravit na stránce Spravovat poznámkové bloky.
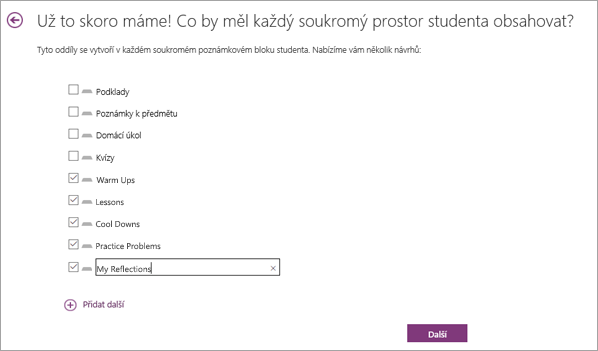
-
Zobrazte si náhled vzhledu poznámkových bloků učitelů a studentů a vyberte Vytvořit.
Blahopřejeme! Poznámkový blok předmětu Open Up Resources je připravený k použití.
Přečtěte si další informace o OneNote a o tom, jak využít poznámkový blok Open Up Resources na maximum:
-
Vyhledávání OneNote značek a vytváření stránek se souhrnem značek
-
Vyhledávání OneNote obsahu (skvělé pro vynulování konkrétních studijních standardů)
2. Prozkoumání struktury poznámkového bloku Open Up Resources
Teď, když jste si nastavili první poznámkový blok Open Up Resources, ho otevřeme na ploše, podíváme se do jednotlivých oddílů a podíváme se, jak je váš obsah strukturovaný. Každý poznámkový blok obsahuje knihovnu obsahu, ve které můžou učitelé sdílet obsah kurzu, prostor pro spolupráci, kde můžou učitelé a studenti spolupracovat, a soukromý poznámkový blok pro každého studenta.
Tip: Připněte si podokno poznámkového bloku, abyste mohli snadněji procházet poznámkový blok Open Up.
Podmínky:
Každý OneNote Open Up Resources Class Notebook je strukturovaný se stránkami, oddíly a skupinami oddílů.
-
OneNote poznámkové bloky se skládají ze stránek. Představte si je jako podklady, které dáváte studentům nebo jednotlivé stránky v učebnici. Zobrazte stránky v jednotlivých oddílech na pravé straně aplikace OneNote.
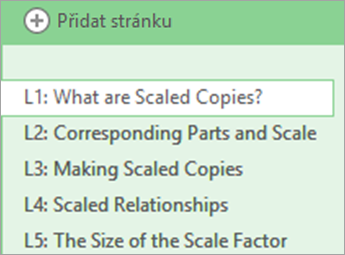
-
Oddíl funguje jako karta v poznámkovém bloku a uspořádává stránky pod jedním tématem. Například úvodní oddíl obsahuje více než jednu stránku s průvodci a užitečnými odkazy. Oddíly se zobrazí jako karty v horní části aplikace nebo v podokně poznámkového bloku po jejím připnutí.

-
Skupiny oddílů uspořádají další oddíly. V tomto poznámkovém bloku jsou všechny skupiny oddílů knihovna obsahu, prostor pro spolupráci, materiály pro učitele, materiály pro studenty a jednotky. Rozbalením skupiny oddílů zobrazíte obsah v ní. Skupiny oddílů se zobrazí v horní části aplikace nebo v podokně poznámkového bloku po jejím připnutí.

Oddíly a skupiny oddílů:
-
Úvodní část – Tady najdete další školení, například tyto Swaye, které se týkají nastavení poznámkového bloku, přesouvání obsahu do jiných poznámkových bloků a distribuce obsahu studentům.
-
Skupina oddílů Knihovny obsahu a Uživatelská příručka
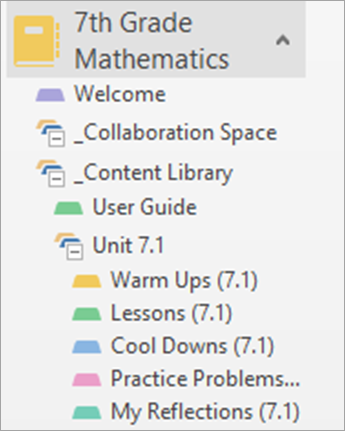
Rozbalte část Knihovna obsahu tak, že vyberete symbol + vedle jejího názvu. Knihovna obsahu je místo, kde bude veškerý materiál, který sdílíte se studenty, viditelný pro vás i pro ně. V horní části si všimnete oddílu Uživatelská příručka . Vaše uživatelská příručka funguje jako obsah učebnice – na stránce Rejstřík si zobrazíte náhled jednotlivých částí kurzu s hypertextovým odkazem přímo na danou jednotku v knihovně obsahu. Stránka glosáře obsahuje seznam všech slovníků, které budete v tomto kurzu používat a vyučovat.
Pokud rozbalíte jednotku, uvidíte, že každá z nich obsahuje následující části:
-
Zahřívání
-
Lekce
-
Cool Downs
-
Praktické problémy
-
Moje odrazy
-
V současné chvíli jsou tyto oddíly prázdné. Budete je naplňovat obsahem v závislosti na tom, kdy chcete, aby studenti měli přístup k obsahu kurzu každé lekce.
-
Skupina
oddílů jen pro učitele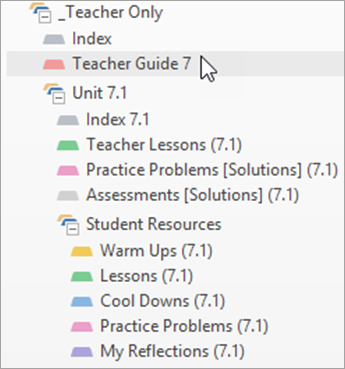
Skupina oddílů Jenom učitel je automaticky nastavená tak, aby k jejímu obsahu měli přístup jenom vy a vaši spolu učitelé. Funguje jako učitelova edice učebnice kurzu, která obsahuje plány lekcí, klíče odpovědí a další. Při zkoumání oddílu jen pro učitele v poznámkovém bloku uvidíte, že jeho obsah odpovídá prázdným jednotkám v knihovně obsahu – tyto prázdné oddíly vyplníte materiály uspořádané tady. Navíc tato část obsahuje další užitečné materiály pro vás a vaši třídu.
-
Příručka pro učitele: Tady najdete přehled všech vašich jednotek, pokyny k používání těchto materiálů, výukové cíle, standardy obsahu, nápady na podporu různých studentů a mnoho dalšího. Věnujte čas prozkoumání jednotlivých stránek. Tato část bude cennou referencí v průběhu kurzu.
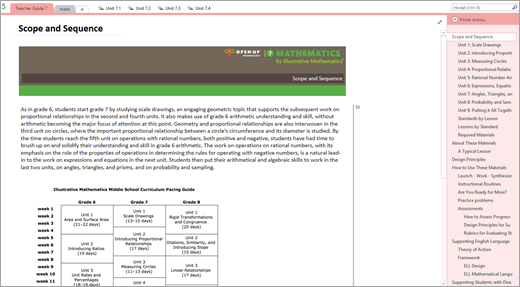
-
Index: Index obsahuje hypertextové odkazy na každou jednotku v poznámkovém bloku a glosář termínů, které budete používat během kurzu. Řídicí panel posouzení najdete také po jeho nastavení správcem. Řídicí panel probereme v části 5 této příručky.
-
-
Anatomie jednotky
-
Index – tato část obsahuje vše, co potřebujete pro každou jednotku na jednom místě. Každá část Rejstřík obsahuje přehled se úvodem do lekce a odkazy na zástupce obsahu, který budete používat pro sebe i pro studenty. V části Stažené soubory najdete stručnou referenční stránku se všemi soubory PDF, které budete potřebovat pro každou jednotku, rozdělenou do oddílů. Požadované materiály jsou užitečný kontrolní seznam, který vám pomůže s předem potřebnými materiály.
-
Lekce pro učitele – jednotlivé lekce učitelů jsou rozdělené do jednotlivých lekcí, které tvoří vaši lekci. Každá stránka lekce obsahuje všechny poznámky a materiály pro plánování, které budete potřebovat. Tip: Věnujte pozornost vodoznakům po stranách stránky. Ty vám ukájí pořadí, kde se nacházíte v každé lekci – od zahřívání až po vychlazení.
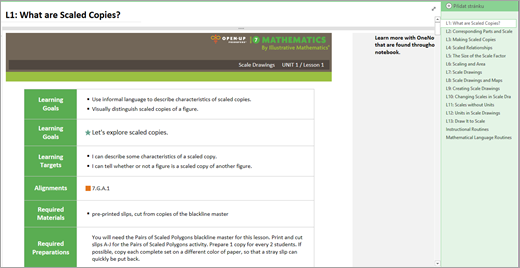
-
Praktické problémy – tyto stránky obsahují řešení praktických problémů, které budete distribuovat studentům.
-
Hodnocení – tyto stránky obsahují řešení posouzení, která budete distribuovat studentům prostřednictvím Microsoft Forms. Tato řešení použijete, až přijde čas na posouzení a hodnocení. Poznámka: Tyto stránky jsou chráněné heslem. Zadejte heslo, které jste dostali ve svém uvítacím e-mailu, abyste ho mohli zobrazit.
-
-
Klíč ke značkám a symbolům
-
Značky – Následující značky pomáhají rychle identifikovat obsah na stránce poznámkového bloku Open Up Resources. Obsah můžete také kategorizovat sami přidáním těchto značek. Použijte níže uvedené klávesové zkratky nebo vyberte kartu Domů a vyberte značku z nabídky pro posouvání. Značky najdete tady tak, že vyberete Najít značky. Uspořádejte značky podle typu obsahu, data a dalších. Pak vyberte hypertextový odkaz, který chcete navštívit. (Přečtěte si další informace o vyhledávání značek v OneNote.)
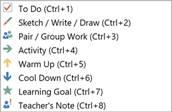
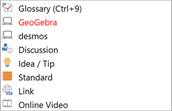
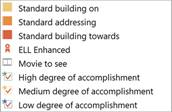
-
Vodoznaky – najdete je po stranách stránek lekce – pomáhají vám orientovat vás na typ obsahu obsaženého v každé lekci. Zahřívání je v oranžové barvě, čísloované aktivity jsou modré a zelené a cool downy jsou v tmavě modré barvě.
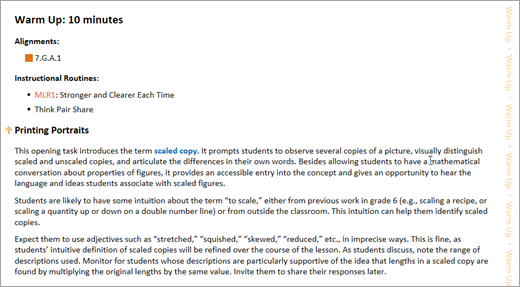
-
OneNote Tipy – Hledejte tučný skript v pravém horním rohu stránek poznámkového bloku Open Up. Tyto tipy sdílejí OneNote klávesové zkratky a další odborné nápady, které vám ušetří čas a úsilí.
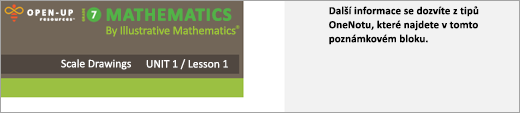
-
Instruktážní rutiny – každá lekce učitele obsahuje instruktážní rutiny používané v lekcích pro vaši referenci. V tomto poznámkovém bloku najdete rutiny matematických jazyků.
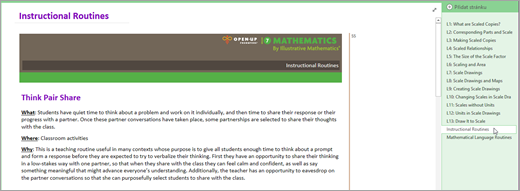
-
-
Skupina
oddílů Materiály pro studenty Každá jednotka obsahuje skupinu oddílů Zdroje studentů. Tady najdete všechny prázdné podklady a materiály, které budete distribuovat studentům. Každý oddíl v rámci materiálů pro studenty odpovídá způsobu strukturování vašich lekcí, prázdným oddílům v knihovně obsahu a oddílům poznámkového bloku studentů, které jste vytvořili při nastavování poznámkového bloku.
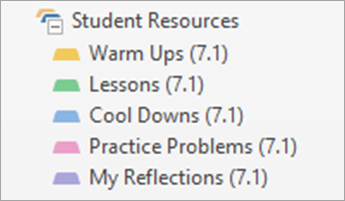
S těmito oddíly porovnáte prázdný obsah. Například v první den výuky lekce 7.1 přejdete do oddílu Materiály pro studenty , vyberete Zahřívání a pak výběrem L1 najděte zahřívací lekci pro lekci 1. Rozložíte L1 Warm Up do prázdné části Lekce 7.1, Warm Up v knihovně obsahu.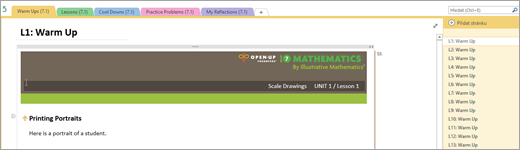
-
Tip: Při rukopisu vložte nadbytečné místo, přidejte dílčí stránky pro každou dokončenou odpověď studenta rukopisem nebo přidejte čáry mřížky, aby rukopis zůstal na místě, když vy nebo studenti přidáte na stránku další obsah.
3. Distribuce obsahu studentům
Skvělou věcí na používání poznámkového bloku předmětu Open Up Resources je jeho univerzálnost, pokud jde o to, jak a kdy doručujete obsah studentům. Zvolte možnost, která nejlépe vyhovuje vám a vašim preferencím výuky.
-
Doporučený osvědčený postup: Uvolnění prázdného obsahu Materiály pro studenty do knihovny obsahu poznámkového bloku a jeho distribuce přímo do soukromých poznámkových bloků studenta Knihovna obsahu tak bude fungovat jako učebnice, na kterou se budete později odkazovat, a to i pro nové studenty.
Připomenutí: Oddíly poznámkového bloku předmětu studentů můžete upravit tak, aby odpovídaly obsahu v oddílu Materiály pro studenty pomocí nástroje Spravovat poznámkové bloky.
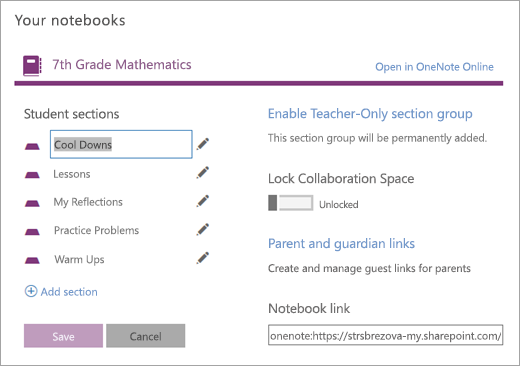
Kopírování do knihovny obsahu:
Zkopírujte nebo přesuňte obsah Open Up Resources do poznámkového bloku předmětu, který už používáte. Během tohoto kroku nezapomeňte distribuovat oddíly uživatelské příručky.
-
Klikněte pravým tlačítkem na stránku nebo oddíl.
-
Vyberte Přesunout nebo zkopírovat.
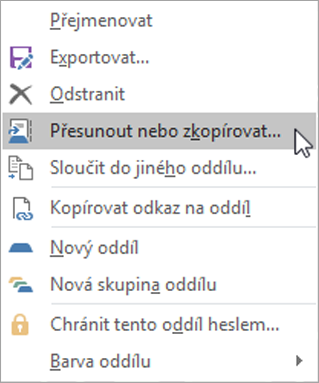
-
Vyberte cílový poznámkový blok pro danou stránku nebo oddíl.
-
Vyberte přesunout nebo zkopírovat.
Zkopírujte obsah ze skupiny oddílů Teacher-Only do knihovny obsahu stejného poznámkového bloku:
-
Klikněte pravým tlačítkem na stránku nebo oddíl.
-
Vyberte Přesunout nebo zkopírovat.
-
Vyberte cíl v knihovně obsahu poznámkového bloku.
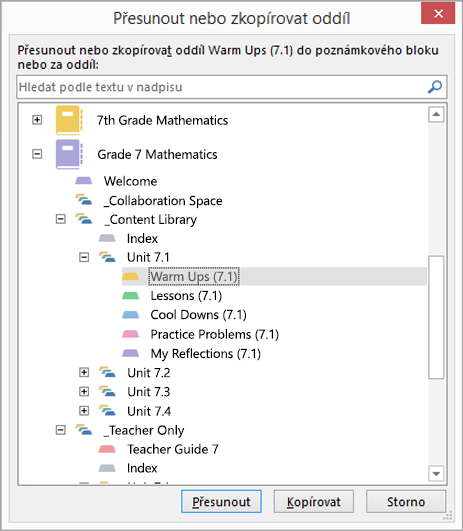
-
Vyberte přesunout nebo zkopírovat.
Distribuce stránek do soukromých poznámkových bloků předmětů studentů:
Nasdílejte podklady studentům vlastním tempem. Můžete distribuovat několik před zahájením třídy nebo je distribuovat "právě včas" během třídy.
-
Přejděte na stránku, kterou chcete distribuovat studentům.
-
Vyberte kartu Poznámkový blok předmětu a pak distribuujte stránku.
-
Vyberte oddíl poznámkového bloku studentů, do které chcete stránku zkopírovat.
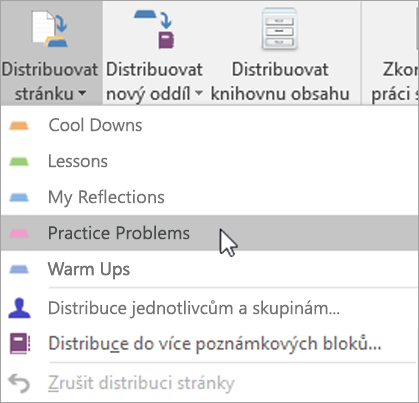
-
Požádejte studenty, aby synchronizovali svoje poznámkové bloky, a to tak, že kliknete pravým tlačítkem na název poznámkového bloku a vyberete Synchronizovat tento poznámkový blok.
-
Poznámka: Během tohoto kroku můžete stránky také distribuovat jednotlivým studentům nebo skupinám studentů.
Další informace:
Distribuce stránek a oddílů v poznámkovém bloku předmětu
Osvědčené postupy pro synchronizaci obsahu poznámkového bloku předmětu
4. Správa a vytváření posouzení v Microsoft Forms
Microsoft Forms a Open Up Resources v učebně umožňují přístup k hodnocením, která odpovídají standardům, a každé z nich je navržené tak, aby bylo spárováno s jednotkami, které učíte. Tato hodnocení je možné snadno distribuovat studentům a uchovávat je v poznámkovém bloku Open Up.
Začněte tím, že navštívíte https://forms.office.com a přihlásíte se pomocí svých školních přihlašovacích údajů.
Přístup k posouzením
-
V otevřeném poznámkovém bloku: Každá jednotka obsahuje předem načtená řešení posouzení. Vyberte jednotku a pak vyberte kartu Posouzení. Tyto klíče řešení vám pomůžou oznámkovat zadání studentů.
-
Microsoft Forms: Vyberte možnost Moje formuláře. Tady distribuujete a pak ohodnotíte všechna hodnocení.
Distribuce posouzení
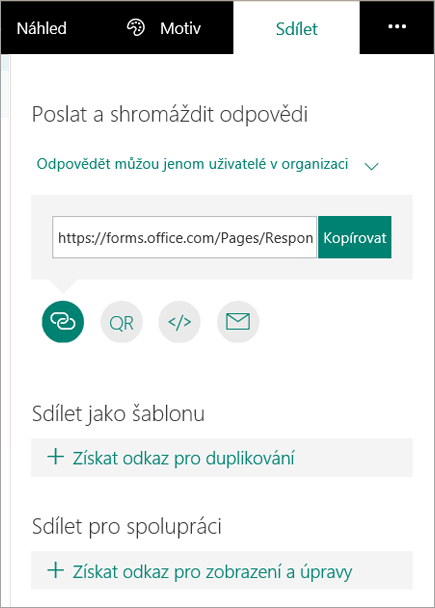
-
Vašim studentům:
-
V Microsoft Forms otevřete posouzení, které chcete sdílet.
-
Vyberte Sdílet.
-
Přejděte do pole obsahujícího odkaz na posouzení. Odtud se můžete rozhodnout zkopírovat odkaz (vložit do poznámkového bloku předmětu), stáhnout kód QR, zkopírovat kód pro vložení na webovou stránku nebo distribuovat e-mailem.
-
-
Dalším učitelům:
-
V Microsoft Forms otevřete posouzení, které chcete sdílet.
-
Vyberte Sdílet.
-
V podokně Sdílet se můžete rozhodnout, že šablonu posouzení jednoduše nasdílíte ostatním tak, že vyberete Sdílet jako šablonu. Nebo se můžete rozhodnout sdílet, upravovat a spolupracovat a vytvořit jinou verzi posouzení tak, že vyberete Získat odkaz pro zobrazení a úpravy.
-
Hodnocení známek
-
V Microsoft Forms otevřete hodnocení, které chcete ohodnotit.
-
Po odeslání odpovědí vyberte kartu Odpovědi .
-
Vyberte Zkontrolovat odpovědi.
-
V horní části názvu posouzení v horní části stránky uvidíte karty Lidé i Otázky.
-
Na kartě Lidé můžete zobrazit jednotlivé podrobnosti pro každého studenta, jako je doba potřebná k dokončení posouzení, počet získaných bodů a možnosti, které student vybral.
-
Na kartě Otázky můžete zobrazit odpovědi od všech studentů seskupených podle otázek a komentáře k jednotlivým odpovědím.
Podklady k listům záznamů posouzení
Studentům můžete poskytnout podklady k tištěným záznamům společně s posouzením formulářů, aby mohli ukázat svou práci, dále vysvětlit odpovědi zadané do posouzení formulářů nebo poskytnout jakékoli další doplňky ke svým odpovědím. Listy záznamů najdete s odpovídajícími jednotkami v otevřeném poznámkovém bloku předmětu. Všechna hodnocení budou i nadále známkována v Microsoft Forms.
Sdílení a kompilace odpovědí na posouzení
Microsoft Forms poskytuje automatizované přehledy, které umožňují kontrolovat odpovědi podle studentů nebo otázek. Pokud chcete zobrazit data odpovědí, otevřete hodnocení ve formulářích, vyberte kartu Odpovědi a pak výběrem možnosti Zobrazit výsledky rozdělte odpovědi podle studentů nebo otázek.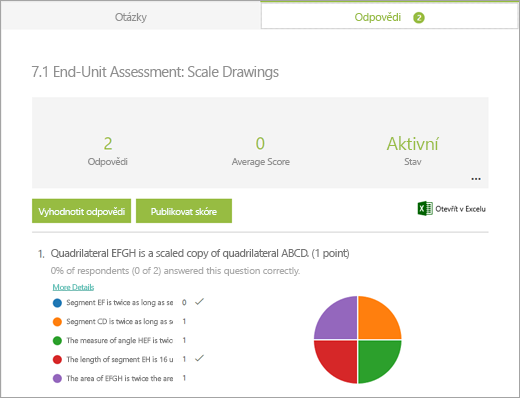
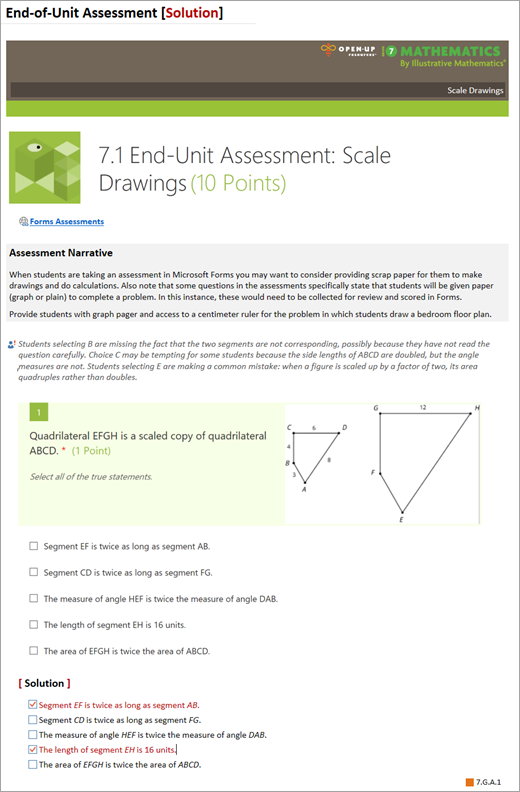
Export do Excelu
Zobrazte data odpovědí v Excel výběrem možnosti Otevřít v Excel na kartě Odpovědi ve formulářích.
V Excel se každá otázka stane sloupcem a každá odpověď se stane řádkem. První čtyři sloupce zobrazují čas zahájení a čas dokončení každé odpovědi a jméno a e-mailovou adresu každého studenta. Odpovědi studentů se zobrazují v následujících sloupcích.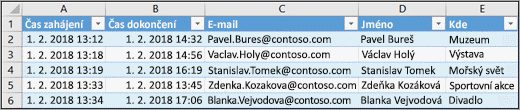
Další informace o Microsoft Forms:










