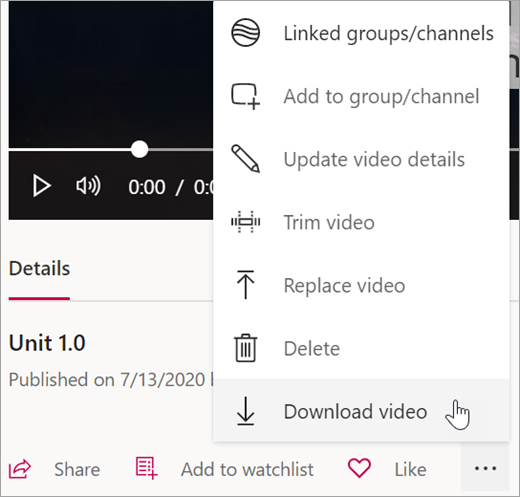Nastavení přehrávání v aplikaci Microsoft Stream
Používejte automaticky generované přepisy, různé rychlosti přehrávání a další funkce, aby vám a vašim studentům pomáhal Stream s výukou co možná nejvíc.
Tip: Postupujte podle těchto doporučených postupů pro přístupnost, aby byla vaše videa v aplikaci Stream přístupná všem žákům.
Povolení automatických přepisů videa
Stream může pomocí technologie Automatického rozpoznávání řeči vytvořit pro vaše videa automatické soubory s titulky a přepisy, aby bylo pro vás i vaše studenty sledování důležitého obsahu snazší.
Poznámka: Automaticky generované soubory s titulky a přepisy jsou momentálně podporované pro angličtinu, čínštinu, francouzštinu, němčinu, italštinu, japonštinu, portugalštinu a španělštinu.
-
Při nahrávání videa vyberte jazyk videa.
-
V části Možnosti zaškrtněte políčko pro Automatické generování souboru s titulky.
-
Stream začne automaticky generovat titulky a přepis. Tento proces může chvíli trvat, a to až dvojnásobek délky videa.
-
Až se dokončí, uvidíte přepis a možnost povolení skrytých titulků přímo ve videu.
Tipy:
-
Pokud chcete v přepisu najít konkrétní informaci, použijte funkci vyhledávání.
-
Pomocí časových razítek přiřazených k jednotlivým titulkům můžete sledovat diskuzi.
-
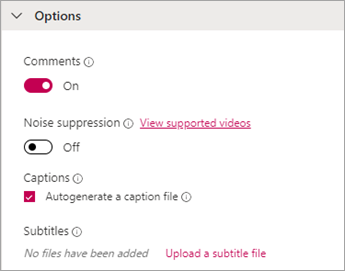
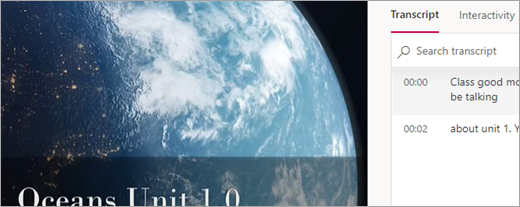
Používání Streamu se čtečkou obrazovky
Prozkoumejte, jak můžete pomocí klávesnice a čtečky obrazovky procházet Stream, hledat a přehrávat videa a provádět další základní akce k práci s videoobsahem.

Přizpůsobení rychlosti přehrávání
Videa v Streamu nabízí šest různých rychlostí přehrávání – abyste vy, vaši studenti i kolegové mohli každý poslouchat tempem, které vám vyhovuje nejvíc.
-
U videa vyberte Nastavení > Rychlost přehrávání.
-
Zvolte požadovanou rychlost přehrávání.
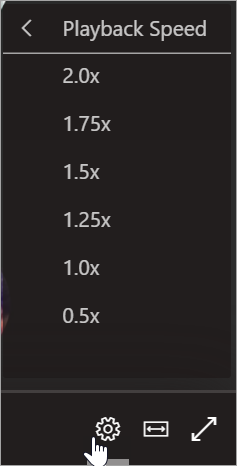
Zobrazení v režimu kina
Pomocí režimu kina můžete videa v Streamu zvětšit a minimalizovat tak rušivé prvky.
-
U videa vyberte Režim kina.
-
Video se zvětší a skryje další obsah na stránce.
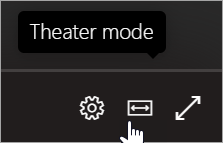
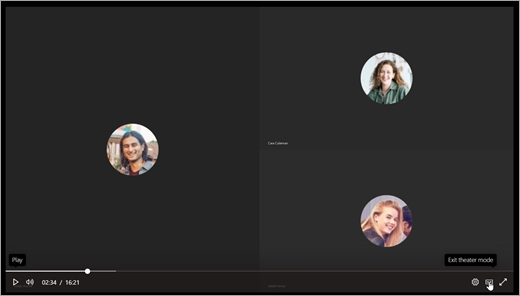
Stažení videí pro offline použití
Když vy a vaši studenti potřebujete přístup k videoobsahu i ve chvílích, kdy nejste připojení k internetu, můžete si videa stáhnout ze Streamu na své zařízení.
-
Vyhledejte video, které si chcete stáhnout, a pak vyberte Další akce

-
Vyberte Stáhnout video.