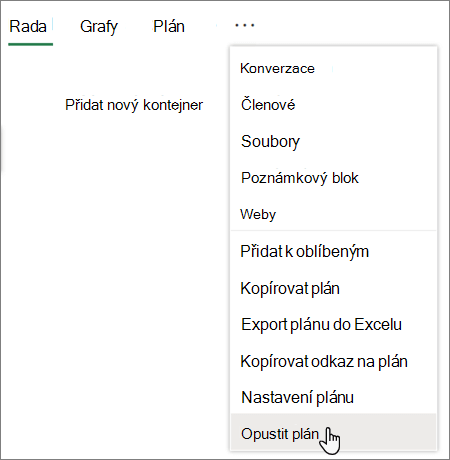Už nějaký úkol nebo plán nebudete potřebovat? Tak se ho zbavte!
Poznámka: Chcete plán zavřít nebo archivovat, ale nechcete ho odstranit? Tato funkce není v aplikaci Planner aktuálně podporovaná. Máme pro vás pár návrhů, jak se dá plán zavřít, a těšíme se na vaše nápady. Pokud se chcete dozvědět, jak nám zanechat zpětnou vazbu, přečtěte si článek Návody pošlete nám zpětnou vazbu k Microsoft Office?
Úkoly
Úkol můžete odstranit z panelu plánu nebo v podrobnostech úkolu.
Upozornění: Odstraněný úkol se nedá žádným způsobem obnovit. Pokud úkol odstraníte omylem, budete ho muset vytvořit znovu úplně od začátku.
Pokud chcete odstranit úkol na panelu, vyberte tři tečky na pravé straně karty úkolu a pak zvolte Odstranit.
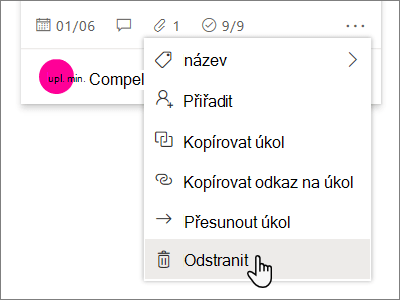
Pokud jste v podrobnostech úkolu, vyberte tři tečky v pravém horním rohu a pak zvolte Odstranit.
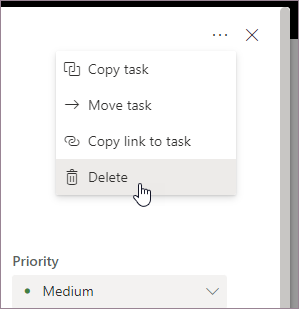
Plány
Plány z aplikace Planner můžou odstranit jenom vlastníci plánů. Pokud členové plánu chtějí své členství odebrat, můžou plány opustit.
Každý plán patří skupině Microsoft 365. Pokud kromě odstranění plánu chcete odstranit i skupinu, přečtěte si článek Odstranění skupiny v Outlooku.
Vlastníci plánů: Odstranit plány
Pokud jste vlastníkem plánu, můžete plán odstranit.
-
Pokud chcete plán odstranit, vyberte tři tečky napravo od názvu plánu a pak zvolte Nastavení plánu.
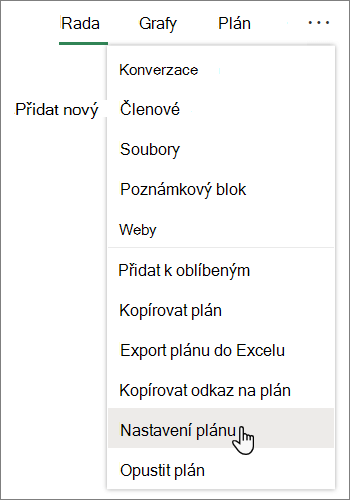
-
V nastavení plánu vyberte Odstranit tento plán.
-
V dialogovém okně Odstranit plán vyberte Rozumím, že tento plán a všechny jeho úkoly budou trvale odstraněny, a pak zvolte Odstranit.
Chcete plán opustit, ale neodstraňovat? Pokud jste vlastníkem plánu a chcete plán opustit, budete muset před odchodem předat svoji roli vlastníka skupiny někomu jinému .
Důležité informace: Ve výchozím nastavení se odstraněná skupina Microsoft 365 uchovává po dobu 30 dnů. Tomuto 30dennímu období se říká obnovitelné odstranění, protože skupinu můžete stále obnovit. Po 30 dnech se skupina a přidružený obsah trvale odstraní a nelze je obnovit. Pokud chcete obnovit skupinu Microsoft 365, přečtěte si článek Obnovení odstraněné skupiny Microsoft 365.
Členové: Plány, které chcete odebrat, opusťte
Pokud nejste vlastníkem plánu, nemůžete plán odstranit. Místo toho můžete plán, který chcete odebrat z centra Planner, opustit.
Pokud chcete plán opustit, vyberte tři tečky napravo od názvu plánu a pak zvolte Opustit plán.