Přístupnost ve klávesnici Microsoft SwiftKey Keyboard pro Android
Klávesnice Microsoft SwiftKey Keyboard podporuje některé funkce přístupnosti, včetně motivu klávesnice s vysokým kontrastem, optimalizace funkcí TalkBack a Explore By Touch.
1. Motiv s vysokým kontrastem 2. Aktualizovaný seznam jazyků 3. Možnosti pro změnu velikosti klávesnice 4. Prozkoumání dotykem 5. Talkback
-
Co je TalkBack?
-
Jak ho zapnout
-
Jak používat talkBack
-
Jak povolit caps lock
-
Jak získat přístup k číslům a symbolům
-
Jak získat přístup k nabídce klávesnice SwiftKey
-
Jak zadat emoji
1 – Motiv s vysokým kontrastem
Microsoft SwiftKey poskytuje motiv s vysokým kontrastem, který splňuje požadavky na barevný kontrast WCAG 2.0 AAA. Toto je bezplatný motiv a není nutné ho stahovat. Budete ho ale muset aktivně vybrat, abyste ho nastavili jako motiv klávesnice. Pokud chcete získat přístup k tomuto motivu, postupujte následovně:
-
Otevření aplikace SwiftKey
-
Klepněte na Motivy.
-
Posuňte se dolů, dokud nenajdete motiv Vysoký kontrast.
-
Klepněte na motiv, který chcete nastavit jako motiv klávesnice.
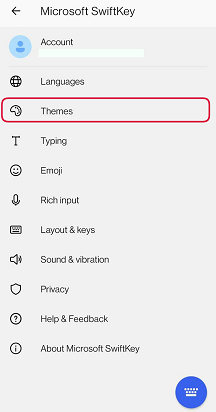
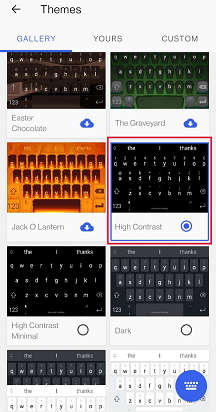
2. Aktualizované jazyky
Jazyky na klávesnici Microsoft SwiftKey Keyboard se teď zobrazují ve formátu "<název národního prostředí> / <nativní název>" a seřazené v abecedním pořadí, aby talkBack vždy mohl přečíst název národního prostředí.
3. Možnosti změny velikosti klávesnice
Microsoft SwiftKey nabízí možnost změnit velikost klávesnice. Pokud chcete změnit velikost klávesnice, postupujte takto:
-
Klepněte na tři tečky ... na panelu nástrojů
-
Klepněte na tlačítko Změnit velikost.
-
Zvolte požadovanou velikost.
Další informace najdete v následujícím článku:
4. Prozkoumání dotykem
Když je funkce Prozkoumat dotykem povolená, můžete využít následující funkce:
-
Pokud chcete psát, jednoduše posouvejte prst na klávesnici, dokud nenajdete požadovanou klávesu, a zvednutím prstu mimo obrazovku vložte text nebo stiskněte tlačítko.
-
Pokud chcete zadat sekundární znaky, přejeďte prstem a počkejte na klávesu, dokud čtečka TalkBack neoznámí, že jsou k dispozici alternativní znaky. Pak přejeďte přes místní okno dalšího znaku a uvolněte prst, který chcete vložit. Pokud chcete zrušit výběr dalších znaků, uvolněte prst a pak prst na klávesnici posuňte jinam.
-
Pokud jste dříve povolili více než jeden jazyk, který používá různá jazyková rozložení v Microsoft SwiftKey, pak povolením možnosti Prozkoumat dotykem změníte způsob, jakým mezi nimi přepínáte pomocí klávesnice. Místo potáhnutí prstem doleva nebo doprava na mezerníku, abyste změnili rozložení jazyka, budete muset dlouze stisknout mezerník, abyste mohli cyklicky procházet různá rozložení.
-
Funkce Tok a gesta, jako je posunutí doleva k odstranění nebo posunutí dolů, aby se minimalizovala klávesnice, jsou teď zakázané.
-
Klávesnici nebude možné použít bez ukotvení. Pokud v současné době používáte Microsoft SwiftKey bez ukotvení, povolením funkce Prozkoumat pomocí dotykového ovládání se klávesnice dokuje.
5. TalkBack
Co je TalkBack?
TalkBack je čtečka obrazovky od Googlu, která funguje tak, že poskytuje mluvenou zpětnou vazbu, aniž by se dívala na obrazovku.
Jak ho zapnout
Pokud to ještě není povolené, můžete aplikaci TalkBack zapnout tak, že přejdete na nastavení zařízení > Přístupnost.
Google poskytuje další informace o této funkci zde.
Jak používat talkBack
Microsoft SwiftKey je nakonfigurovaný tak, aby fungoval s funkcemi TalkBack v oblasti nastavení klávesnice a klávesnice v aplikaci.
Následující seznam obsahuje řadu základních příkladů psaní:
Jak povolit caps lock
-
Přejděte do levého dolního rohu a klepněte na klávesu Shift. Po povolení uslyšíte "Caps Lock enabled" (Caps Lock enabled).
Jak získat přístup k číslům a symbolům
-
Přejděte do levého dolního rohu a klepněte na tlačítko 123 pod klávesou Shift. Po povolení uslyšíte "Symboly a čísla, které zobrazují symboly Microsoft SwiftKey a číselnou klávesnici".
Jak získat přístup k nabídce klávesnice SwiftKey
-
Přímo pod polem pro zadávání textu na levém okraji klávesnice můžete rozbalit panel nástrojů.
-
Klepnutím zobrazíte panel nástrojů.
Jak zadat emoji
-
V pravém dolním rohu klepněte na klávesnici emoji. Jakmile tuto možnost vyberete, uslyšíte "emoji, showing SwiftKey emoji keyboard" (Emoji klávesnice SwiftKey).
-
Pokud se chcete vrátit ke standardnímu rozložení, klepněte na tlačítko abc v levém dolním rohu. Jakmile uslyšíte "showing SwiftKey letters keyboard" (klávesnice s písmeny SwiftKey).
6. Zvětšení Androidu
Microsoft SwiftKey není v současné době kompatibilní s funkcí zvětšení androidu. Výsledkem je, že když třikrát rychle za sebou klepnete na obrazovku, displej se přiblíží a obklopí oblast modrým ohraničením.
Zvětšení by mělo být ve výchozím nastavení vypnuté, ale pokud zjistíte, že je povolené, zakažte ho následujícím postupem:
-
Přejděte do nabídky nastavení Androidu.
-
Klepněte na Přístupnost.
-
Zrušte zaškrtnutí možnosti Lupa (nebo Gesto zvětšení).
Upozorňujeme, že tento postup se může lišit v závislosti na vašem zařízení s Androidem.
Přístupnost na klávesnici Microsoft SwiftKey keyboard pro iOS
Microsoft SwiftKey podporuje některé funkce přístupnosti, včetně motivu klávesnice s vysokým kontrastem a optimalizace VoiceOveru. Upozorňujeme, že pro optimální prostředí doporučujeme používat iOS 9 nebo novější verzi.
Motiv s vysokým kontrastem
Microsoft SwiftKey poskytuje motiv s vysokým kontrastem, který splňuje požadavky na barevný kontrast WCAG 2.0 AAA. Toto je bezplatný motiv a není nutné ho stahovat. Budete ho ale muset aktivně vybrat, abyste ho nastavili jako motiv klávesnice. Pokud ho chcete nastavit, postupujte podle následujících kroků.
-
Přejděte do nabídky Nastavení zařízení.
-
Klepněte na Obecné, Přístupnost, Zvýšit kontrast. Ujistěte se, že je povolený režim Tmavá barva.
-
Otevření aplikace SwiftKey
-
Klepněte na Návrh.
-
Posuňte se dolů, dokud nenajdete motiv Vysoký kontrast. Klepnutím na něj nastavíte motiv klávesnice.
Další informace pro uživatele VoiceOveru
Kromě motivu s vysokým kontrastem jsme implementovali řadu nových funkcí, které pomáhají uživatelům VoiceOveru zpřístupnit Microsoft SwiftKey. Aktivují se, pokud je na vašem zařízení povolený VoiceOver v nabídce nastavení přístupnosti. Když je VoiceOver povolený, je potřeba si všimnout několika věcí:
-
Metoda zadávání toku (gesta potáhnutí prstem) není plně podporovaná, ale dá se aktivovat poklepáním, podržením a následným tokem.
-
Pokud jste v Aplikaci Microsoft SwiftKey povolili více než jeden jazyk, který používá různá jazyková rozložení, pak povolením VoiceOveru změníte způsob přepínání mezi nimi z klávesnice. Pokud chcete přepnout rozložení s povoleným VoiceOverem, poklepejte na mezerník a tažením nahoru nebo dolů vyberte možnost.
-
Pokud chcete vložit znaky s diakritikou nebo sekundární znaky, budete muset poklepáním a podržením klávesy a přetažením doleva nebo doprava vybrat požadovaný alternativní znak. Stejným způsobem můžete použít posuvník interpunkce (přístupný z klávesy tečky).
-
Pokud chcete přepínat mezi různými klávesnicemi pomocí přepínače klávesnice, budete muset poklepat, podržet a přetáhnout nahoru nebo dolů.
-
Pokud si chcete vybrat mezi různými diakritikou v arabštině nebo fádrštině, budete muset poklepat, podržet a vybrat požadovanou diakritiku přetažením doleva nebo doprava, abyste přešli na řádek, a nahoru/dolů a přecházet mezi různými řádky.










