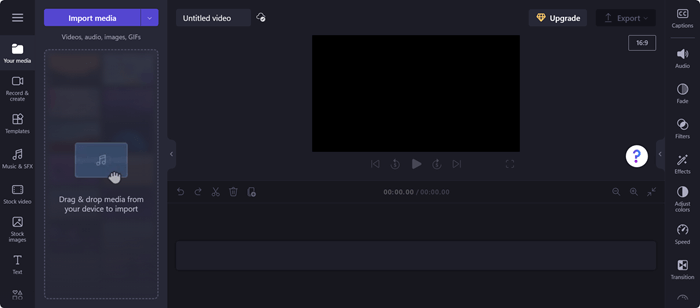Tento článek je určený pro uživatele, kteří používají program pro čtení obrazovky, jako jsou Windows Předčítání, JAWS nebo NVDA s produkty Microsoft 365. Tento článek je součástí sady obsahu Podpora čtečky obrazovky pro Microsoft 365, kde najdete další informace o přístupnosti v našich aplikacích. Pokud potřebujete obecnou pomoc, navštivte podporu Microsoftu.
V editoru Klipchamp můžete procházet pomocí klávesnice a čtečky obrazovky. Otestovali jsme ho s předčítáním, NVDA a JAWS, ale může fungovat se všemi čtečkami obrazovky, pokud se řídí běžnými standardy a technikami přístupnosti.
Poznámky:
-
Nové funkce Microsoft 365 se pro předplatitele Microsoft 365 vydávají postupně, takže vaše aplikace ještě nemusí tyto funkce mít. Pokud se chcete dozvědět, jak nové funkce rychleji získat, zapojte se do programu Office Insider.
-
Další informace o čtečkách obrazovky najdete v tématu Jak čtečky obrazovky fungují s Microsoft 365.
V tomto tématu
Otevření stránky editoru clipchamp
Otevření stránky editoru clipchamp
-
Stiskněte klávesu s logem Windows a zadejte Microsoft Clipchamp.
-
Stiskněte Enter, až uslyšíte "Microsoft Clipchamp, desktopová aplikace".
-
Pokud jste přihlášení k Windows pomocí osobního účtu Microsoft, měli byste se k aplikaci Clipchamp přihlásit automaticky. Jinak se otevře přihlašovací stránka Clipchamp.
-
Přejděte pomocí klávesy Tab a vyberte požadovanou možnost přihlášení.
-
Přihlaste se pomocí svého účtu a přejděte na domovskou stránku Clipchamp. Můžete se přihlásit pomocí osobního účtu Microsoft, Účtu Google, e-mailu nebo účtu Facebook.
-
Na domovské stránce Clipchamp stiskněte opakovaně klávesu Tab, dokud neuslyšíte "Create a new video start from scratch" (Vytvořit nové video start od nuly). Pak stisknutím klávesy Enter otevřete stránku editoru.
Poznámky:
-
Pokud se Clipchamp nezobrazuje ve všech aplikacích, nainstalujte ho z Microsoft Storu.
-
Další informace o vytvoření účtu Clipchamp a přístupu k ho najdete v tématu Vytvoření účtu Clipchamp a přístup k ho.
Viz také
Nástroje pro usnadnění přístupu pro Clipchamp
Klávesové zkratky pro Clipchamp
Základní úkoly k vytvoření videa v Clipchamp pomocí čtečky obrazovky
Nastavení zařízení pro práci s funkcemi přístupnosti v Microsoftu 365
Technická podpora pro zákazníky s postižením
Microsoft se snaží poskytovat nejlepší možnosti práce a prostředí všem svým zákazníkům. Pokud máte nějaké postižení nebo se chcete zeptat na něco v souvislosti s přístupností, obraťte se prosím se žádostí o technickou pomoc na Microsoft Disability Answer Desk. Tým podpory Disability Answer Desk je vyškolený v používání mnoha oblíbených technologií usnadnění a může nabídnout pomoc v angličtině, španělštině, francouzštině a americkém znakovém jazyku. Kontaktní informace pro vaši oblast najdete na webu Microsoft Disability Answer Desk.
Pokud jste uživatelem ve státní správě, komerční sféře nebo velkém podniku, obraťte se prosím na enterprise Disability Answer Desk.
V editoru Klipchamp můžete procházet pomocí klávesnice a čtečky obrazovky. Otestovali jsme ho s předčítáním, NVDA a JAWS, ale může fungovat se všemi čtečkami obrazovky, pokud se řídí běžnými standardy a technikami přístupnosti.
Poznámky:
-
Nové funkce Microsoft 365 se pro předplatitele Microsoft 365 vydávají postupně, takže vaše aplikace ještě nemusí tyto funkce mít. Pokud se chcete dozvědět, jak nové funkce rychleji získat, zapojte se do programu Office Insider.
-
Další informace o čtečkách obrazovky najdete v tématu Jak čtečky obrazovky fungují s Microsoft 365.
V tomto tématu
Otevření stránky editoru clipchamp
Otevření stránky editoru clipchamp
-
Clipchamp můžete používat v prohlížeči Microsoft Edge, Chrome nebo libovolném prohlížeči tak, že přejdete na https://app.clipchamp.com/login. Pak vyberte upřednostňovanou metodu přihlášení a pokračujte podle pokynů.
-
Pomocí klávesy Tab vyberte požadovanou možnost přihlášení.
-
Přihlaste se pomocí svého účtu a přejděte na domovskou stránku Clipchamp. Můžete se přihlásit pomocí osobního účtu Microsoft, Účtu Google, e-mailu nebo účtu Facebook.
-
Na domovské stránce Clipchamp přejděte, dokud čtečka obrazovky nepřečte "Create a new video start from scratch" (Vytvořit nové video start od nuly), aby se otevřela stránka editoru.
Poznámka: Další informace o vytvoření účtu Clipchamp a přístupu k ho najdete v tématu Vytvoření účtu Clipchamp a přístup k ho – podpora Microsoftu.
Navigace v editoru
Pokud chcete procházet editor klipů a cyklicky procházet prvky hlavní obrazovky, stiskněte klávesu Tab.
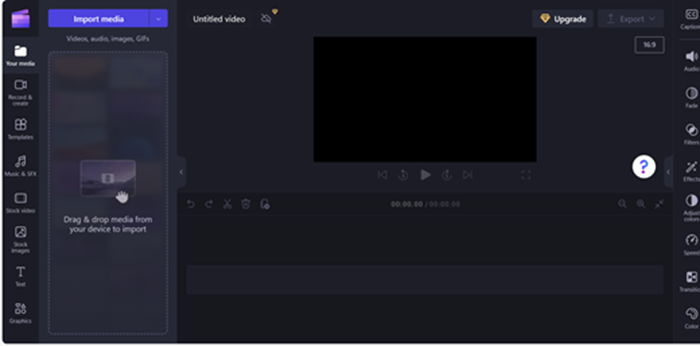
Stránka editoru Klipchamp se skládá z následujících orientačních bodů:
-
Sidebar
-
Časová osa
-
Panel vlastností
-
Záhlaví
Navigace na bočním panelu
Boční panel v Clipchampu slouží jako centrum pro základní funkce a nástroje a umožňuje uživatelům provádět různé akce s jejich videoprojekty.
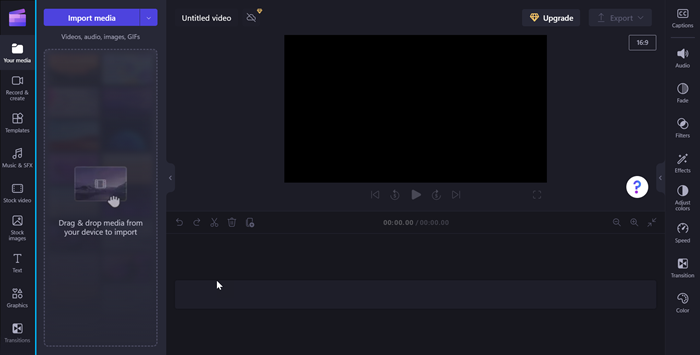
Pokud chcete přejít na boční panel, postupujte takto:
-
Stisknutím alt+1 přejděte na boční panel.
-
Boční panel se skládá z následujících položek karet:
-
Vaše média
-
Záznam a vytvoření
-
Šablony
-
Hudba & SFX
-
Video o akciích
-
Obrázky z fotobanky
-
Text
-
Grafika
-
Přechody
-
Sada značky
-
-
Stisknutím klávesy šipka nahoru/dolů můžete procházet všechny karty médií.
-
Opakovaně stiskněte klávesu Tab, dokud čtečka obrazovky nepřečte "vaše položka karty Multimédia, 1 z 10", a otevře se boční panel Obsah.
-
Navigujte pomocí klávesy Tab a stiskněte Enter, až uslyšíte "Import media button" (Tlačítko Import média). Otevře se dialogové okno.
-
Zadejte název média do textového pole Název souboru nebo procházejte seznam souborů pomocí šipky nahoru nebo dolů.
-
Vyberte médium, které chcete přidat, stisknutím klávesy Enter. Uslyšíte "Položka byla úspěšně přidána do oddílu multimédií".
-
Pokud chcete přidat médium na časovou osu, přejděte pomocí klávesy Tab a stiskněte Enter, když čtečka obrazovky přečte "Add media name to timeline button" (Tlačítko Přidat název média na časovou osu).
Navigace na časové ose
Když vytváříte nebo upravujete video v editoru Klipchamp, je časová osa orientačním bodem, kam přidáte multimédia pro vytvoření videa. Časová osa umožňuje uspořádat videa společně, vystřihnout nežádoucí části a překryvný text.
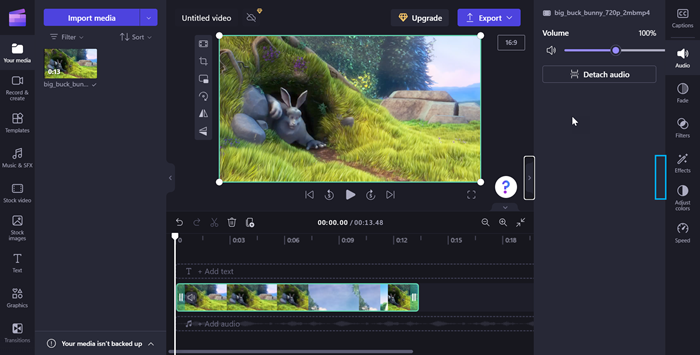
K navigaci na časové ose použijte následující klávesové zkratky:
-
Stisknutím alt+3přejděte na časovou osu.
-
Pomocí klávesy Tab procházejte média časové osy.
-
Procházejte pomocí klávesy Tab, dokud neuslyšíte, že jste na vybraném názvu média.
-
Pokud chcete posuvník posunout o jeden snímek dopředu a dozadu, stiskněte klávesu šipka vlevo nebo vpravo.
-
Stisknutím klávesy Home přesuňte posuvník na začátek časové osy.
-
Stisknutím klávesy End přesuňte posuvník na konec časové osy.
-
Stisknutím mezerníku přehrajete nebo pozastavíte video.
Poznámka: Pokud chcete vytvořit video v Klipchampu pomocí čtečky obrazovky,můžete si také prohlédnout základní úkoly a vytvořit video v Klipchampu pomocí čtečky obrazovky.
Navigace na panelu vlastností
Panel vlastností je sada nástrojů pro úplné úpravy ve videu. Na panelu vlastností můžete upravit dobu trvání klipu a text nebo použít efekty a přizpůsobit video vašemu obrazu.
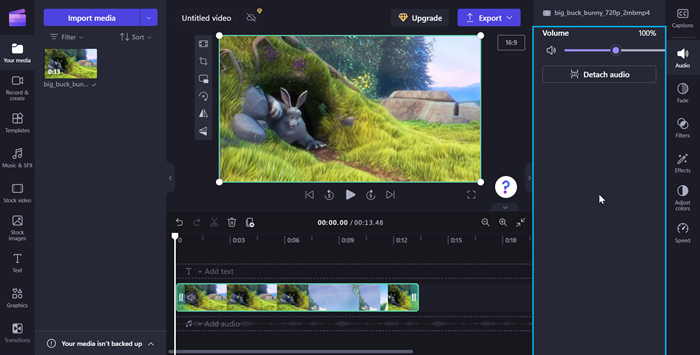
K navigaci na panelu vlastností použijte následující klávesové zkratky:
-
Stisknutím kláves Alt+2 přejděte na panel vlastností.
-
Panel vlastností se skládá z následujících vlastností:
-
Titulek
-
Zvuk
-
Fade
-
Filtry
-
Efekty
-
Úprava barev
-
Rychlost
-
Přechod
-
Barva
-
-
Mezi vlastnostmi můžete procházet stisknutím klávesy Šipka nahoru/Šipka dolů.
-
Pokud chcete upravit hlasitost média, přejděte pomocí klávesy Tab, dokud čtečka obrazovky nepřečte "posuvník hlasitosti".
-
Stisknutím kláves se šipkou vlevo nebo vpravo změňte hlasitost.
-
Pokud chcete přidat filtry, přejděte pomocí klávesy Tab, dokud čtečka obrazovky nepřečte "filtry na kartě položka 4 ze 7", a pak stiskněte Enter.
-
Pomocí klávesy Tab vyberte požadovaný filtr.
Navigace v záhlaví
Hlavička v Microsoft Clipchamp slouží jako příkazové centrum pro správu videoprojektu.
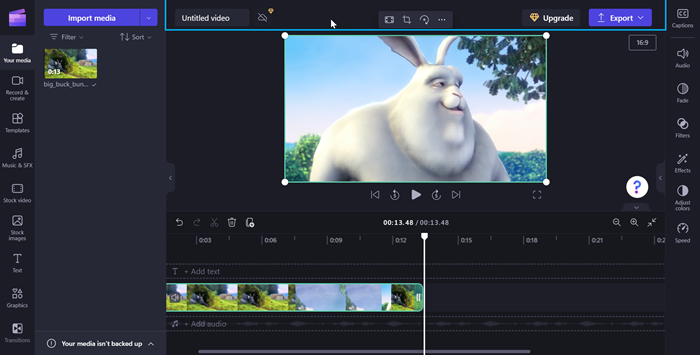
K navigaci v záhlaví použijte následující klávesové zkratky:
-
Stisknutím klávesAlt+5 přejděte do záhlaví.
-
Stiskněte opakovaně klávesu Tab, dokud neuslyšíte, že jste na možnosti Upravit název videa, abyste mohli přidat název videa.
-
Pokud chcete video exportovat, stiskněte opakovaně klávesu Tab, dokud neuslyšíte, že jste na sbaleném tlačítku Export.
-
Stisknutím klávesy Enter otevřete možnosti kvality videa.
-
Dostupné rozlišení kvality videa můžete procházet stisknutím klávesy Tab a pak pomocí kláves se šipkami.
-
Požadovanou kvalitu videa vyberte stisknutím klávesy Enter.
-
Video se pak vyexportuje a stáhne do počítače do složky Stáhnout.
Viz také
Nástroje pro usnadnění přístupu pro Clipchamp
Klávesové zkratky pro Clipchamp
Základní úkoly k vytvoření videa v Clipchamp pomocí čtečky obrazovky
Nastavení zařízení pro práci s funkcemi přístupnosti v Microsoftu 365
Technická podpora pro zákazníky s postižením
Microsoft se snaží poskytovat nejlepší možnosti práce a prostředí všem svým zákazníkům. Pokud máte nějaké postižení nebo se chcete zeptat na něco v souvislosti s přístupností, obraťte se prosím se žádostí o technickou pomoc na Microsoft Disability Answer Desk. Tým podpory Disability Answer Desk je vyškolený v používání mnoha oblíbených technologií usnadnění a může nabídnout pomoc v angličtině, španělštině, francouzštině a americkém znakovém jazyku. Kontaktní informace pro vaši oblast najdete na webu Microsoft Disability Answer Desk.
Pokud jste uživatelem ve státní správě, komerční sféře nebo velkém podniku, obraťte se prosím na enterprise Disability Answer Desk.