Tento článek je určený pro uživatele, kteří používají program pro čtení obrazovky, jako jsou Windows Předčítání, JAWS nebo NVDA s produkty Microsoft 365. Tento článek je součástí sady obsahu Podpora čtečky obrazovky pro Microsoft 365, kde najdete další informace o přístupnosti v našich aplikacích. Pokud potřebujete obecnou pomoc, navštivte podporu Microsoftu.
Pomocí nástroje Clipchamp s klávesnicí a čtečkou obrazovky můžete vytvořit a upravit video. Otestovali jsme ho s předčítáním, JAWS a NVDA, ale může fungovat se všemi čtečkami obrazovky, pokud se řídí běžnými standardy a technikami přístupnosti.
Clipchamp umožňuje inkluzivní a kreativní vytváření videí pomocí svých přístupných funkcí.
Poznámky:
-
Nové funkce Microsoft 365 se pro předplatitele Microsoft 365 vydávají postupně, takže vaše aplikace ještě nemusí tyto funkce mít. Pokud se chcete dozvědět, jak nové funkce rychleji získat, zapojte se do programu Office Insider.
-
Další informace o čtečkách obrazovky najdete v tématu Jak čtečky obrazovky fungují s Microsoft 365.
V tomto tématu
Otevřít clipchamp
-
Stiskněte klávesu s logem Windows a zadejte Microsoft Clipchamp.
-
Uslyšíte, že jste v aplikaci Microsoft Clipchamp. Aplikaci otevřete stisknutím klávesy Enter.
-
Otevře se přihlašovací a registrační stránka klipů a uslyšíte "Microsoft Clipchamp Window" (Okno Microsoft Clipchamp).
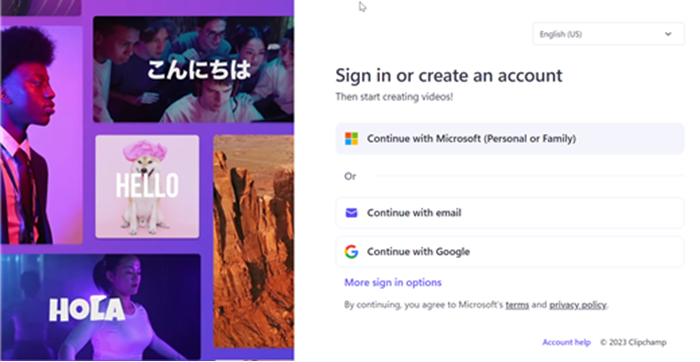
-
Clipchamp můžete použít také v okně prohlížeče Edge nebo Chrome ve Windows, MacOS, ChromeOS a Linuxu tak, že přejdete na https://app.clipchamp.com/login. Pak postupujte podle pokynů k přihlášení ke svému účtu.
Poznámka: Pokud ms Clipchamp není k dispozici ve všech aplikacích, nainstalujte ho z Microsoft Storu.
Přihlaste se ke svému účtu.
Ke službě Clipchamp se můžete přihlásit pomocí svého účtu Microsoft, Google, Facebook nebo jiného e-mailového účtu.
Pokud chcete použít účet Microsoft, postupujte takto:
-
Procházejte pomocí klávesy Tab, dokud neuslyšíte, že jste na tlačítku Pokračovat s vaším osobním účtem Microsoft. Pak stiskněte Enter.
-
Když vás čtečka obrazovky požádá o přihlášení, zadejte svůj e-mail, telefonní číslo nebo skypové jméno. Pak stiskněte Enter.
-
Zadejte heslo a stiskněte Enter. Otevře se domovská stránka Clipchamp.
Poznámky:
-
Další informace o vytvoření účtu Clipchamp a přístupu k ho najdete v tématu Vytvoření účtu Clipchamp a přístup k ho.
-
Pokud používáte účet v organizaci, může se postup přihlášení mírně lišit. Možná budete muset vybrat metodu přihlášení, jako je PIN kód nebo čipová karta.
Vytvoření nového videa
-
Opakovaně stiskněte klávesu Tab, dokud neuslyšíte, že jste na tlačítku Vytvořit nové video start od začátku, a pak stiskněte Enter.
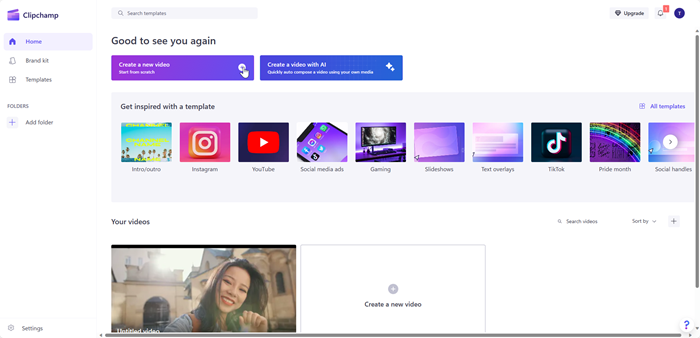
-
Otevře se editor klipchamp, který bude obsahovat navigační orientační body bočního panelu, časové osy, záhlaví a panelu vlastností.
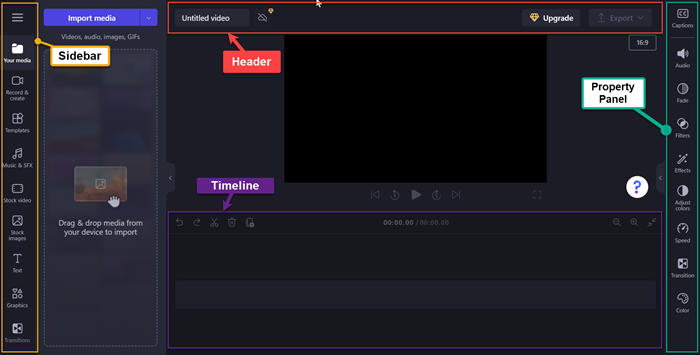
Poznámka: Další informace o základních navigačních krocích v editoru Klipchamp najdete v článku Použití čtečky obrazovky k prozkoumání a navigaci v editoru Klipchamp.
Přidání médií do videa
-
Navigujte pomocí klávesy Tab a stiskněte Enter, až uslyšíte "Import media button" (Tlačítko Import média). Otevře se dialogové okno.
-
Zadejte název média do textového pole Název souboru nebo procházejte seznam souborů pomocí šipky nahoru nebo dolů.
-
Vyberte médium, které chcete přidat, stisknutím klávesy Enter. Uslyšíte "Položka byla úspěšně přidána do oddílu multimédií",
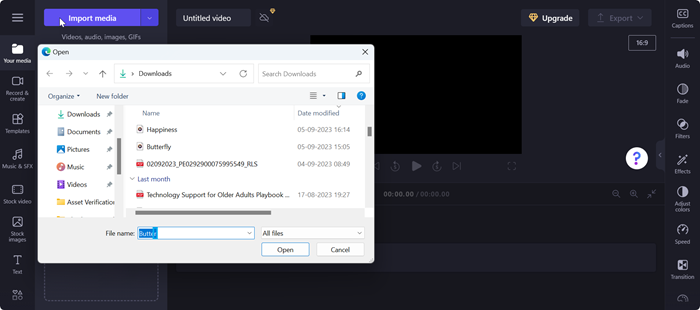
-
Pokud chcete nahrané médium přidat na časovou osu, stiskněte enter, až uslyšíte "Add your media name to timeline" (Přidat název média na časovou osu).
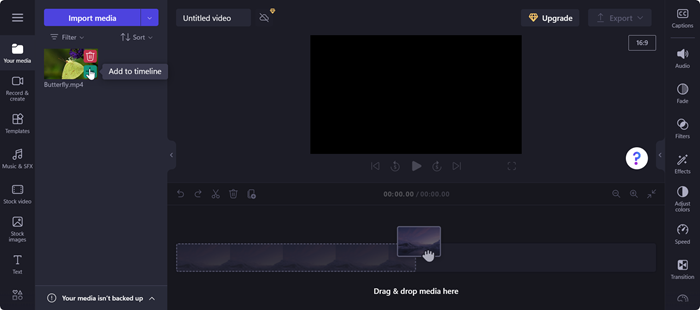
-
Vaše média se zobrazí na časové ose.
Úprava médií na časové ose
Clipchamp nabízí několik nástrojů pro úpravy pro vytvoření a úpravu videoprojektu.
-
Stisknutím alt+3 přejděte na časovou osu.
-
Pokud chcete posuvník posunout dopředu nebo dozadu, použijte klávesy Šipka vpravo a Šipka vlevo. Pokud chcete větší mezeru, podržte klávesu Shift a pak stiskněte klávesu Šipka vlevo nebo vpravo.
-
Pokud chcete video rozdělit do dvou, přesuňte posuvník na místo, kde chcete video rozdělit, a stiskněte klávesu S. Pomocí kláves Delete nebo Backspace odstraňte část média.
-
Pokud chcete video oříznout od začátku média, podržte klávesu Z a pak stiskněte klávesu Šipka vpravo.
-
Pokud chcete video oříznout od konce vybraného média, podržte klávesu C a pak stiskněte klávesu Šipka vlevo. Podržením klávesy Shift spolu s výše uvedenými klávesami oříznete větší výstřižek.
-
Pokud chcete video přehrát, stiskněte ctrl+šipka vlevo a přejděte až na začátek videa. Pak pomocí mezerníku přehrajte nebo pozastavte video.
Změna pořadí médií
V některých situacích můžete chtít změnit pořadí multimediálních prostředků, pokud je na časové ose více mediálních souborů.
-
Pokud chcete změnit pořadí médií na časové ose, přejděte pomocí klávesy Tab na médium, které chcete přesunout.
-
Podržte klávesu X a stisknutím šipky vlevo nebo vpravo přeuspořádáte vybrané médium na požadované místo na časové ose.
Úprava média pomocí panelu vlastností
Pomocí funkcí na panelu vlastností můžete upravovat barvy, upravovat rychlost médií, přidávat efekty nebo filtry a generovat automatické titulky.
-
Stiskněte Alt+2. Uslyšíte "Captions Tab item 1 of 9" (Karta Titulky, položka 1 z 9).
-
Pomocí kláves se šipkou nahoru nebo dolů procházejte dostupné vlastnosti. Tady jsou některé vlastnosti, které Clipchamp v současné době nabízí.
-
Titulky – umožňuje přidat automatické titulky do videoprojektu. Další informace najdete v článku Jak používat automatické titulky.
-
Zvuk – úprava vlastnosti zvuku média.
-
Fade – přidání efektů prominutí a zeslabnutí.
-
Filter – použije filtry na média.
-
Efekty – U videa můžete použít více efektů, jako je pomalé přiblížení, blesk atd.
-
Upravit barvy – Umožňuje upravit režim expozice, kontrastu, sytosti, teploty, průhlednosti nebo režimu prolnutí médií.
-
Rychlost – pomocí této vlastnosti můžete zrychlit nebo zpomalit multimédia.
-
Přechody – pro posun mezi multimédii projektu jsou k dispozici různé efekty přechodu.
-
Color – změna odstínů médií z černé a bílé na barevné.
3. Použijte požadované vlastnosti na médium.
Export videa
Po úpravě videa můžete projekt exportovat a uložit nebo sdílet.
-
Stisknutím alt+5 přejděte na záhlaví.
-
Procházejte pomocí klávesy Tab, dokud neuslyšíte, že jste na upravit název videa, a zadejte název, který chcete dát svému videoprojektu.
-
Stiskněte opakovaně klávesy Alt+E nebo procházejte pomocí klávesy Tab, dokud neuslyšíte, že jste na sbaleném tlačítku Export.
-
Stisknutím klávesy Enter otevřete možnosti kvality videa.
-
Dostupné rozlišení kvality videa můžete procházet stisknutím klávesy Tab a pak pomocí kláves se šipkami.
-
Požadovanou kvalitu videa vyberte stisknutím klávesy Enter.
-
Video se pak vyexportuje a stáhne do vašeho počítače do složky Pro stažení.
Tip: Pro vysokou kvalitu se doporučuje rozlišení 1080p.
Pomocí nástroje Clipchamp s klávesnicí a čtečkou obrazovky můžete vytvořit a upravit video. Otestovali jsme ho s předčítáním, JAWS a NVDA, ale může fungovat se všemi čtečkami obrazovky, pokud se řídí běžnými standardy a technikami přístupnosti.
Clipchamp umožňuje inkluzivní a kreativní vytváření videí pomocí svých přístupných funkcí.
Poznámky:
-
Nové funkce Microsoft 365 se pro předplatitele Microsoft 365 vydávají postupně, takže vaše aplikace ještě nemusí tyto funkce mít. Pokud se chcete dozvědět, jak nové funkce rychleji získat, zapojte se do programu Office Insider.
-
Další informace o čtečkách obrazovky najdete v tématu Jak čtečky obrazovky fungují s Microsoft 365.
V tomto tématu
Otevřít clipchamp
-
V prohlížeči Microsoft Edge nebo Chrome vyhledejte https://app.clipchamp.com/login. Otevře se přihlašovací a registrační stránka Klipchamp.
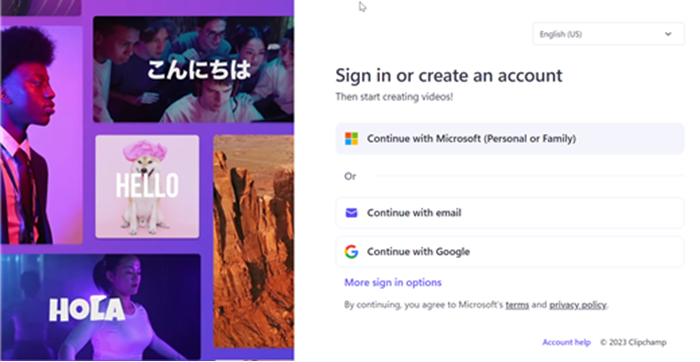
Poznámka: Jako prohlížeč doporučujeme používat Microsoft Edge nebo Chrome.
Přihlaste se ke svému účtu.
Ke službě Clipchamp se můžete přihlásit pomocí svého účtu Microsoft, Google, Facebook nebo jiného e-mailového účtu.
Pokud chcete použít účet Microsoft, postupujte takto:
-
Procházejte pomocí klávesy Tab, dokud neuslyšíte, že jste na tlačítku Pokračovat s vaším osobním účtem Microsoft. Pak stiskněte Enter.
-
Když vás čtečka obrazovky požádá o přihlášení, zadejte svůj e-mail, telefonní číslo nebo skypové jméno. Pak stiskněte Enter.
-
Zadejte heslo a stiskněte Enter. Otevře se domovská stránka Clipchamp.
Poznámky:
-
Další informace o vytvoření účtu Clipchamp a přístupu k ho najdete v tématu Vytvoření účtu Clipchamp a přístup k ho.
-
Pokud používáte účet v organizaci, může se postup přihlášení mírně lišit. Možná budete muset vybrat metodu přihlášení, jako je PIN kód nebo čipová karta.
Vytvoření nového videa
-
Opakovaně stiskněte klávesu Tab, dokud neuslyšíte, že jste na tlačítku Vytvořit nové video začít od začátku, a pak stiskněte Enter.
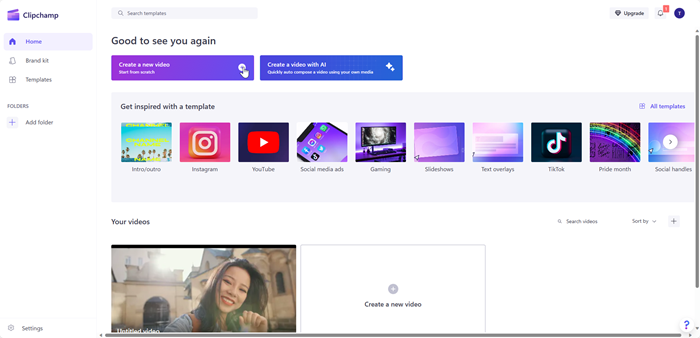
-
Otevře se editor klipchamp, který bude obsahovat navigační orientační body bočního panelu, časové osy, záhlaví a panelu vlastností.
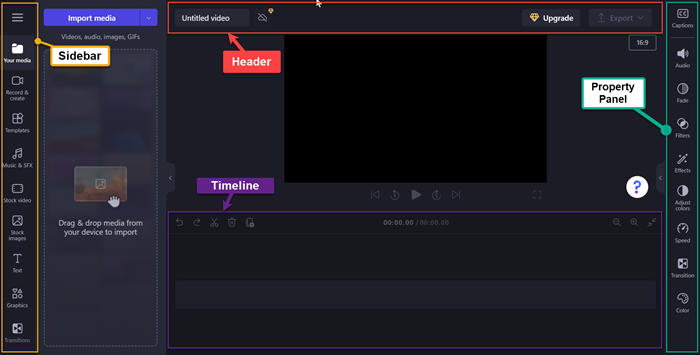
Poznámka: Další informace o základních navigačních krocích v editoru Klipchamp najdete v článku Použití čtečky obrazovky k prozkoumání a navigaci v editoru Klipchamp.
Přidání médií do videa
-
Navigujte pomocí klávesy Tab a stiskněte Enter, až uslyšíte "Import media button" (Tlačítko Import média). Otevře se dialogové okno.
-
Zadejte název média do textového pole Název souboru nebo procházejte seznam souborů pomocí šipky nahoru nebo dolů.
-
Vyberte médium, které chcete přidat, stisknutím klávesy Enter. Uslyšíte "Položka byla úspěšně přidána do oddílu multimédií",
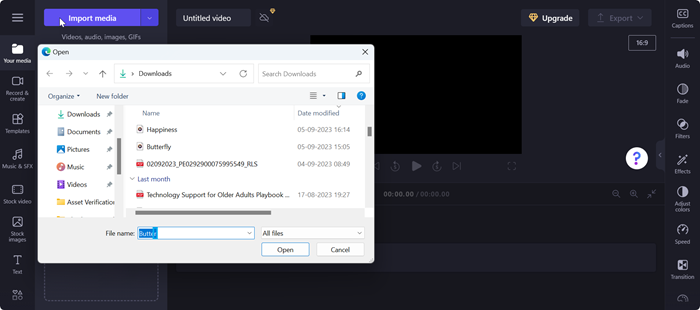
-
Pokud chcete nahrané médium přidat na časovou osu, stiskněte enter, až uslyšíte "Add your media name to timeline" (Přidat název média na časovou osu).
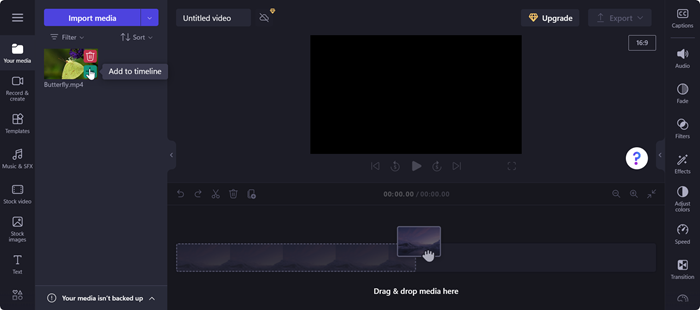
-
Vaše média se zobrazí na časové ose.
Úprava médií na časové ose
Clipchamp nabízí několik nástrojů pro úpravy pro vytvoření a úpravu videoprojektu.
-
Stisknutím alt+3 přejděte na časovou osu.
-
Pokud chcete posuvník posunout dopředu nebo dozadu, použijte klávesy Šipka vpravo a Šipka vlevo. Pokud chcete větší mezeru, podržte klávesu Shift a pak stiskněte klávesu Šipka vlevo nebo vpravo.
-
Pokud chcete video rozdělit do dvou, přesuňte posuvník na místo, kde chcete video rozdělit, a stiskněte klávesu S. Pomocí kláves Delete nebo Backspace odstraňte část média.
-
Pokud chcete video oříznout od začátku média, podržte klávesu Z a pak stiskněte klávesu Šipka vpravo.
-
Pokud chcete video oříznout od konce vybraného média, podržte klávesu C a pak stiskněte klávesu Šipka vlevo. Podržením klávesy Shift spolu s výše uvedenými klávesami oříznete větší výstřižek.
-
Pokud chcete video přehrát, stiskněte ctrl+šipka vlevo a přejděte až na začátek videa. Pak pomocí mezerníku přehrajte nebo pozastavte video.
Změna pořadí médií
V některých situacích můžete chtít změnit pořadí multimediálních prostředků, pokud je na časové ose více mediálních souborů.
-
Pokud chcete změnit pořadí médií na časové ose, přejděte pomocí klávesy Tab na médium, které chcete přesunout.
-
Podržte klávesu X a stisknutím šipky vlevo nebo vpravo přeuspořádáte vybrané médium na požadované místo na časové ose.
Úprava média pomocí panelu vlastností
Pomocí funkcí na panelu vlastností můžete upravovat barvy, upravovat rychlost médií, přidávat efekty nebo filtry a generovat automatické titulky.
-
Stiskněte klávesy Alt+2. Uslyšíte "Captions Tab item 1 of 9" (Karta Titulky, položka 1 z 9).
-
Pomocí kláves se šipkou nahoru nebo dolů procházejte dostupné vlastnosti. Tady jsou některé vlastnosti, které Clipchamp v současné době nabízí.
-
Titulky – umožňuje přidat automatické titulky do videoprojektu. Další informace najdete v článku Jak používat automatické titulky.
-
Zvuk – úprava vlastnosti zvuku média.
-
Fade – přidání efektů prominutí a zeslabnutí.
-
Filter – použije filtry na média.
-
Efekty – U videa můžete použít více efektů, jako je pomalé přiblížení, blesk atd.
-
Upravit barvy – Umožňuje upravit režim expozice, kontrastu, sytosti, teploty, průhlednosti nebo režimu prolnutí médií.
-
Rychlost – pomocí této vlastnosti můžete zrychlit nebo zpomalit multimédia.
-
Přechody – pro posun mezi multimédii projektu jsou k dispozici různé efekty přechodu.
-
Color – změna odstínů médií z černé a bílé na barevné.
3. Použijte požadované vlastnosti na médium.
Export videa
Po úpravě videa můžete projekt exportovat a uložit nebo sdílet.
-
Stisknutím alt+5 přejděte na záhlaví.
-
Procházejte pomocí klávesy Tab, dokud neuslyšíte, že jste na upravit název videa, a zadejte název, který chcete dát svému videoprojektu.
-
Stiskněte opakovaně klávesy Alt+E nebo procházejte pomocí klávesy Tab, dokud neuslyšíte, že jste na sbaleném tlačítku Export.
-
Stisknutím klávesy Enter otevřete možnosti kvality videa.
-
Dostupné rozlišení kvality videa můžete procházet stisknutím klávesy Tab a pak pomocí kláves se šipkami.
-
Požadovanou kvalitu videa vyberte stisknutím klávesy Enter.
-
Video se pak vyexportuje a stáhne do vašeho počítače do složky Pro stažení.
Tip: Pro vysokou kvalitu se doporučuje rozlišení 1080p.
Viz také
Nástroje pro usnadnění přístupu pro Clipchamp
Klávesové zkratky pro Clipchamp
Použití čtečky obrazovky k prozkoumání a navigaci v editoru Klipchamp
Jak používat automatické titulky
Nastavení zařízení pro práci s funkcemi přístupnosti v Microsoftu 365
Technická podpora pro zákazníky s postižením
Microsoft se snaží poskytovat nejlepší možnosti práce a prostředí všem svým zákazníkům. Pokud máte nějaké postižení nebo se chcete zeptat na něco v souvislosti s přístupností, obraťte se prosím se žádostí o technickou pomoc na Microsoft Disability Answer Desk. Tým podpory Disability Answer Desk je vyškolený v používání mnoha oblíbených technologií usnadnění a může nabídnout pomoc v angličtině, španělštině, francouzštině a americkém znakovém jazyku. Kontaktní informace pro vaši oblast najdete na webu Microsoft Disability Answer Desk.
Pokud jste uživatelem ve státní správě, komerční sféře nebo velkém podniku, obraťte se prosím na enterprise Disability Answer Desk.










