Se skupinami v Outlooku je opravdu snadné spolupracovat na dokumentech a jiných souborech pomocí členů skupiny.
Poznámka: Pokud pokyny neodpovídají tomu, co vidíte, je možné, že používáte starší verzi aplikace Outlook na webu. Vyzkoušejte pokyny pro klasickou verzi Outlook na webu.
-
Rychlý přístup k nejnovějšímu obsahu ve skupině – zobrazení soubory umožňuje snadno získat přístup k nejnovějším souborům, které jsou sdílené pro skupinu, jako e-mailové přílohy nebo uložené v knihovně dokumentů SharePointu skupiny.
-
Zobrazení všech vašich skupinových dokumentů : zobrazení dokumentu pod posledními soubory umožňuje zobrazit veškerý obsah v knihovně dokumentů SharePointu skupiny se známou strukturou souborů složky SharePoint. Můžete taky nahrávat a vytvářet nové soubory.
-
Rychle vytvářejte a aktualizujte aktualizace – můžete upravit dokument a odpovědět e-mailem v Outlooku na webu, takže nemusíte přepínat kontexty, abyste mohli aktualizovat dokument a komunikovat o změnách se svými kolegy.
Pokud chcete získat přístup k souborům v Outlooku na webu, klikněte na soubory v záhlaví skupiny.
V tomto zobrazení uvidíte dvě části: nedávné a dokumenty. Poslední oddíl zobrazuje prvních 5 posledních souborů sdílených ve skupině. Tyto soubory zahrnují soubory, které byly sdílené jako přílohy ve zprávách, které jsou publikované ve sdílené složce Doručená pošta a soubory sdílené do skupiny z OneDrivu nebo SharePointu. Soubory jsou seřazené chronologicky podle toho, kdy byly naposledy sdíleny e-mailem, poslední změny nebo nahrány do knihovny. V části dokumenty jsou zobrazeny všechny soubory a složky, které existují na sharepointovém webu ve struktuře souborů podobné složky.
Pokud chcete do knihovny nahrát nový soubor, klikněte na tlačítko nahrát na panelu nástrojů nad záhlavím skupiny. Pokud chcete vytvořit nový soubor nebo složku, použijte tlačítko Nový v záhlaví skupiny a vyberte z rozevíracího seznamu.
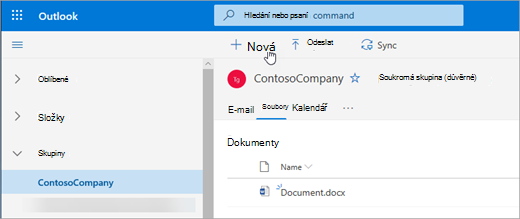
Soubor můžete snadno odstranit nebo přejmenovat ze zobrazení dokumenty. V seznamu dokumenty vyberte soubor, který chcete odstranit nebo přejmenovat, a na panelu nástrojů nad záhlavím skupiny zvolte Odstranit nebo Přejmenovat . Pokud byl soubor v zobrazení Poslední soubory před odstraněním, budou poslední soubory po odstranění aktualizovat, aby se změny projevily.
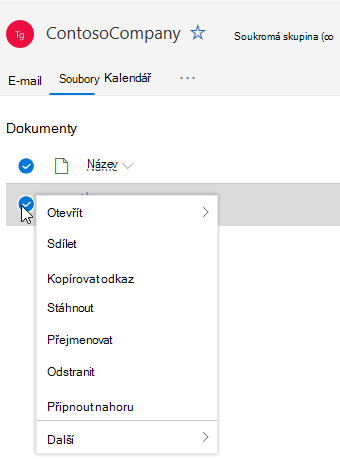
Sdílení souborů v Outlooku na webu je snadné. Pokud chcete poslat jeden ze souborů z posledních souborů jako přílohu e-mailu, jednoduše kliknutím otevřete soubor a na pásu karet, který můžete sdílet e-mailem.
Pokud chcete sdílet jeden ze souborů v části dokumenty, jednoduše ho vyberte a klikněte na sdílet panel nástrojů nad záhlavím skupiny. Zobrazí se dialogové okno známých sdílených položek, kde můžete vybrat lidi, se kterými ho budete sdílet.
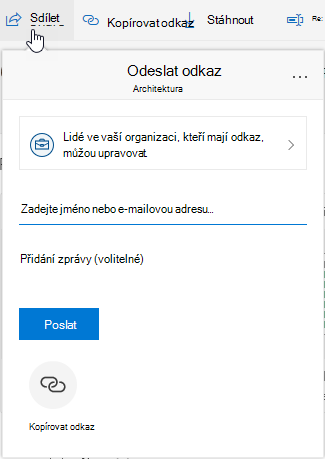
Používání nových souborů zahrnuje výkonný způsob práce se soubory připojenými k e-mailu. Po odeslání e-mailu na sdílenou doručenou poštu skupiny obsahující slovo, Excel nebo PowerPointovou přílohu, kterou chcete upravit a odeslat zpátky původnímu autorovi:
-
Přejděte na soubory, otevřete soubor a na pásu karet vyberte Upravit a odpovědět .
Soubor se uloží do knihovny dokumentů SharePointu skupiny a otevře se v online verzi příslušné aplikace Office. -
Původnímu odesílateli se pošle e-mailová zpráva s odkazem na uloženou kopii souboru.
-
Až úpravy dokončíte, přidejte k e-mailem svoje komentáře a klikněte na Odeslat.
Zobrazení soubory umožňuje zobrazit všechny soubory, které existují na sharepointovém webu, ale pokud chcete přejít na web služby SharePoint, na který můžete přejít pomocí karty skupiny nebo z záhlaví skupiny. Zvolte ... v záhlaví skupiny a vyberte Web. Na webu vyberte dokumenty , které chcete přejít do knihovny dokumentů.
Viz také
Pokyny pro klasickou verzi Outlooku na webu
Většina lidí spolupracuje na dokumentech a jiných souborech se svými týmy a toto prostředí je teď ještě jednodušší pro uživatele, kteří mají přístup k souborům přes Outlook na webu.
-
Přístup ke všem vašim skupinovým dokumentům – zobrazení nové soubory umožňuje přístup ke všem souborům sdíleným se skupinou, včetně souborů sdílených jako přílohy e-mailu, souborů uložených v knihovně dokumentů SharePointu skupiny a souborů sdílených z OneDrivu nebo jiných knihoven dokumentů SharePointu.
-
Rychle vytvářejte a aktualizujte aktualizace – teď můžete upravit dokument a odpovědět přes E-mail v Outlooku na webu, takže nemusíte přepínat kontexty, abyste mohli aktualizovat dokument a komunikovat o změnách se svými kolegy.
-
Rychlý přístup k e-mailu souvisejícímu se souborem – nyní je snazší získat přístup k souboru, který byl sdílen pomocí e-mailu namísto procházení složky Doručená pošta skupiny.
Pokud chcete získat přístup k souborům v Outlooku na webu, klikněte na soubory v záhlaví skupiny.

V tomto zobrazení uvidíte soubory, které byly nahrány do knihovny dokumentů skupiny, a soubory, které byly sdílené jako přílohy ve zprávách, které jsou publikované ve sdílené složce Doručená pošta a soubory sdílené do skupiny z OneDrivu nebo SharePointu. Soubory jsou seřazené chronologicky podle toho, kdy byly naposledy sdíleny e-mailem, poslední změny nebo nahrány do knihovny. Toto řazení nemůžete změnit, ale pokud chcete soubory zobrazit v jiném chronologickém pořadí, klikněte na Procházet knihovnu v blízkosti levého horního rohu.
Poznámka: . URL,. MSG a. Soubory ASPX se v zobrazení knihovna dokumentů skupiny nezobrazí. Pokud chcete tyto soubory zobrazit, přejděte kliknutím na Procházet knihovnu v pravém horním rohu v zobrazení knihovny dokumentů SharePointu.
Pokud chcete do knihovny nahrát nový soubor, stačí kliknout na odkaz nahrát na panelu nástrojů nad seznamem soubory. Pokud chcete hledat v knihovně soubory, zadejte svoje klíčová slova do vyhledávacího pole v levém horním rohu okna a stiskněte ENTER.
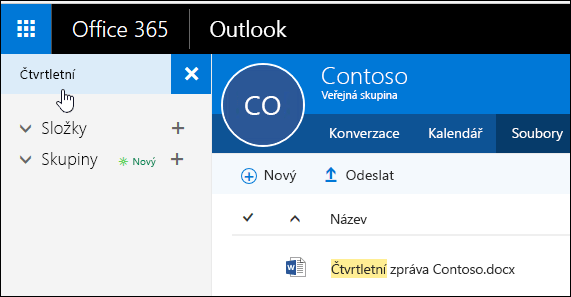
Chcete-li odstranit nebo přejmenovat soubor, nejprve přejděte do knihovny dokumentů SharePoint kliknutím na Procházet knihovnu v pravém horním rohu. Pravým tlačítkem klikněte na soubor, který chcete odstranit nebo přejmenovat, a podle potřeby zvolte Odstranit nebo Přejmenovat .
Používání nových souborů zahrnuje výkonný nový způsob práce se soubory připojenými k e-mailu. Po odeslání e-mailu do sdílené složky Doručená pošta této skupiny obsahující slovo, Excel nebo PowerPointovou přílohu, kterou chcete upravit, a odeslání původnímu autorovi, přejděte do části soubory , poklikáním soubor otevřete a na pásu karet vyberte Upravit a odpovědět. Soubor se uloží do knihovny dokumentů SharePointu skupiny a otevře se v online verzi příslušné aplikace Office. Do původního odesílatele se pošle taky e-mail s odkazem na uloženou kopii souboru. Až úpravy dokončíte, přidejte k e-mailem svoje komentáře a klikněte na Odeslat.
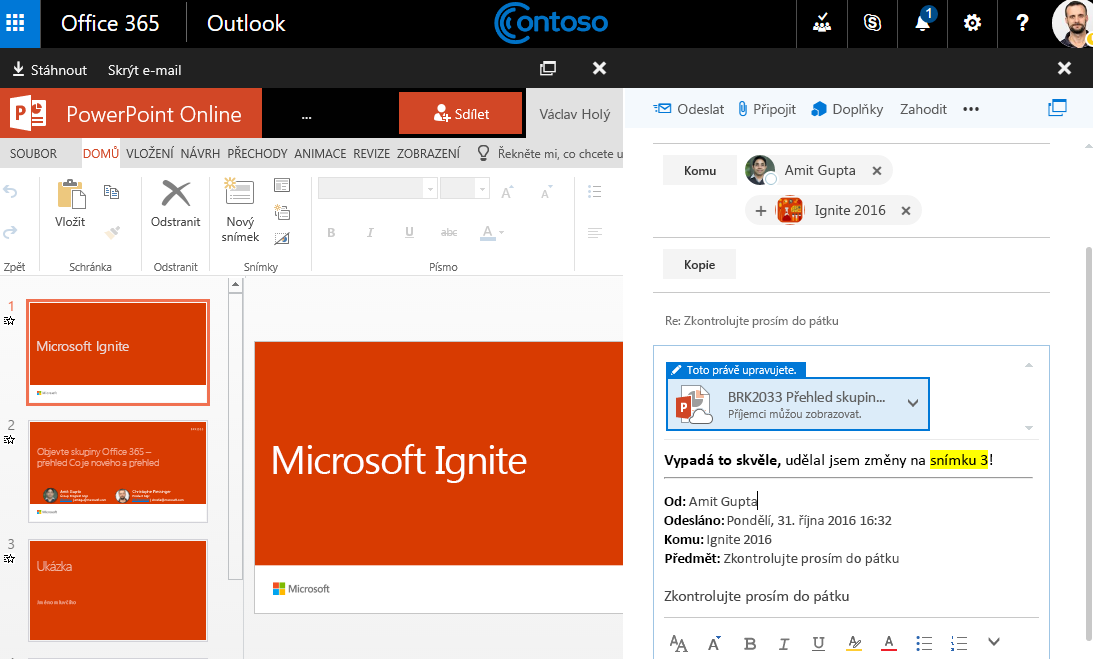
Kromě vylepšení, která jsme provedli výše, jsme také usnadnili přímý přístup ke knihovně dokumentů SharePointu. V části soubory ve vaší skupině uvidíte procházení knihovny směrem doprava nahoru. Klikněte na něj a v prohlížeči se otevře knihovna dokumentů SharePointu pro tuto skupinu.










