Podpora pro Internet Explorer skončila 15. června 2022
Internet Explorer 11 byl v určitých verzích Windows 10 trvale zakázán prostřednictvím aktualizace Microsoft Edge. Pokud některý web, který navštívíte, potřebuje Internet Explorer 11, můžete ho znovu načíst v režimu Internet Exploreru v Microsoft Edge. Doporučujeme vám používat Microsoft Edge pro rychlejší, zabezpečenější a modernější procházení webu.
Shrnutí
Hardwarová akcelerace je funkce v Internet Exploreru 9 a novějších verzích, která umožňuje aplikaci Internet Explorer přesunout všechny grafiky a vykreslování textu z procesoru do jednotky grafického zpracování (GPU). V některých případech musíte hardwarovou akceleraci povolit nebo zakázat, abyste mohli zkontrolovat problémy s kompatibilitou hardwaru nebo softwaru při prohlížení určitých internetových webů, jako jsou weby, které obsahují streamování nebo video na celé obrazovce.
Poznámka: Vykreslování je proces použití počítačového kódu k zobrazení textu a grafiky, které vidíte na obrazovce.
Pokud chcete, abychom za vás povolili nebo zakázali hardwarovou akceleraci, přejděte do části Opravit za mě. Pokud chcete tento problém vyřešit sami, přejděte do části "Dovolte mi to opravit sám".
Opravit automaticky
Pokud chcete tento problém vyřešit automaticky, klikněte na tlačítko nebo odkaz Stáhnout . Pak v dialogovém okně Stažení souboru klikněte na položku Spustit a postupujte podle kroků v průvodci opravou.
Poznámky
-
Řešení Fix it nebude fungovat, pokud grafická karta nebo ovladač videa nepodporuje hardwarovou akceleraci GPU.
-
Tento průvodce může být jenom v angličtině, ale automatická oprava funguje i pro jiné jazykové verze Windows.
-
Pokud právě nejste u počítače, který má tyto potíže, můžete opravu uložit na jednotku USB Flash nebo na disk CD a spustit ji v příslušném počítači později.
Pak přejděte do části "Vyřešilo to problém?".
Manuální oprava
Pokud chcete hardwarovou akceleraci zakázat, postupujte takto:
-
Klepněte na tlačítko Start a potom klepněte na tlačítko Internet Explorer.
-
Klikněte na ikonu Nástroje v pravém horním rohu a potom klikněte na Možnosti Internetu.
-
Klikněte na kartu Upřesnit a potom v části Akcelerované grafiky zaškrtněte políčko Místo vykreslování GPU použít softwarové vykreslování.
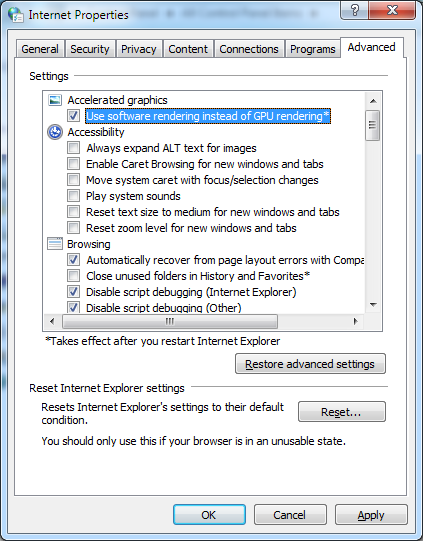
-
Klepněte na tlačítko Použít a potom klepněte na tlačítko OK.
-
Zavřete Internet Explorer a restartujte ho, aby se změna projevila.
Pokud chcete hardwarovou akceleraci znovu povolit, postupujte podle předchozích kroků, ale v kroku 3 zrušte zaškrtnutí políčka Místo vykreslování GPU použít softwarové vykreslování.
Byly potíže vyřešeny?
-
Otevřete webovou stránku a zjistěte, jestli je problém vyřešený. Pokud ano, jste s touto částí hotovi. Pokud potíže přetrvávají, můžete kontaktovat podporu.
-
Uvítali bychom vaši zpětnou vazbu. Pokud chcete poskytnout zpětnou vazbu nebo nahlásit jakékoli problémy s tímto řešením, zanechte prosím komentář na blogu "Opravit pro mě" nebo nám pošlete e-mailovou zprávu.
Další informace
Podporuje moje grafická karta a ovladač videa hardwarovou akceleraci?
Upozorňujeme, že i když Internet Explorer zjistí, že vaše grafická karta nebo ovladač videa podporuje hardwarovou akceleraci GPU a překlad adres druhé úrovně (SLAT), bude dál používat softwarové vykreslování místo vykreslování GPU v následujících scénářích:
-
Pokud je Internet Explorer spuštěný v relaci vzdálené plochy.
-
Pokud má GPU a ovladač počítače známé problémy se spolehlivostí, funkčností, zabezpečením nebo výkonem při spuštění Internet Exploreru. Mezi tyto problémy patří vykreslování webového obsahu velmi pomalu, Internet Explorer nereaguje při častém přechodu na weby nebo problémy s kvalitou při vykreslování webového obsahu nebo oblíbených ovládacích prvků technologie ActiveX, jako je Adobe Flash.
Pokud Internet Explorer zjistí, že aktuální grafická karta nebo ovladač videa nepodporuje hardwarovou akceleraci GPU, stáhněte si nejnovější ovladač videa, který podporuje hardwarovou akceleraci. Použijte tento postup.
Poznámka: Tyto informace platí pro stolní počítače. Pokud používáte přenosný počítač, navštivte web výrobce grafické karty a nainstalujte nejnovější ovladač videa, který podporuje akceleraci GPU. Informace o tom, jak kontaktovat výrobce hardwaru, najdete na webu s kontaktními informacemi o hardwaru a dodavateli softwaru .
-
V nabídce Start přejděte na položku Všechny programy a potom klikněte na příkaz Windows Update. Pokud se zobrazí výzva k zadání hesla správce nebo potvrzení, zadejte heslo nebo potvrďte.
-
V levém podokně klikněte na Vyhledat aktualizace.
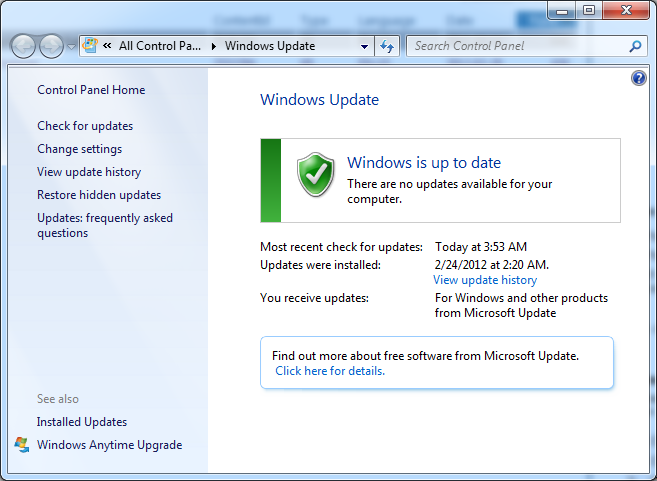
-
Kliknutím na odkaz zobrazíte volitelné aktualizace. služba Windows Update zobrazí seznam všech dostupných aktualizovaných ovladačů.
-
Klikněte na ovladač, který chcete nainstalovat, a potom klikněte na Nainstalovat. Pokud se zobrazí výzva k zadání hesla správce nebo potvrzení, zadejte heslo nebo potvrďte.
Stažení a instalace ovladače sami
Pokud Windows nemůžete najít ovladač pro grafickou kartu a zařízení nebylo součástí softwaru ovladače, můžete vyhledat ovladač na webu výrobce. Aktualizace ovladačů obvykle najdete v části podpory na webu.
-
Klepněte na tlačítko Start, klepněte na Ovládací panely a potom klepněte na tlačítko Zobrazit.
-
V levém podokně klikněte na Změnit nastavení zobrazení.
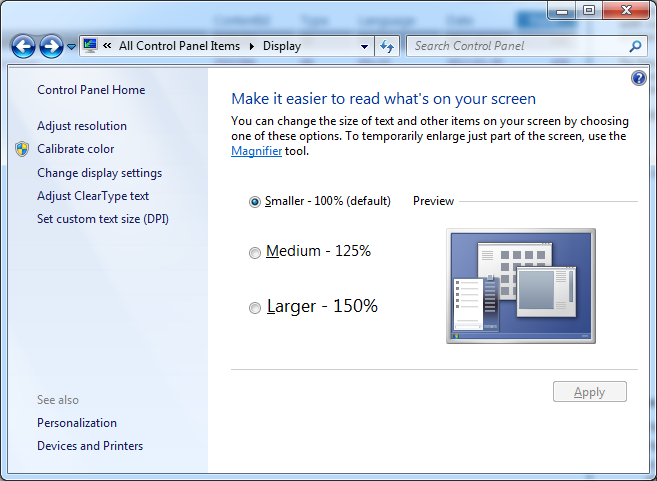
-
Klepněte na tlačítko Upřesnit Nastavení.
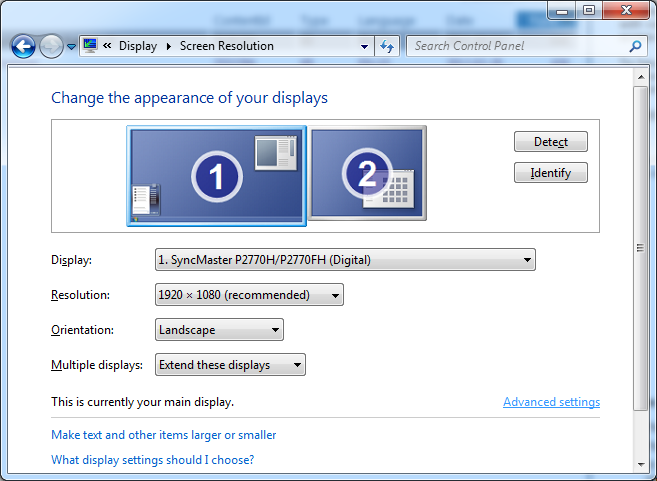
-
Klikněte na kartu Adaptér a poznamenejte si typ adaptéru.
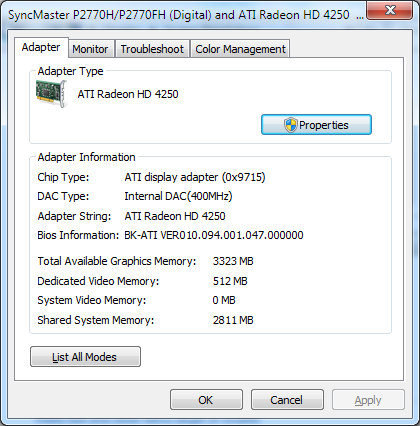
-
Klikněte na Vlastnosti.
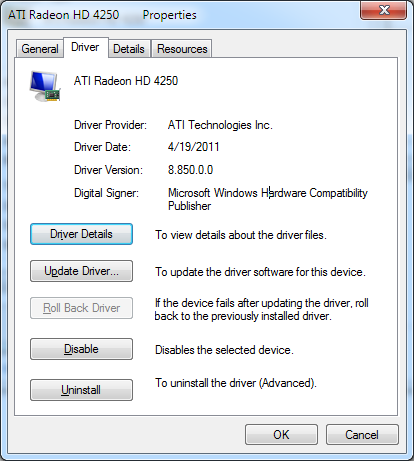
-
Klikněte na kartu Ovladač a poznamenejte si aktuální verzi ovladače.
Pokud chcete vyhledat aktualizovaný ovladač, navštivte web s kontaktními informacemi o hardwaru a dodavateli softwaru . Najděte svého výrobce a pak navštivte jeho web a stáhněte si nejnovější ovladač pro grafickou kartu. Postupujte podle pokynů na webu.
Pokud najdete aktualizovaný ovladač, postupujte podle pokynů k instalaci na webu. Většina ovladačů se instalují sama. Po stažení obvykle stačí poklikáním na soubor zahájit instalaci a potom se ovladač nainstaluje do počítače.
Pokud si stáhnete ovladač, který se neinstaluje automaticky, nainstalujte si ho sami podle těchto kroků.
Poznámka: Chcete-li to provést, musíte být přihlášeni jako správce.
-
Klepněte na tlačítko Start, klepněte na Ovládací panely a potom klepněte na tlačítko Správce zařízení. Pokud se zobrazí výzva k zadání hesla správce nebo potvrzení, zadejte heslo nebo potvrďte.
-
Klikněte na zařízení, pro které chcete ovladač nainstalovat, klikněte na kartu Ovladač, klikněte na Aktualizovat ovladač a postupujte podle pokynů. Pokud se zobrazí výzva k zadání hesla správce nebo potvrzení, zadejte heslo nebo potvrďte.
Poznámka: Pokud instalace nejnovějšího ovladače videa tento problém nevyřeší, bude pravděpodobně nutné upgradovat grafickou kartu na grafickou kartu, která podporuje hardwarovou akceleraci GPU.
Microsoft spolupracuje s partnery pro počítače a GPU na automatické aktualizaci co nejvíce počítačů na nejnovější ovladače.










