Poslední aktualizace: 14. července 2020 10:00 pst
Tento problém je vyřešený. Další informace najdete v části Další kroky.
Souhrn
Po aktualizaci na Windows 10 verze 2004 se může být možné, že některá starší zařízení nebo zařízení s nainstalovanými staršími aplikacemi, která používají ovladače filtru staršího systému souborů, se přes aplikaci OneDrive nebudou moci připojit k OneDrivu. Ovlivněná zařízení nemusí mít možnost stáhnout nové soubory na vyžádání nebo otevírat dříve synchronizované/stažené soubory.
Ovlivněná zařízení se můžou zobrazit chybová zpráva OneDrive se nemůže připojit k Windows. Soubory na vyžádání vyžadují k zobrazení vašich souborů bez nutnosti použití místa na tomto zařízení připojení k systému Windows. OneDrive se může pokoušet připojit k Windows nebo si můžete stáhnout všechny soubory. Dokud to nebude opraveno, nebudete moci používat pouze online soubory."
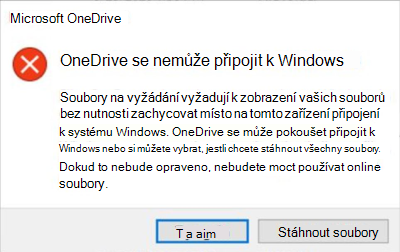
Poznámka Pokud jste v dialogovém okně chyby nahoře vybrali tlačítko Stáhnout soubory, možná se některé nebo všechny vaše soubory stáhly místně.
Alternativní řešení pomocí Poradce při potížích
Pro zařízení s Windows 10 verze 2004 jsme vydali doporučeného poradce při potížích, který obnovuje přístup k souborům na vyžádání. V závislosti na uživatelském nastavení může poradce při potížích běžet automaticky. Pokud se zobrazí výzva ke spuštění poradce při potížích, doporučujeme mu povolit spuštění. Spuštěním poradce při potížích můžete ověřit takto:
-
Vyberte Start a zadejte: řešení potíží
-
Vyberte Poradce při potížíchs nastavením.
-
V dialogu Nastavení v části Poradce při potížích vyberte Zobrazit historii.
-
Pokud se poradce při potížích pokusil spustit, zobrazí se doporučený poradce při potížích s názvem, Poradce při potížích se soubory na vyžádání a popis, ke svým souborům na vyžádání jste pravděpodobně ztratili přístup. Tento poradce při potížích obnoví přístup nebo zabrání ztrátě přístupu v blízké budoucnosti. Důležité: Po dokončení poradce při potížích restartujte zařízení.
-
Pokud byl úspěšný, bude tu na ní informace, že proběhly <k > s datem, kdy běželo. Pokud se nástroji nepokusí úspěšně spustit, bude tu informace, že aplikaci nelze spustit <datu> s datem, kdy běželo.
-
Důležité Pokud se po spuštění poradce při potížích vaše zařízení nerestartuje, budete to muset udělat předtím, než budete muset provést zbývající kroky ke zmírnění tohoto omezení.
-
Důležité Pokud chcete ověřit, jestli jsou soubory na vyžádání povoleny, klikněte pravým tlačítkem nebo po delší dobu na ikonu OneDrivu v zobrazení oznamovací oblast a vyberte Nastavení.
-
V dialogovém okně OneDrive vyberte kartu Nastavení a ověřte, že je povolené ukládání a stahování souborů, které používáte, a pak klikněte na tlačítko OK.
-
Pokud v aplikaci používáte víc než jeden účet OneDrive nebo používáte Jak OneDrive pro osobní, tak OneDrive pro firmy, bude potřeba pro každý účet zopakovat kroky 5 a 6.
-
Aplikace OneDrive by se teď měla připojit a běžet očekávaným způsobem.
Důležité informace: Pokud se tento problém na vaše zařízení týká a poradce při potížích automaticky proběhl úspěšně, budete muset výše uvedené kroky počínaje krokem 6 ručně provést.
Alternativní řešení pomocí ručních kroků
Pokud chcete tento problém zmírnit ve Windows Serveru verze 2004 nebo pokud poradce při potížích nespouštěl, postupujte takto:
-
Vyberte tlačítko Start a zadejte: cmd
-
Klikněte pravým tlačítkem na položku Příkazový řádek (nebo ji dlouze stiskněte) a vyberte Spustit jako správce.
-
Do dialogového okna příkazového řádku zadejte nebo zkopírujte následující příkaz:reg add HKLM\System\CurrentControlSet\Services\Cldflt\instances /f /v DefaultInstance /t REG_SZ /d "CldFlt"
-
Po dokončení příkazu restartujte zařízení.
-
Pokud chcete ověřit, jestli je funkce Soubory na vyžádání povolená, klikněte pravým tlačítkem nebo po delší dobu na ikonu OneDrivu v nabídce oznamovací oblast vyberte Nastavení.
-
V dialogovém okně Nastavení ověřte, že je povolené ukládání a stahování souborů, když je používáte, a pak vyberte tlačítko OK.
-
Pokud v aplikaci používáte víc než jeden účet OneDrive nebo používáte Jak OneDrive pro osobní, tak OneDrive pro firmy, bude potřeba pro každý účet zopakovat kroky 5 a 6.
-
Aplikace OneDrive by se teď měla připojit a běžet očekávaným způsobem.
Poznámky
-
Při použití výše uvedených kroků uvedených v části Poradce při potížích se může zobrazit zpráva "Nespouštět se pro důležitého poradce při potížích" s názvem Hardware a zařízení. To znamená, že problém se soubory na vyžádání nemá na vaše zařízení vliv. Poradce při potížích se soubory na vyžádání není potřeba a nebude možné ho spustit. Zařízení byste neměli restartovat nebo postupovat podle kroků uvedených po kroku 5.
-
Soubory můžete také otevřít nebo stáhnout ve webovém prohlížeči pomocí webové stránky OneDrivu. Soubory ručně stažené z webové stránky OneDrivu se nebudou synchronizovat automaticky a bude potřeba je nahrát ručně.
Další kroky
Tento problém je vyřešený v aktualizaci KB4565503.










