Vytváření, účast na schůzkách a pořádání schůzek jsou pro distanční výuku zásadní. Níže najdete sadu pokynů a informací pro správu schůzek pomocí Microsoft Teams.
Poznámka: Teams podporuje schůzky až 300 účastníků.
Přechod na online výuku může pro vaši třídu představovat novou sadu výzev. Microsoft Teams vám může pomoct vytvářet a hostovat schůzky pro virtuální učebnu. Podívejte se na různá témata nebo se podívejte na naše centrum pro výuku na dálku , kde najdete další pomoc.
Existují dva způsoby, jak plánovat schůzky v Microsoft Teams: plánování v kalendáři nebo pomocí možnosti Sejít se hned .
Pokud chcete naplánovat schůzku pomocí kalendáře, postupujte takto.
-
otevřete Microsoft Teams.
-
Na panelu aplikace vyberte Kalendář a pak vyberte Nová schůzka.
-
Zadejte název schůzky, pozvěte ostatní a přidejte podrobnosti popisující účel schůzky. Hostuje schůzku s více lidmi? Po přidání povinných a nepovinných účastníků najděte pomocí Pomocníka pro plánování čas, který nejlépe odpovídá jejich plánům.
-
Až budete mít vyplněné všechny podrobnosti, vyberte Uložit. Tím se plánovací okno zavře a všem se do jejich outlookových schránek odešle pozvánka.
Pokud chcete použít funkci Sejít se hned, přečtěte si článek Vytvoření okamžitých schůzek pomocí funkce Sejít se hned.
Určete role, které mají vliv na to, co ostatní můžou vidět a dělat při připojování ke schůzce. Účastník může například používat mikrofon a videokameru a prohlížet obsah sdílený ostatními, ale nemůže sdílet svůj vlastní obsah ani přidávat nebo odebírat další účastníky.
Další informace o různých rolích, které můžete přiřazovat účastníkům při organizaci schůzek, najdete v tématu Role ve schůzce v Teams.
Změna oprávnění prezentujícího:
-
Otevřete schůzku z kalendáře a pak vyberte Možnosti schůzky.
-
Pomocí rozevíracího seznamu Kdo může prezentovat můžete zvolit, komu chcete udělit oprávnění prezentujícího.
Pokud máte existující tým předmětu, můžete schůzku vytvořit v rámci kanálu daného týmu.
Přejděte do týmu předmětu a vyberte šipku rozevíracího seznamu vedle možnosti Schůzka. Zvolte Sejít se hned a hned zahajte schůzku, nebo naplánujte schůzku a uspořádejte schůzku na později.
Tip: Pokud chcete mít skupinovou skupinu nebo skupiny v rámci konkrétní třídy, můžete použít privátní kanál. Vytvořte soukromý kanál pro každou skupinu projektů, abyste se mohli snadno setkat s každou skupinou projektů jednotlivě a rychle. Další informace o vytvoření privátního kanálu najdete v tématu Standardní a soukromé kanály.
Virtuální schůzky můžou být úpravou pro každého. Často je užitečné poslat informace o osvědčených postupech, etiketě a pravidlech schůzky ještě před začátkem schůzky. To může pomoct omezit přerušení a zlepšit prostředí schůzek pro všechny!
Obecně platí, že použití stejných pokynů pro schůzku a nastavení pro všechny schůzky předmětu pomůže studentům zjistit, co mohou očekávat.
Při odesílání pozvánek na schůzku můžete například zahrnout následující ukázkové pokyny:
Pokud se chcete připojit k online lekci:
-
Vyberte odkaz Připojit se pomocí Microsoft Teams a přejděte do virtuální učebny.
-
Ztlumte mikrofon a nechte video vypnuté při připojování.
-
Vyberte tlačítko Připojit se a připojte se ke schůzce.
-
Pokud chcete otevřít boční panel chatu, vyberte Chat.
-
Pokud máte během lekce dotaz nebo komentář, pošlete v chatu vyučujícímu zprávu "Hand up".
-
Až bude váš vyučující připravený slyšet vaši otázku, zapne vám mikrofon, abyste mohli položit otázku nebo přispívat do konverzace.
Důležité informace: Respektujte práva ostatních studentů učit se bez přerušení. Všechna školní a školní pravidla platí online i ve škole.
Pokud s hostováním a účastí na online schůzkách začínáte, pomůže vám tento průvodce rychle zvládnout základy.
Úprava zobrazení ve schůzce
Týmy se snaží předvídat, co budete chtít na schůzce vidět. Pokud někdo začne mluvit, jeho video nebo profilový obrázek se zobrazí výrazněji. Pokud někdo sdílí svoji obrazovku, bude mít tento obsah hlavní fázi.
Pokud byste ale raději viděli něco jiného, existuje několik způsobů, jak to teams říct.
-
Přepínání mezi lidmi a obsahem – Pokud někdo prezentuje PowerPoint nebo jiný obsah, můžete mezi zobrazením jeho obsahu a lidmi v místnosti přepínat kliknutím na video nebo obsah, který chcete zobrazit.
-
Připnout video – klikněte pravým tlačítkem na video v rámci schůzky a vyberte Připnout. Video se zobrazí bez ohledu na to, kdo právě mluví. Můžete připnout více videí nebo kliknout pravým tlačítkem myši na libovolné připnuté video a kdykoli vybrat Odepnout .
-
Změna rámce videa – Týmy můžou vaše video oříznout tak, aby lépe vyhovovalo obrazovce. Pokud to chcete změnit, klikněte pravým tlačítkem na video a vyberte Přizpůsobit snímku , aby se zobrazilo celé video. Pokud chcete zobrazit bližší oříznuté zobrazení, klikněte pravým tlačítkem na video a vyberte Vyplnit rámeček.
Online výuka může být pro vás novinkou. Pokud chcete využít možnosti online výuky na maximum, můžete zvážit následující:
-
Jak zahájíte schůzku se studenty? Máte nějaké pokyny? Chcete povolit video, nebo ne? Doporučujete studentům, aby si navzájem povídaly a odpovídaly na otázky, nebo by chat měl být jenom pro přímé otázky mezi studenty a vyučujícími? Implementovali jste systém ručního zvedání?
-
Rozumí studenti pravidlu online etikety třídy? Můžete jim například poskytnout seznam, například:
-
Během předmětu nejsou žádné individuální chaty.
-
Důsledky přerušení tříd
-
Odpovídající požadavky na pozadí
-
-
Jak můžete podpořit účast?
-
Máte zavedenou metodu pro přihlášení se studenty po hodině? Zvažte výstupní průzkum nebo cvičení, které můžou studenti dělat mimo online třídu, aby se zajistilo, že lekce jsou správně srozumitelné.
-
Pokud chcete vytvořit lístek ukončení pro studenty, kteří odcházejí z online předmětu, zkuste vytvořit kvíz s Microsoft Forms.
-
Nahrávky schůzek jsou skvělým materiálem pro studenty a rodiče, na které se můžou vrátit, když chtějí odkazovat na minulé lekce. Pomáhají studentům porozumět a udržet si prezentovaný materiál. Když nahrajete schůzku, automaticky se vytvoří prohledávatelný přepis a skryté titulky.
Pokud chcete nahrát schůzku, přejděte po zahájení schůzky na Další možnosti > Zahájit nahrávání. Vraťte se do části Další možnosti pro zastavení nahrávání.
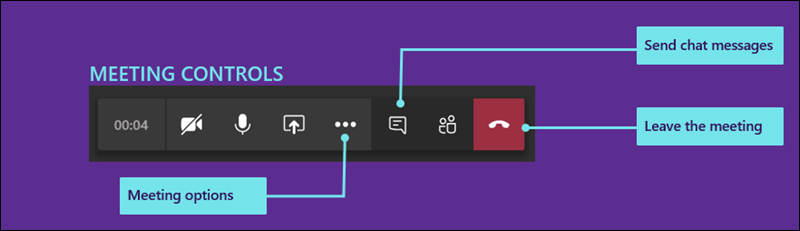
Po skončení schůzky dostanete e-mail s odkazem na nahrávku. Nahrávka bude k dispozici v chatu nebo kanálu po dobu sedmi dnů.
Až online hodina skončí, můžete schůzku opustit tak, že ji zavěsíte.
Online výuka může být pro studenty i instruktory náročná a vzrušující. Pomocí Microsoft Teams můžou vyučující pořádat virtuální přednášky, prezentace a dokonce i diskuzní skupiny.
Podívejte se na různá témata na této stránce, která vám pomůžou začít používat Microsoft Teams ve virtuálních učebnách.
Chcete mít přehled o tom, jak Microsoft Teams funguje? Podívejte se na toto video!

Dostanete e-mailem pozvánku na online schůzku předmětu od svého instruktora nebo správce školy. Pokud ho chcete přijmout, vyberte v pozvánce zelenou značku zaškrtnutí.
Existuje několik způsobů, jak se můžete připojit ke svému online předmětu, když začne.
-
Pokud máte otevřenou aplikaci Teams, jakmile vyučující zahájí schůzku, zobrazí se v pravém dolním rohu obrazovky automaticky otevírané oznámení o zahájení schůzky. Vyberte Připojit se a připojte se ke schůzce.
-
Připojte se z kalendáře Teams. Otevřete kalendář v Aplikaci Teams a zobrazte si všechny aktuální a nadcházející schůzky. Pokud se chcete připojit ke schůzce, vyberte schůzku a pak vyberte Připojit se.
-
Klikněte pravým tlačítkem na schůzku v kalendáři a vyberte Připojit se online.
V závislosti na tom, jak je schůzka nastavená, možná budete muset počkat na přijetí do online třídy. Pokud ano, zobrazí se zpráva s oznámením, že jste právě v předsálí schůzky. Váš vyučující vás za chvíli přijme.
Váš vyučující vám pravděpodobně pošle sadu pokynů a pravidel předmětu ještě před prvním online vyučujícím.
Tady je několik běžných pravidel, která vám pomůžou hladce pokračovat v online třídě.
-
Když se ke schůzce připojíte, vypněte videokameru a mikrofon, pokud vám vyučující nevykáže jinak. Uděláte to tak, že vyberete posuvník mikrofonu a videokamery, aby byly oba nastavené na Vypnuto. Pokud o to vyučující požádá, můžete je při schůzce kdykoli znovu zapnout.
-
Pokud váš vyučující chce, abyste zapnuli videokameru, rozostřete pozadí. Rozostření pozadí pomáhá minimalizovat rušivé prvky a usnadňuje hostování schůzky odkudkoli. Pokud chcete rozostřit pozadí, vyberte prostřední posuvník při připojení ke schůzce. Otevře se panel na pravé straně obrazovky s několika možnostmi pozadí. Pokud chcete zakrýt podrobnosti, zvolte Rozostřit .
-
Pomocí chatu schůzky můžete pokládat otázky. Váš vyučující bude mít pravděpodobně pokyny, jak nejlépe zvednout ruku, ale běžným způsobem je vybrat ve schůzce ikonu Chat a pak napsat "Hand up" nebo "Zvednutí ruky". Pak počkejte, až vám vyučující zavolá.
Když se připojíte ke svému online předmětu, uvidíte několik ovládacích prvků, které vám pomůžou komunikovat a účastnit se s vyučující a dalšími studenty (pokud jsou to povolené).
-
Pokud chcete použít online chat předmětu, vyberte Chat.
-
Napište zprávu do pole chatu, vložte text nebo emoji a odešlete zprávu. Ujistěte se, že dodržujete pravidla vyučujícího pro odpovídající zasílání zpráv ve vaší online třídě.

Týmy se snaží předvídat, co budete chtít na schůzce vidět. Pokud někdo začne mluvit, jeho video nebo profilový obrázek se zobrazí výrazněji. Pokud někdo sdílí svoji obrazovku, bude mít tento obsah hlavní fázi.
Pokud byste ale raději viděli něco jiného, existuje několik způsobů, jak to teams říct.
-
Přepínání mezi lidmi a obsahem – Pokud někdo prezentuje PowerPoint nebo jiný obsah, můžete mezi zobrazením jeho obsahu a lidmi v místnosti přepínat kliknutím na video nebo obsah, který chcete zobrazit.
-
Připnout video – klikněte pravým tlačítkem na video v rámci schůzky a vyberte Připnout. Video se zobrazí bez ohledu na to, kdo právě mluví. Můžete připnout více videí nebo kliknout pravým tlačítkem myši na libovolné připnuté video a kdykoli vybrat Odepnout .
-
Změna rámce videa – Týmy můžou vaše video oříznout tak, aby lépe vyhovovalo obrazovce. Pokud to chcete změnit, klikněte pravým tlačítkem na video a vyberte Přizpůsobit snímku , aby se zobrazilo celé video. Pokud chcete zobrazit bližší oříznuté zobrazení, klikněte pravým tlačítkem na video a vyberte Vyplnit rámeček.
Jako správce můžete spravovat nastavení pro studenty i vyučující. Můžete nastavit zásady schůzek pro celou organizaci a také konkrétní nastavení, která budou platit pro všechny schůzky v organizaci.
Zásady schůzek se používají k řízení funkcí, které budou k dispozici účastníkům schůzky i organizátorům. Mezi zásady, které můžete nastavit, patří:
-
Informace o tom, jestli se má povolit nahrávání v cloudu
-
Zapnutí nebo vypnutí videa IP
-
Zapnutí nebo vypnutí režimu sdílení obrazovky
-
Zapnutí nebo vypnutí funkce tabule
-
Zapnutí nebo vypnutí funkce sdílených poznámek
Další informace o tom, jak nastavit zásady schůzek, najdete v tématu Správa zásad schůzek.
Pro celou organizaci můžete nastavit několik nastavení schůzky. Patří k nim:
-
Jestli povolit anonymním uživatelům připojení ke schůzkám
-
Vytváření přizpůsobených pozvánek na schůzky Vlastní pozvánky na schůzky můžou být navržené tak, aby obsahovaly například pravidla učebny, která platí pro všechny online předměty.
Další informace o změně nastavení schůzek ve vaší organizaci najdete v tématu Správa nastavení schůzek v Microsoft Teams.










