Poznámka: Tento článek svou práci splnil a brzy zmizí. Abychom předešli strastem s hláškou „Stránka nebyla nalezena“, odebíráme odkazy, o kterých víme. Pokud jste na tuto stránku vytvořili nějaké odkazy, odeberte je prosím. Společně tak zajistíme lepší orientaci na webu.
Díky organizačnímu diagramu se lidé snadno a rychle zorientují ve vztazích podřízenosti. Přidáním obrázků jim pak pomůžete, aby si spojili tváře se jmény. Organizační diagram vytvoříte rychle pomocí rozložení obrázků SmartArt (typ Hierarchie).
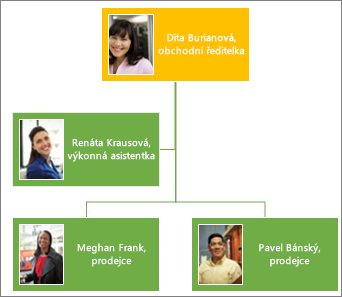
Poznámka: Ne všechna rozložení obrázků jsou k dispozici v aplikaci Microsoft Outlook 2013. Pokud existuje rozložení, které chcete použít, a není dostupné v Outlook, vytvořte organizační diagram v Excel, PowerPoint nebo Word a pak ho zkopírujte do Outlook.
-
Na kartě Vložení klikněte na SmartArt.
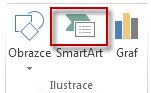
V galerii Zvolit obrázek SmartArt klikněte na položku Hierarchie, vyberte rozložení s organizačním diagramem v názvu, například Obrázkový organizační diagram, a pak klikněte na tlačítko OK.
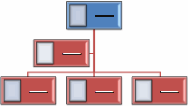
Tip: U rozložení, která mají v názvu „organizační diagram“, je k dispozici obrazec Asistent, který se zobrazuje odděleně od ostatních polí patřících pod stejného manažera, a také různé způsoby předsazení polí.
-
Pokud chcete do pole přidat obrázek, klikněte na ikonu obrázku

-
Pokud chcete zadat jména, udělejte jednu z těchto věcí:
-
Klikněte v poli na položku [Text] a potom zadejte text.
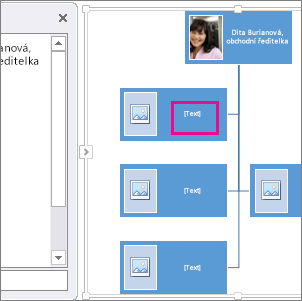
Tip: Abyste dosáhli těch nejlepších výsledků, udělejte to až po přidání všech polí, které chcete v organizačním diagramu mít.
-
Klikněte na [Text] v podokně s textem a potom napište text.
-
Zkopírujte text z jiného programu, klikněte v podokně Text na [Text] a vložte zkopírovaný text.
![Podokno textu obrázku SmartArt se zvýrazněnou položkou [Text] a ovládacím prvkem podokna textu](https://support.content.office.net/cs-cz/media/8b9da972-bf20-4f7b-b1f6-b4ef6721c6cd.png)
Poznámka: Pokud se nezobrazuje podokno Text, klikněte na šipku (viz snímek výše) a podokno se zobrazí.
-
Přidání nebo odebrání polí organizačního diagramu
Pole můžete přidávat a odebírat, podle toho jak se proměňuje osazenstvo vaší organizace.
Přidání pole
-
Klikněte na pole, které se nachází nejblíž k místu, kam chcete přidat nové pole.
-
Na kartě Návrh v části Nástroje obrázku SmartArt klikněte na šipku vedle tlačítka Přidat obrazec a potom vyberte jeden z následujících kroků:
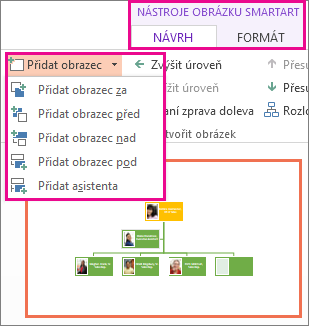
-
Pokud chcete vložit pole na stejné úrovni za vybrané pole, klikněte na možnost Přidat obrazec za.
-
Pokud chcete vložit pole na stejné úrovni před vybrané pole, klikněte na možnost Přidat obrazec před.
-
Pokud chcete vložit pole o jednu úroveň výš, než je vybrané pole, klikněte na možnost Přidat obrazec nad.
Poznámka: Nové pole zabírá místo vybraného pole a vybrané pole i všechna pole přímo pod ním se posunou o jednu úroveň níž.
-
Chcete-li vložit pole o jednu úroveň níže, než je vybrané pole, klikněte na možnost Přidat obrazec pod.
-
Chcete-li přidat pole Asistent, klikněte na Přidat asistenta.
Poznámka: Pole Asistent se v obrázku SmartArt přidá nad ostatní pole této úrovně, ale v podokně s textem se zobrazí za ostatními poli na stejné úrovni.
Tip: I když se v rozloženích organizačního diagramu, jako je Organizační diagram, nedají čárou automaticky propojit dvě pole nejvyšší úrovně, můžete tento vzhled napodobit přidáním pole na nejvyšší úroveň v obrázku SmartArt a nakreslením čáry, která obě pole spojí. (Na kartě Vložení klikněte na Obrazce, vyberte obrazec Čára a potom nakreslete mezi oběma poli čáru.)
-
Odstranění pole
Pokud chcete odstranit pole, klikněte na jeho ohraničení a potom stiskněte klávesu Delete.
Změna rozložení organizačního diagramu
Pokud jste vybrali rozložení, které má v názvu „organizační diagram“, můžete změnit způsob uspořádání polí. Toto rozložení předsazení ovlivňuje rozložení všech polí pod vybraným polem.
-
V organizačním diagramu klikněte na pole, u kterého chcete použít rozložení s předsazením.
-
Na kartě Návrh v části Nástroje obrázku SmartArt klikněte na možnost Rozložení a potom vyberte jeden z následujících kroků:
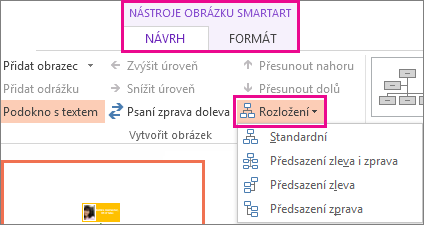
-
Jestliže chcete všechna pole pod vybraným polem zarovnat na střed, klikněte na položku Standardní.
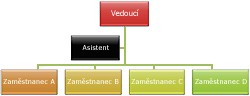
-
Pokud chcete zarovnat vybrané pole na střed a uspořádat pole pod ním vodorovně se dvěma poli v každém řádku, klikněte na položku Obojí.
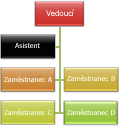
-
Jestliže chcete umístit vybrané pole napravo od polí pod ním a pole pod ním zarovnat svisle zleva, klikněte na položku Předsazení zleva.
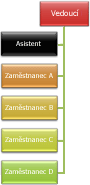
-
Jestliže chcete umístit vybrané pole nalevo od polí pod ním a pole pod ním zarovnat svisle zprava, klikněte na položku Předsazení zprava.
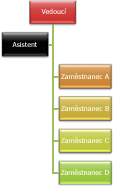
Poznámky:
-
Pokud chcete pole posunout, klikněte na něj a potom, jakmile se objeví čtyřsměrná šipka, ho přetáhněte na nové místo. Pokud chcete pole posouvat o velmi malé kousky, podržte Ctrl a stiskněte klávesy šipek na klávesnici.
-
Pokud používáte Microsoft PowerPoint 2013, můžete v organizačním diagramu zvýraznit jednotlivá pole, větve nebo hierarchické úrovně pomocí animací. Víc k tomu najdete v tématu Animování obrázku SmartArt .
-
-










