Tento článek vysvětluje, jak v Accessu vytvořit a spustit vytvářecí dotaz. Vytvářecí dotaz se používá, když potřebujete zkopírovat data v tabulce, archivovat data nebo uložit výsledky dotazu jako tabulku.
Pokud potřebujete změnit nebo aktualizovat část dat ve stávající sadě záznamů (například v jednom nebo více polích), můžete použít aktualizační dotaz. Další informace o tomto typu dotazů najdete v článku Vytvoření a spuštění aktualizačního dotazu.
Jestliže potřebujete přidat záznamy (řádky) do stávající tabulky, můžete k tomu použít přidávací dotaz. Další informace o těchto dotazech najdete v článku Přidání záznamů do tabulky pomocí přidávacího dotazu.
V tomto článku
Principy vytvářecích dotazů
Vytvářecí dotaz načte data z jedné nebo více tabulek a pak načte sadu výsledků do nové tabulky. Tato nová tabulka může být uložená v databázi, kterou máte otevřenou, nebo ji můžete vytvořit v jiné databázi.
Vytvářecí dotazy se obvykle používají v případech, kdy je potřeba kopírovat nebo archivovat data. Předpokládejme například, že máte tabulku (nebo tabulky) s daty o prodeji v minulosti, a tato data použijete v sestavách. Údaje o prodeji se nemohou změnit, protože transakce jsou minimálně jeden den staré, a neustálé spouštění dotazu za účelem načtení dat může určitou dobu trvat, a to zejména v případě, že spustíte složitý dotaz v rozsáhlém úložišti dat. Zavedení dat do samostatné tabulky a použití této tabulky jako zdroje dat může omezit zatížení a poskytnout vhodný archiv dat. Při dalším postupu nezapomeňte, že data v nové tabulce představují pouze snímek; nejsou v žádné relaci se zdrojovými tabulkami ani s nimi nemají žádné spojení.
Proces vytvoření vytvářecího dotazu spočívá v následujících obecných krocích:
-
Povolte databázi, pokud není podepsaná nebo není uložena v důvěryhodném umístění. V opačném případě nebudete moci spouštět akční dotazy (přidávací, aktualizační a vytvářecí dotazy).
-
V návrhovém zobrazení dotazu vytvořte výběrový dotaz a upravte ho, dokud nevrátí požadované záznamy. Můžete vybrat data z více tabulek a v reálném smyslu můžete data denormalizují. Můžete například umístit data zákazníků, dopravců a dodavatelů do jedné tabulky, což je něco, co byste nedělal v produkční databázi se správně normalizovanými tabulkami. Můžete také použít kritéria v dotazu k dalšímu přizpůsobení nebo zúžení sady výsledků.
Další informace o normalizaci dat naleznete v článku Základy návrhu databáze.
-
Převeďte výběrový dotaz na vytvářecí dotaz, zvolte umístění nové tabulky a spuštěním dotazu tabulku vytvořte.
Nepleťte si vytvářecí dotazy s aktualizačními nebo přidávacími dotazy. Aktualizační dotaz se používá, když potřebujete přidat nebo změnit data v jednotlivých polích. Přidávací dotaz pak slouží k přidání nových záznamů (řádků) do existující sady záznamů.
Vytvoření vytvářecího dotazu
Při vytváření vytvářecího dotazu je třeba nejprve vytvořit výběrový dotaz a potom jej převést na vytvářecí dotaz. Ve výběrovém dotazu lze použít počítaná pole a výrazy, které usnadní vrácení požadovaných dat. Postup vytvoření a převodu dotazu je vysvětlen v následujících krocích. Pokud již máte výběrový dotaz, který odpovídá vašim potřebám, můžete přejít dále ke krokům týkajícím se převodu výběrového dotazu a spuštění vytvářecího dotazu.
Vytvoření výběrového dotazu
Poznámka: Pokud již máte výběrový dotaz, jehož výsledkem jsou požadovaná data, přejděte k dalším krokům.
-
Na kartě Vytvoření klikněte ve skupině Dotazy na Návrh dotazu.
-
Poklikejte na tabulky, ze kterých chcete načíst data. Jednotlivé tabulky se zobrazí v podobě okna v horní části návrháře dotazů. Po dokončení přidávání tabulek klikněte na tlačítko Zavřít.
-
V jednotlivých tabulkách poklikejte na pole, která chcete v dotazu použít. Jednotlivá pole se zobrazí jako prázdné buňky v řádku Pole v návrhové mřížce. Na tomto obrázku je znázorněna návrhová mřížka s několika přidanými poli tabulky.
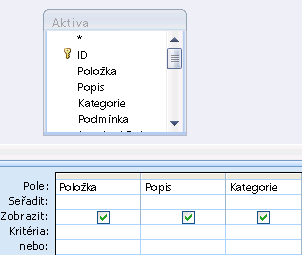
-
Volitelně můžete do řádku Pole přidat libovolné výrazy.
-
Volitelně můžete do řádku Kritéria návrhové mřížky přidat libovolná kritéria.
-
Kliknutím na Spustit

-
Volitelně změňte pole, výrazy nebo kritéria a znovu spusťte dotaz, dokud nejsou vrácena data, která chcete umístit do nové tabulky.
Převod výběrového dotazu
-
Otevřete výběrový dotaz v návrhovém zobrazení nebo přejděte do návrhového zobrazení. Aplikace Access umožňuje provést tuto akci několika způsoby:
-
Pokud je dotaz otevřen v zobrazení datového listu, klikněte pravým tlačítkem myši na kartu dokumentu pro dotaz a klikněte na příkaz Návrhové zobrazení.
-
Pokud je dotaz zavřený, klikněte na něj v navigačním podokně pravým tlačítkem myši a v místní nabídce klikněte na Návrhové zobrazení.
-
-
Na kartě Návrh dotazu klikněte ve skupině Typ dotazu na Vytvořit tabulku.
Zobrazí se dialogové okno Vytvořit tabulku.
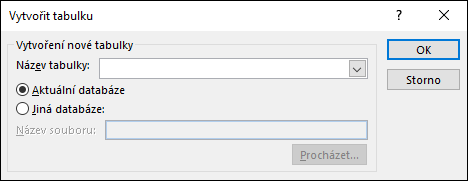
-
Do pole Název tabulky zadejte název nové tabulky.
– nebo –
Klikněte na šipku dolů a vyberte název existující tabulky.
-
Proveďte jednu z následujících akcí:
-
Umístění nové tabulky do aktuální databáze
-
Klikněte na přepínač Aktuální databáze (není-li již vybrán) a potom klikněte na tlačítko OK.
-
Klikněte na Spustit

Poznámka: Pokud nahrazujete existující tabulku, je daná tabulka nejprve odstraněna a aplikace Access vás požádá o potvrzení operace odstranění. Klikněte na tlačítko Ano a opětovným kliknutím na tlačítko Ano vytvořte novou tabulku.
-
-
Umístění nové tabulky do jiné databáze
-
Klikněte na přepínač Jiná databáze.
-
Do pole Název souboru zadejte umístění a název souboru jiné databáze.
– nebo –
Klikněte na tlačítko Procházet, pomocí nového dialogového okna Vytvořit tabulku vyhledejte jinou databázi a klikněte na tlačítko OK.
-
Kliknutím na tlačítko OK zavřete první dialogové okno Vytvořit tabulku.
-
Klikněte na Spustit

Poznámka: Pokud nahrazujete existující tabulku, je daná tabulka nejprve odstraněna a aplikace Access vás požádá o potvrzení operace odstranění. Klikněte na tlačítko Ano a opětovným kliknutím na tlačítko Ano vytvořte novou tabulku.
-
-
Další informace o kritériích a výrazech dotazu
Kroky v tomto článku se zmínily o kritériích a výrazech dotazů. Kritérium dotazu je pravidlo, které identifikuje záznamy, které chcete zahrnout do dotazu, a kritéria použijete, když nechcete zobrazit všechny záznamy v dané sadě dat. Kritérium >25 AND <50 například vrátí hodnoty větší než 25 a menší než 50. Kritérium "Chicago" OR "Paříž" OR "Moskva" vrátí pouze záznamy týkající se těchto měst.
Další informace o používání kritérií naleznete v článku Příklady kritérií dotazů.
Výraz je kombinace matematických nebo logických operátorů, konstant, funkcí a názvů polí, ovládacích prvků a vlastností, jejímž výsledkem je jediná hodnota. Výraz můžete použít v případě, že potřebujete získat data, která nejsou uložena přímo v tabulce. Výraz [JednotkováCena]*[Množství] například vynásobí hodnotu v poli JednotkováCena hodnotou v poli Množství. Výrazy se dají využít mnoha způsoby a proces jejich vytváření a používání může být značně složitý.
Další informace o vytváření a používání výrazů najdete v článku Tvorba výrazu.
Ukončení blokování dotazů režimem vypnutí
Pokud otevřete databázi, která není uložena v důvěryhodném umístění nebo není označena jako důvěryhodná, zabrání Access ve výchozím nastavení spuštění všech akčních dotazů (přidávacích, aktualizačních, odstraňovacích nebo vytvářecích).
Není-li při pokusu o spuštění akčního dotazu provedena žádná akce, ověřte, zda není na stavovém řádku Accessu zobrazena následující zpráva:
Akce či událost byly blokovány režimem vypnutí.
Při zobrazení této zprávy postupujte takto:
-
Na panelu zpráv (těsně pod pásem karet) klikněte na Povolit obsah.

-
Spusťte svůj dotaz znova.










