Společnost Microsoft se neustále snaží vylepšovat a zjednodušit prostředí svých produktů a nabízí nové způsoby, jak používat aplikaci Outlook pro Windows a desktopovou aplikaci Microsoft Teams pro Windows s webovým prohlížečem Microsoft Edge.
Webové odkazy z e-mailů Outlooku nebo chatů Teams se teď otevírají v Microsoft Edgi. Když se odkaz otevře, v podokně bočního panelu Microsoft Edge se otevře také e-mail outlookového e-mailu nebo chatu, kde můžete odkaz a e-mail nebo chat zobrazit vedle sebe.
Díky tomuto prostředí můžete snadno přistupovat ke svým e-mailům Outlooku nebo chatům v Teams, číst je a odpovídat na tyto chaty pomocí odpovídajícího ověřeného profilu. Už žádné rušivé přepínání – stačí otevřít celý e-mail nebo chat vedle webových odkazů, abyste na ně mohli odkazovat vedle sebe a zůstat ve svém toku.
Přečtěte si další informace o inteligentnějším multitaskingu s Microsoftem 365 a Edgem.
Pokud pro vás toto prostředí není to pravé, můžete tuto funkci kdykoli vypnout v nastavení Outlooku nebo Teams tak, že vyberete konkrétní prohlížeč a otevřete webové odkazy.
Poznámka: Pokud jste správce IT, který chce spravovat tuto funkci pro vaši organizaci, přečtěte si článek Zobrazení e-mailů a webových odkazů vedle sebe s Outlookem a Microsoft Edgem.
Obecné nejčastější dotazy
-
Chcete-li zlepšit prostředí při používání e-mailu v Outlooku nebo chatu a procházení v Teams– umožníte vám zobrazit e-maily, chat a web na stejném místě na stejném místě. Už nemusíte přepínat mezi aplikacemi.
-
Abychom mohli poskytovat jedinečné prostředí – v Microsoftu se snažíme vytvářet co nejlepší prostředí pro zákazníky v rámci našich produktů.
-
Pokud chcete omezit přepínání úkolů a zlepšit pracovní postupy a soustředění – otevřením odkazů v prohlížeči Microsoft Edge můžete původní zprávu v Outlooku nebo chatu v Aplikaci Teams zobrazit společně s webovým obsahem, abyste mohli snadno přistupovat k e-mailu nebo chatu, číst je a odpovídat na ně pomocí odpovídajícího ověřeného profilu.
Ne, týká se to jenom prohlížeče, který se používá k otevírání webových odkazů z aplikace Outlook pro Windows a desktopové aplikace Teams pro Windows. Tuto funkci můžete vypnout v nastavení Outlooku a Teams.
Ne, tato změna se použije jenom u Windows 10 a Windows 11 zařízení.
Microsoft Edge můžete nastavit jako výchozí prohlížeč Windows v nastavení Windows:
-
Přejděte na Start > Nastavení > Aplikace > Výchozí aplikace.
-
V části Nastavit výchozí hodnoty pro aplikace vyhledejte a vyberte Microsoft Edge.
-
Vyberte Nastavit výchozí vedle nastavení Microsoft Edge jako výchozího prohlížeče.
Ne, cokoli vyberete pro jednu aplikaci, se projeví v druhé aplikaci. Pokud jste se přihlásili k používání Outlooku, budete přihlášeni k teams a naopak.
Nejčastější dotazy k Outlooku
Tuto funkci získají uživatelé Outlooku s komerčním předplatným Microsoft 365 nebo předplatnými Microsoft 365 pro jednotlivce nebo rodiny.
Pokud chcete tuto funkci vypnout, můžete to udělat v nastavení Outlooku: Vyberte Soubor > Možnosti > Upřesnitpředvolby > Soubor a prohlížeč a pak vyberte požadovaný prohlížeč z rozevírací nabídky Otevřít hypertextové odkazy z Outlooku v.
Poznámka: Vypnutí této funkce v nastavení Outlooku ovlivní funkci v Outlooku i Teams.
V současné době je možnost zobrazit e-mailové zprávy v podokně bočního panelu Microsoft Edge v zobrazení vedle sebe s webovým obsahem k dispozici pro pracovní a školní účty i účty Microsoft, jako jsou Outlook, Hotmail, Live a MSN. Pracujeme na poskytování této funkce pro účty třetích stran v Outlooku, počínaje Gmailem, abychom vytvořili konzistentní prostředí napříč poskytovateli e-mailu.
Pokud chcete zabránit automatickému otevírání e-mailů, přejděte jedním z následujících způsobů na stránku nastavení bočního panelu Microsoft Edge:
-
Do adresního řádku zadejte edge://settings/sidebar.
-
Vyberte ikonu Nastavení v dolní části bočního panelu.
-
V Microsoft Edgi vyberte Nastavení a další možnosti > Nastavení > Boční panel.
Na stránce nastavení bočního panelu:
-
V části Nastavení aplikací a oznámení vyberte Outlook.
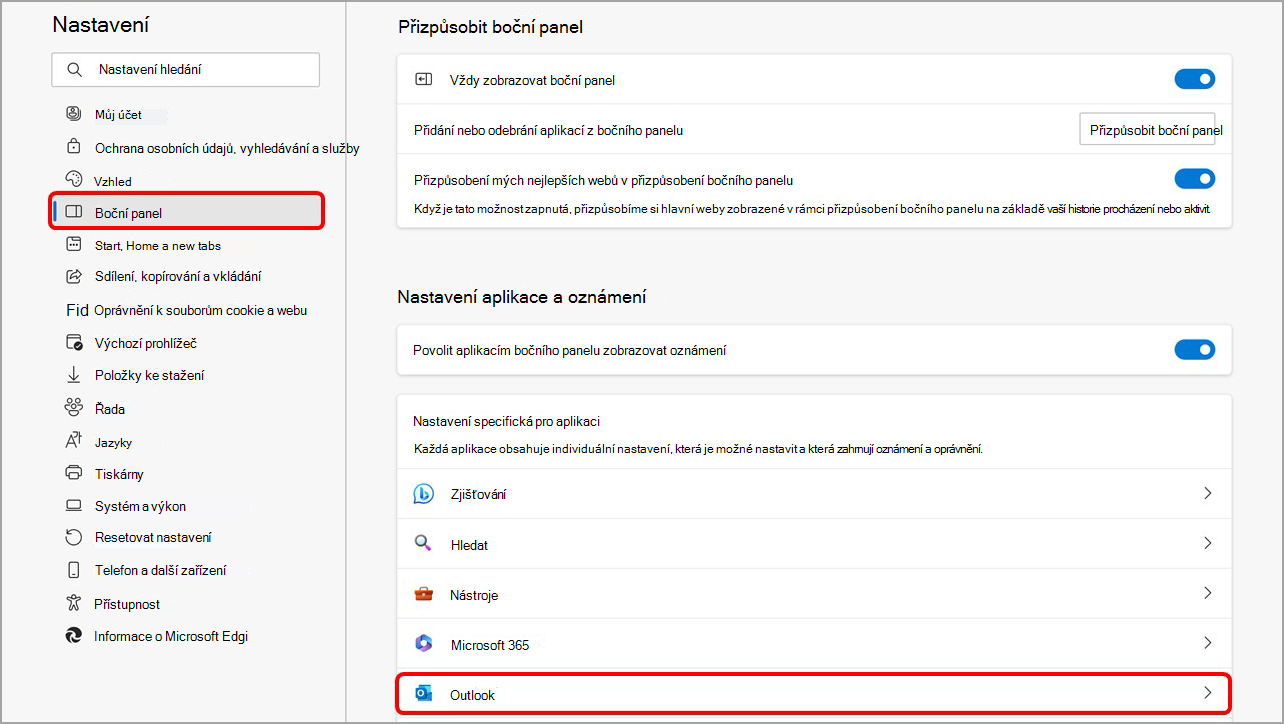
-
Vypněte přepínač Automaticky otevírat kontext e-mailu Outlooku v bočním podokně .
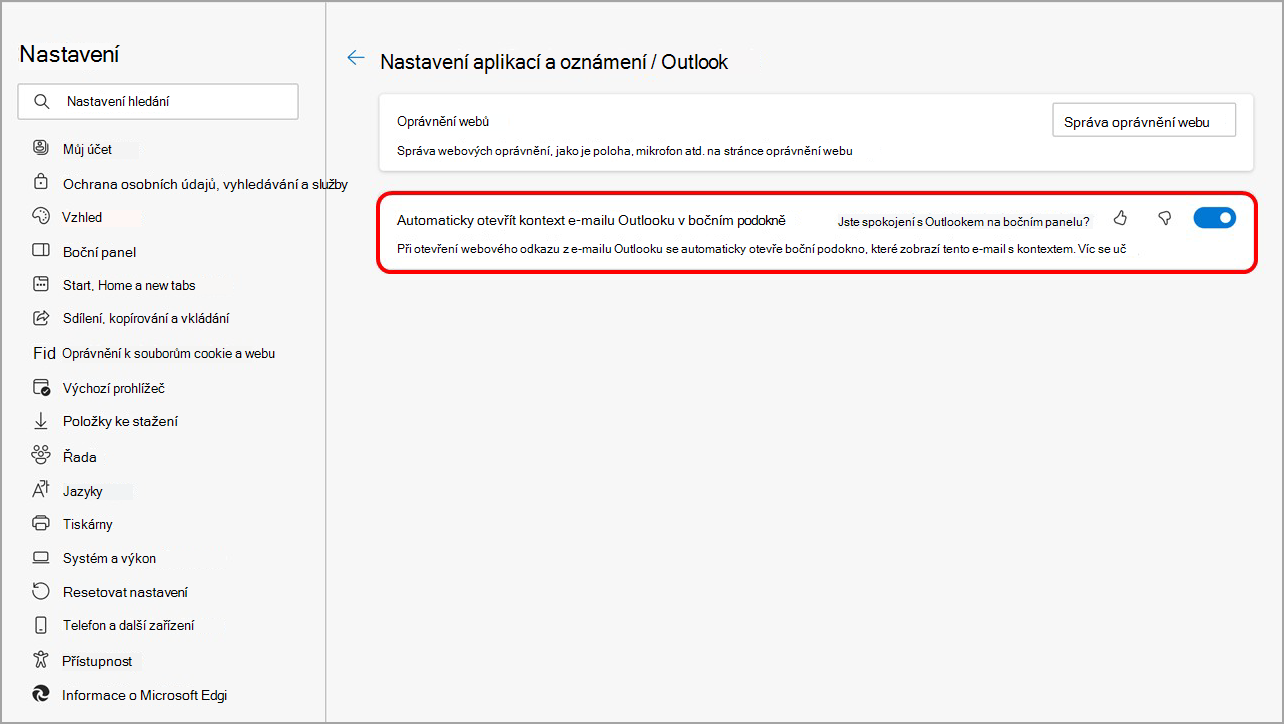
Outlook nebo libovolnou aplikaci zobrazenou na bočním panelu Microsoft Edge můžete spravovat přímo na bočním panelu:
-
V Microsoft Edgi klikněte pravým tlačítkem na ikonu Outlooku (nebo ji stiskněte a podržte) na bočním panelu a otevřete místní nabídku.
-
Pokud ho chcete odebrat, vyberte Skrýt na bočním panelu.
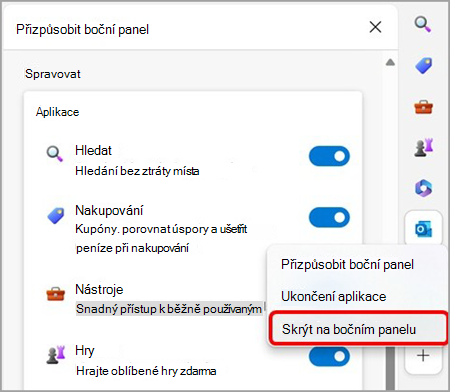
Nejčastější dotazy k Teams
Tuto funkci získají uživatelé přihlášení k desktopové aplikaci Microsoft Teams pro Windows pomocí svého pracovního účtu.
Pokud chcete tuto funkci vypnout, můžete to udělat v nastavení Teams: Otevřít Nastavení > Soubory a odkazy > Odkaz otevřít předvolby a pak vybrat požadovaný prohlížeč z rozevírací nabídky.
Poznámka: Vypnutí této funkce v nastavení Teams ovlivní funkci v Outlooku i Teams.
Aplikace Teams na bočním panelu Microsoft Edge nabízí vložený chat v Edgi, ale v současné době nejsou v aplikaci bočního panelu k dispozici žádné tradiční funkce Teams.
Díky aplikaci Teams na bočním panelu Edge můžou uživatelé přistupovat ke svým nedávným chatům a zahajovat nové chaty přímo z Edge, takže není potřeba přepínat mezi aplikacemi tam a zpět.
-
Pokud chcete zabránit automatickému otevírání chatů v Teams, přejděte jedním z následujících způsobů na stránku nastavení bočního panelu Microsoft Edge:
-
Do adresního řádku zadejte edge://settings/sidebar .
-
Vyberte ikonu Nastavení v dolní části bočního panelu.
-
V Microsoft Edgi vyberte Nastavení a další možnosti > Nastavení > Boční panel.
-
-
Na stránce nastavení bočního panelu:
-
V části Nastavení aplikací a oznámení vyberte Teams.
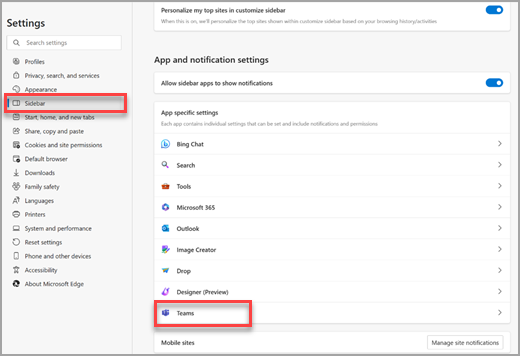
-
Vypněte přepínač Automaticky otevřít kontext chatu Teams v bočním podokně .
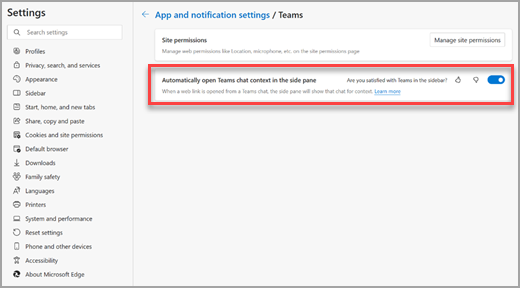
-
Pokud změníte názor a chcete, aby se chaty automaticky otevíraly na bočním panelu Microsoft Edge, můžete tuto funkci kdykoli znovu zapnout.
Teams nebo libovolnou aplikaci zobrazenou na bočním panelu Microsoft Edge můžete spravovat přímo na bočním panelu:
-
V Aplikaci Microsoft Edge klikněte pravým tlačítkem myši (nebo stiskněte a podržte) ikonu Teams na bočním panelu a otevřete tak místní nabídku.
-
Pokud ho chcete odebrat, vyberte Skrýt na bočním panelu .
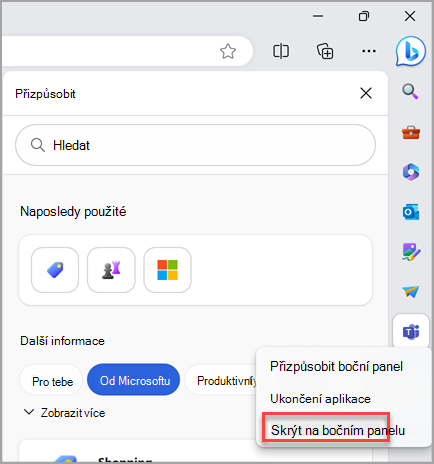
Sdělte nám svůj názor
Dejte nám prosím vědět, co si o novém prostředí myslíte, a to jedním ze dvou způsobů:
-
V aplikaci Microsoft Edge přejděte na Nastavení a další > Nápověda a zpětná vazba > Poslat názor. Postupujte podle pokynů na obrazovce a vyberte Odeslat.
-
Na klávesnici stiskněte Kombinaci kláves Alt + Shift + I . Postupujte podle pokynů na obrazovce a vyberte Odeslat.










