Tento článek je pro lidi, kteří chtějí ovládat svůj počítač a vytvářet text pomocí svého hlasu prostřednictvím Windows. Tento článek je součástí sady obsahu podpory přístupnosti pro Windows, kde najdete další informace o funkcích přístupnosti Windows. Pokud potřebujete obecnou pomoc, navštivte domovskou stránku podpory Microsoftu.
Tento článek vám pomůže seznámit se s uživatelským rozhraním, nastavením a režimy hlasového přístupu. Dozvíte se také, jak otevřít průvodce hlasovým přístupem. Seznam příkazů hlasového přístupu najdete v seznamu příkazů hlasového přístupu.
Hlasový přístup je nová funkce ve Windows 11, která umožňuje všem, včetně osob s pohybovým postižením, ovládat jejich počítač a vytvářet text pomocí hlasu a bez připojení k internetu. Můžete například otevírat a přepínat mezi aplikacemi, procházet web a číst a vytvářet e-maily pomocí hlasu. Další informace najdete v tématu Použití hlasového přístupu k ovládání počítače a psaní textu pomocí vašeho hlasu.
Hlasový přístup je k dispozici ve Windows 11 verze 22H2 a novější. Další informace o nových funkcíchWindows 11 22H2 a o tom, jak aktualizaci získat, najdete v tématuCo je nového v nedávných aktualizacích Windows. Nejste si jistí, jakou verzi Windows máte? Viz Vyhledání verze Windows.
V tomto tématu
Průvodce hlasovým přístupem
Průvodce hlasovým přístupem vám pomůže naučit se a procvičovat základní příkazy hlasového přístupu, které potřebujete, abyste mohli začít s hlasovým přístupem. Na každé stránce průvodce se zobrazují různé pokyny vlevo a na pravé straně cvičná oblast. Podle pokynů na levé straně se můžete naučit používat hlasové příkazy pro interakci s různými nabídkami a možnostmi, použití ukazatele myši a diktování textu.
Po dokončení nastavení hlasového přístupu doporučujeme začít průvodce a seznámit se s příkazy. K průvodci se můžete kdykoli později dostat tak, že k němu přejdete z nabídky nápovědy pro hlasový přístup.
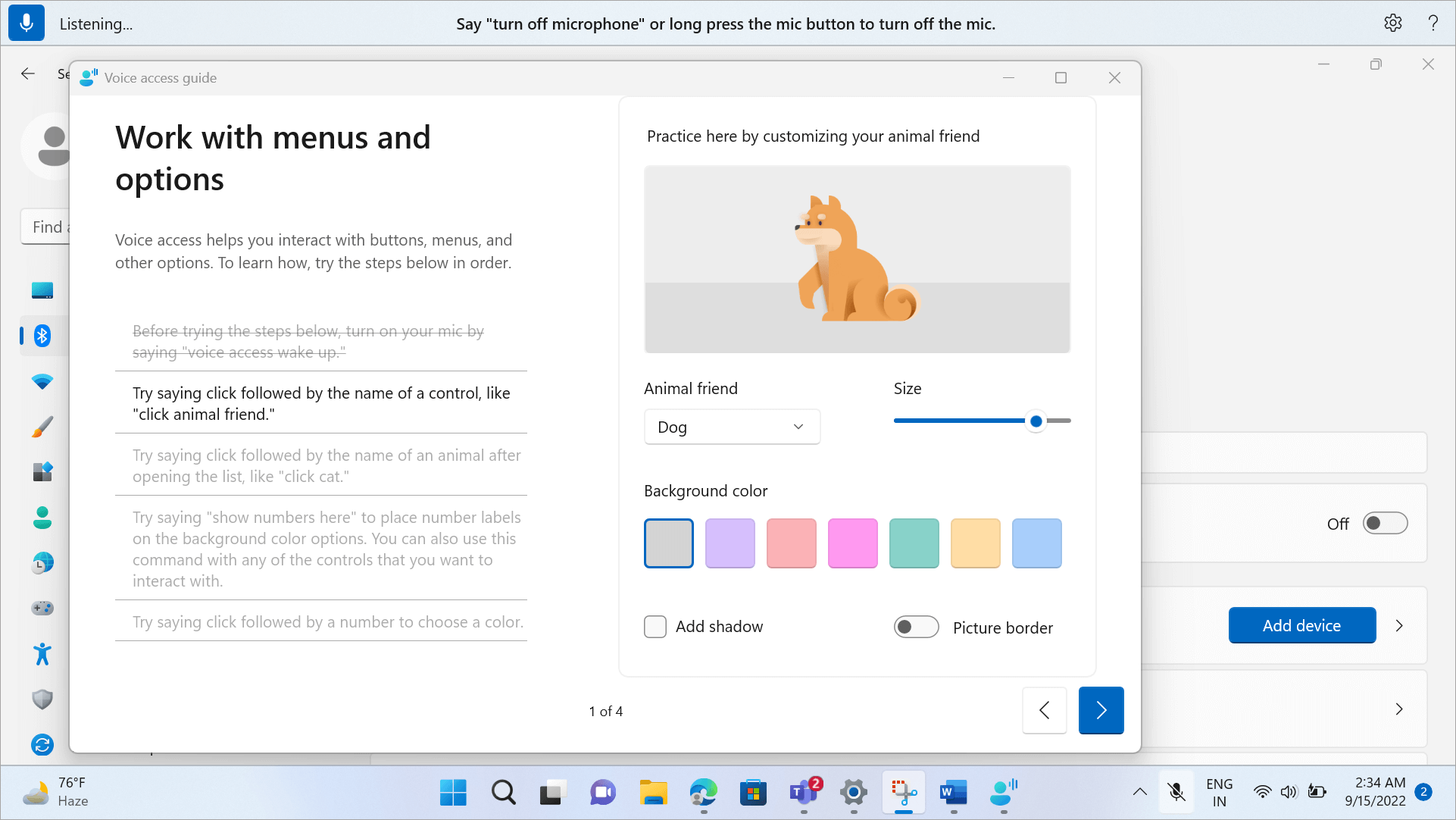
-
Pokud chcete rychle otevřít průvodce hlasovým přístupem, udělejte jednu z těchto věcí:
-
Po nastavení mikrofonu můžete buď začít používat hlasový přístup hned, nebo nejdřív otevřít průvodce. Další informace najdete v tématu Nastavení hlasového přístupu.
-
V uživatelském rozhraní pro hlasový přístup vyberte tlačítko Nápověda a pak vyberte Spustit interaktivního průvodce.
-
Když hlasový přístup naslouchá, řekněte "Otevřít průvodce hlasovým přístupem".
-
Seznámení s uživatelským rozhraním hlasového přístupu
Uživatelské rozhraní hlasového přístupu je panel, který se po úspěšném spuštění hlasového přístupu ukotví na obrazovce. Panel umožňuje ovládat mikrofon, zobrazovat příkazy, jak je vyslovujete, a být informováni o průběhu příkazů a stavu provádění. Z nabídky nastavení můžete také přistupovat k různým nastavením hlasového přístupu a z nabídky nápovědy přistupovat k různým prostředkům nápovědy, které nabízí hlasový přístup.
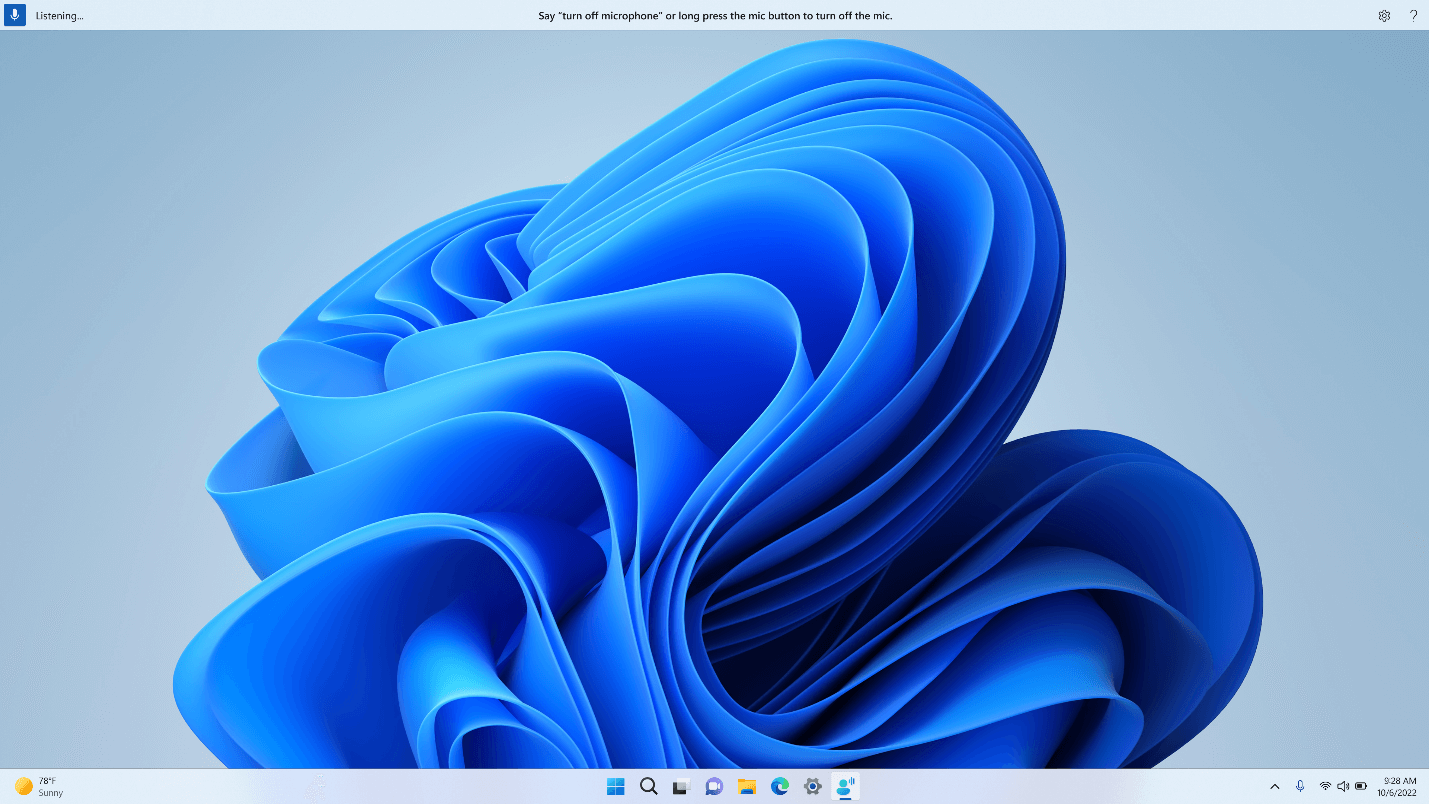
Tato část popisuje ovládací tlačítka uživatelského rozhraní pro hlasový přístup.
Tlačítko a stavy mikrofonu
Hlasový přístup má tři stavy mikrofonu:
-
Stav spánku: Hlasový přístup nereaguje na nic, co řeknete, s výjimkou příkazu, který ho přepne do stavu naslouchání. Pokud chcete přepnout do stavu naslouchání, řekněte probuzení hlasového přístupu", nebo klikněte na tlačítko Mikrofon.
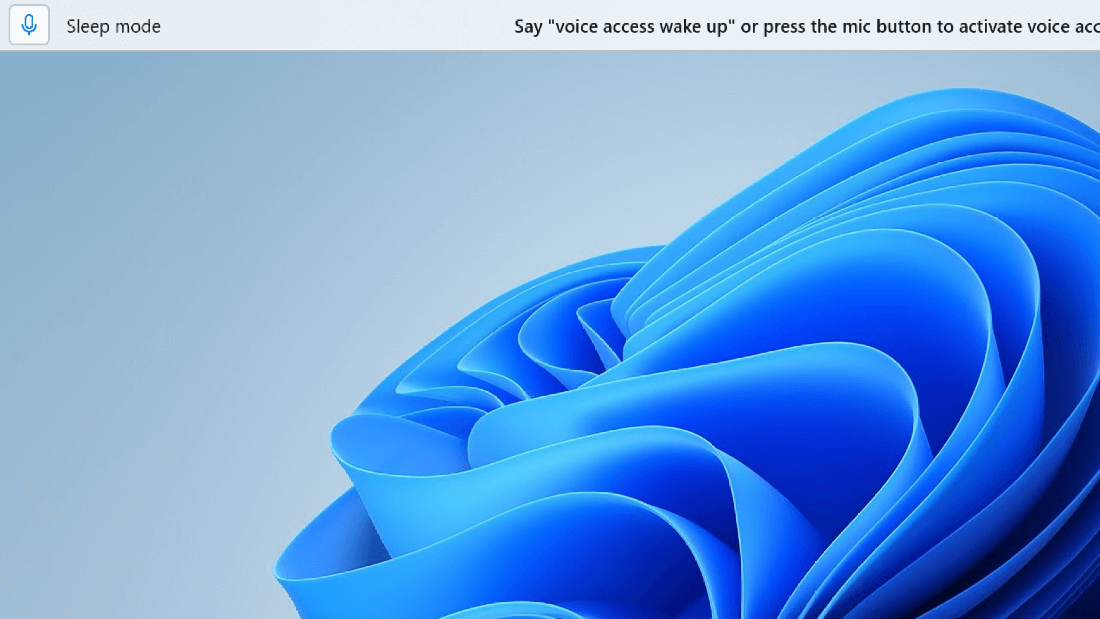
-
Stav naslouchání: Hlasový přístup naslouchá všemu, co říkáte, a spustí vaše pokyny, pokud rozpozná platný příkaz. V opačném případě se zobrazí chybová zpráva.
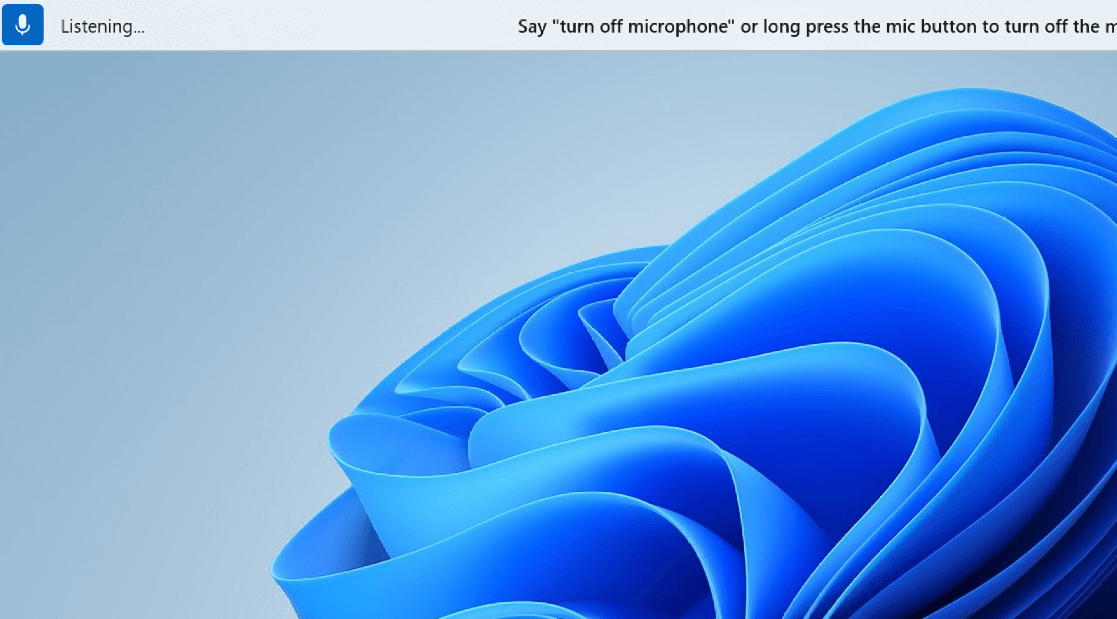
-
Vypnutý mikrofon: Hlasový přístup je v tomto okamžiku zcela vypnutý a neposlouchá žádnou vaši řeč. Pokud chcete přepnout do stavu naslouchání, musíte kliknout na tlačítko Mikrofon.
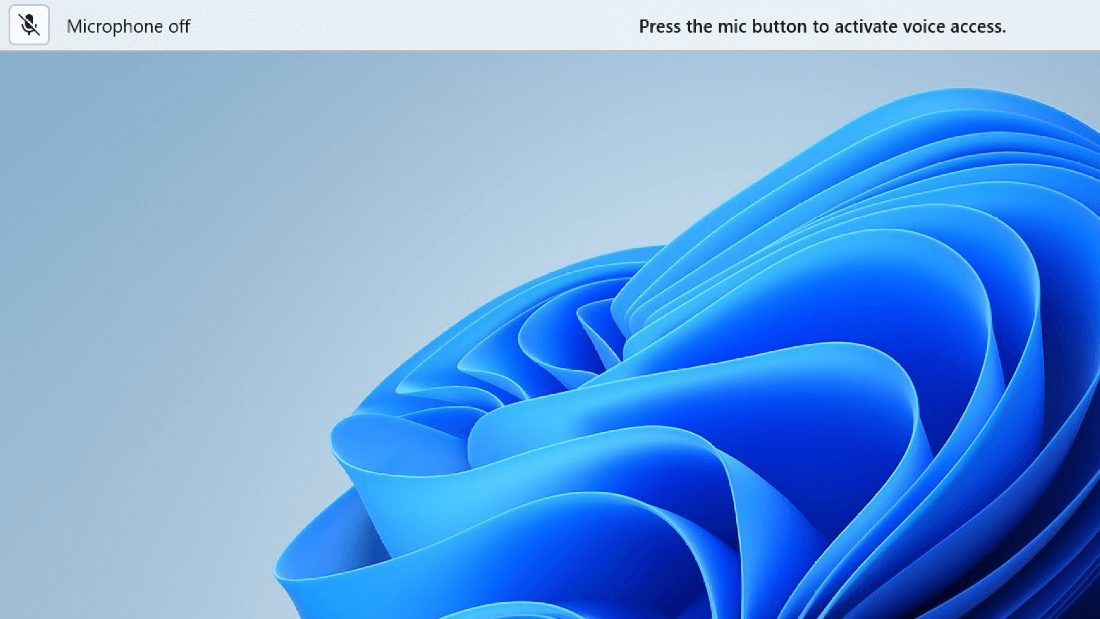
Mezi stavy můžete přepínat třemi způsoby:
-
Prostřednictvím hlasových příkazů
-
Klávesové zkratky
-
Prostřednictvím kliknutí myší
|
Akce |
Řekněte |
Klávesová zkratka |
Kliknutí myší (na tlačítku mikrofonu) |
|---|---|---|---|
|
Probuďte hlasový přístup. |
"Voice Access wake up" (Probudit hlasový přístup) "Zrušit ztlumení" |
Alt+Shift+B |
Ze stavu spánku: Kliknutí levým tlačítkem Z mikrofonu vypnuto: dlouhé stisknutí |
|
Nastavte hlasový přístup do režimu spánku. |
"Režim spánku hlasového přístupu" "Ztlumit" |
Alt+Shift+B |
Ze stavu naslouchání: kliknutí levým tlačítkem |
|
Vypněte mikrofon. |
"Vypnout mikrofon" |
Alt+Shift+C |
Ze stavu naslouchání: dlouhé stisknutí |
|
Zapněte mikrofon. |
Není k dispozici |
Alt+Shift+C |
Kliknutí levým tlačítkem |
Poznámka: Pokud potřebujete pomoc s nastavením a testováním mikrofonu, přečtěte si článek Nastavení a testování mikrofonů ve Windows.
Vizuální zpětná vazba
Hlasový přístup má robustní systémy zpětné vazby, které vám pomůžou pochopit, co se stane od okamžiku, kdy něco řeknete, až do doby, kdy se hlasový přístup zpracuje a spustí.
-
Zpětná vazba v reálném čase: Když je hlasový přístup ve stavu naslouchání, zobrazí se to, co mluvíte, na levé straně uživatelského rozhraní hlasového přístupu. Jedná se o přepis řeči na text. Informace o tom, co hlasový přístup slyšel, najdete v tomto tématu.
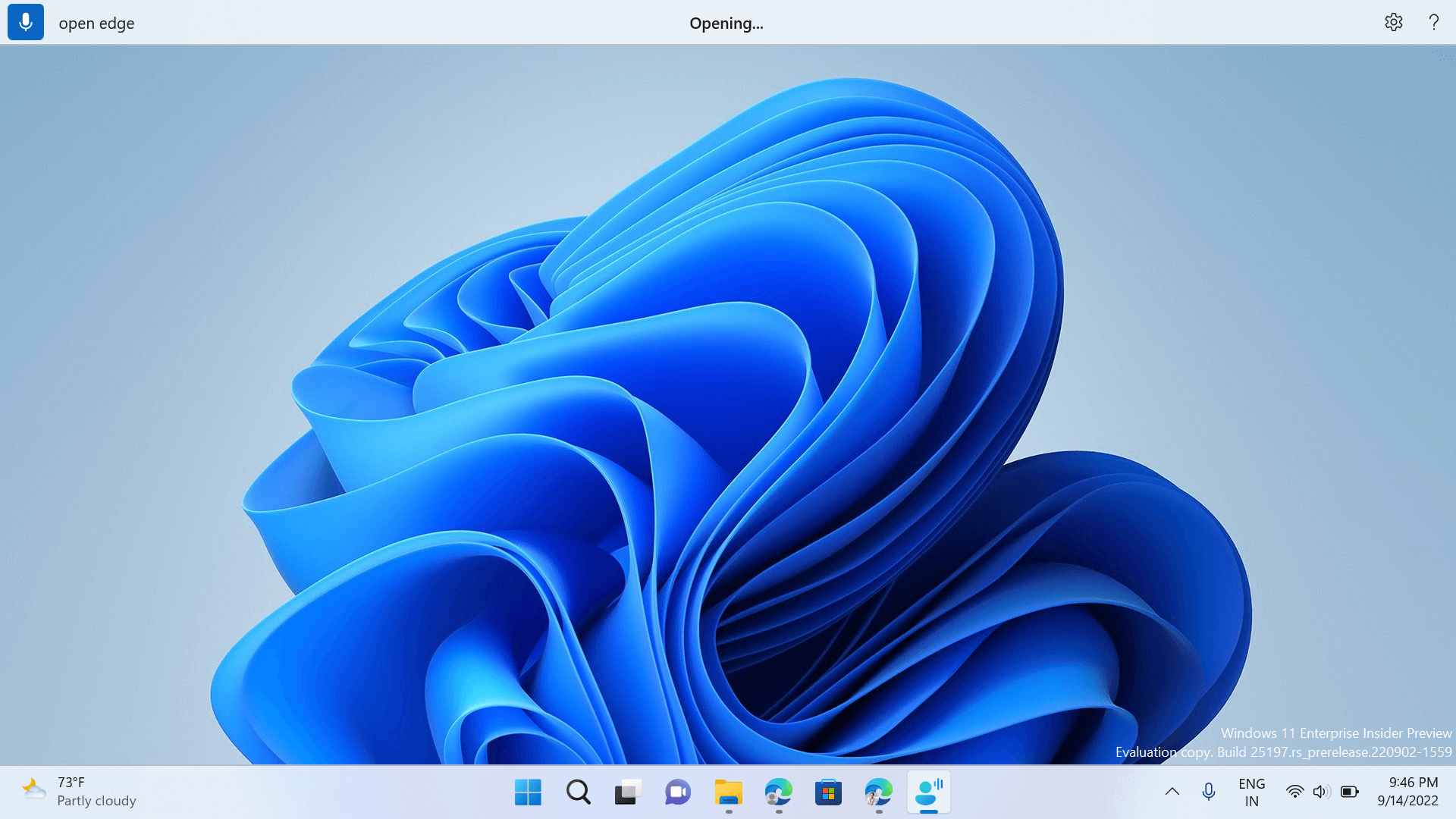
-
Stav spuštění příkazu: Jedná se o zpětnou vazbu, která se zobrazí uprostřed uživatelského rozhraní hlasového přístupu. Když vyslovíte příkaz, tady vám hlasový přístup dá vědět, že zpracovává vaši řeč.
-
Zpětná vazba ke spuštění příkazu: Když hlasový přístup zpracuje vaši řeč, pokud se jedná o platný příkaz, provede tuto akci. V opačném případě se zobrazí chybová zpráva. Tato zpětná vazba se zobrazí, když se provede akce nebo když hlasový přístup nemůže provést danou akci.
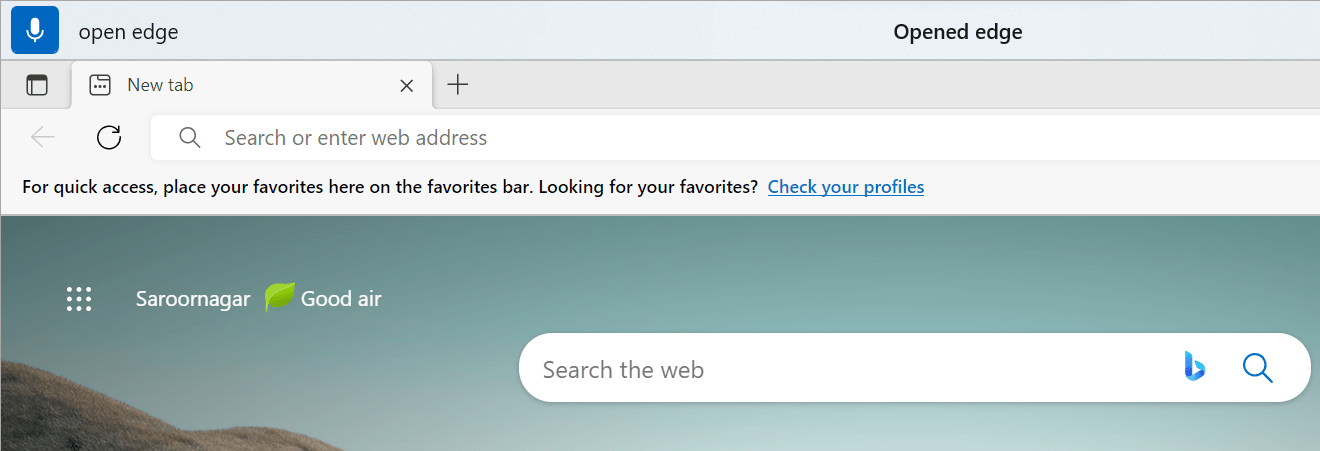
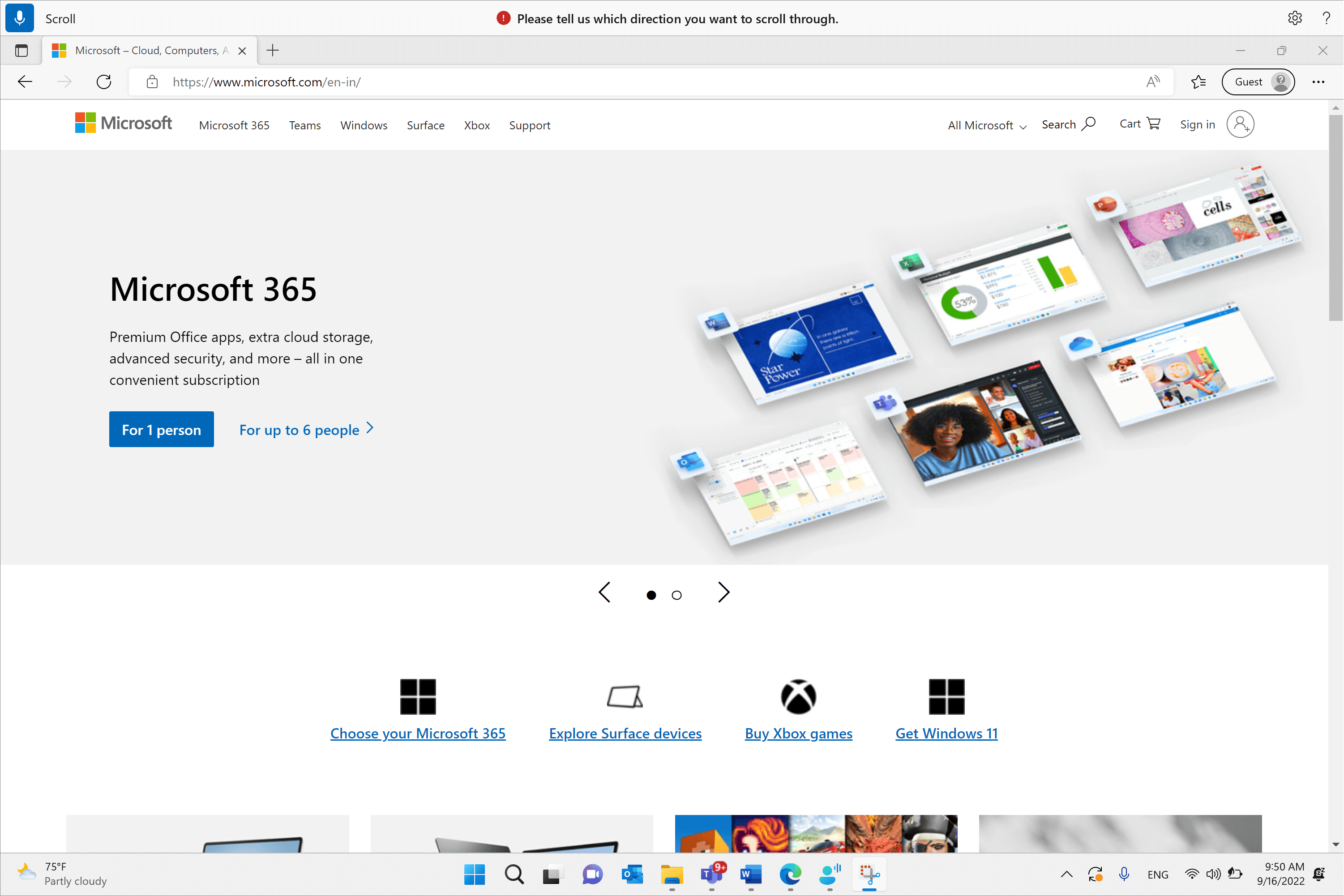
Nastavení hlasového přístupu
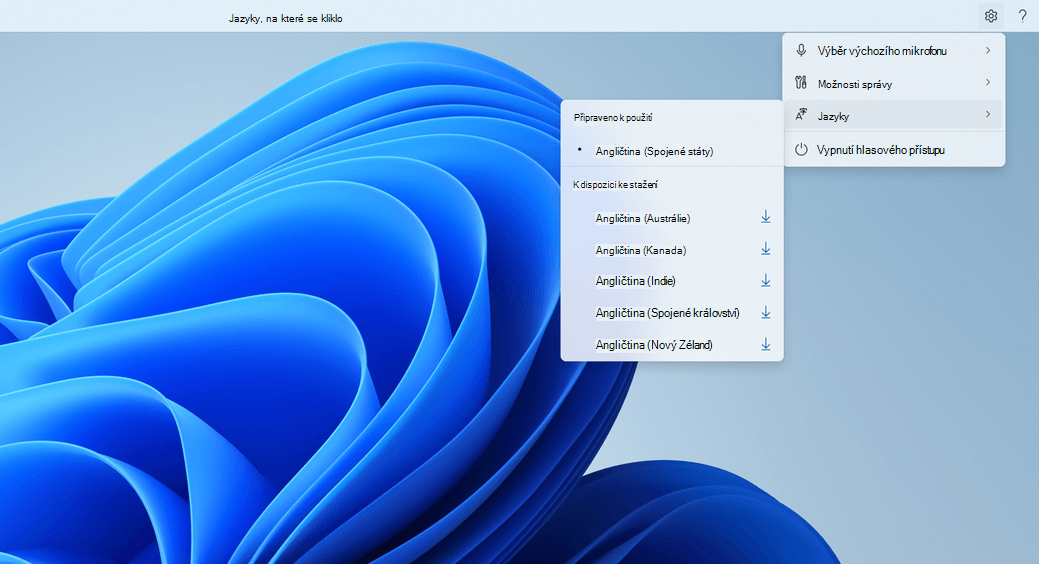
Po kliknutí na tlačítko Nastavení jsou k dispozici následující možnosti:
-
Vybrat výchozí mikrofon: Tato nabídka umožňuje přepnout na jiný mikrofon než ten, který používáte, nebo přidat nový mikrofon, pokud nenajdete mikrofon, který hledáte. Z této nabídky máte také rychlý přístup k Windows nastavení zvuku .
-
Spravovat možnosti: Tato nabídka obsahuje následující možnosti:
-
Zapnutí automatické interpunkce: Přečtěte si část Zapnutí automatické interpunkce v tématu Diktování textu hlasem.
-
Filtrování vulgárních výrazů: Přečtěte si část Použití filtrování vulgárních výrazů v tématu Diktování textu hlasem.
-
Nastavení automatického spouštění: Otevře se část Řeč v části Nastavení přístupnosti. Tady můžete povolit automatické spuštění hlasového přístupu před nebo po přihlášení k počítači.
-
-
Jazyky: Tato nabídka obsahuje seznam jazyků, ve které můžete používat hlasový přístup. Existují jazyky připravené k použití, na které můžete okamžitě přepnout a "dostupné ke stažení", pro které je potřeba stáhnout sadu Speech Pack, než ji budete moct začít používat.
-
Vypnutí hlasového přístupu: Tím odeberete uživatelské rozhraní pro hlasový přístup z horní části obrazovky a zavřete hlasový přístup. Pokud chcete znovu spustit hlasový přístup, přejděte na Nastavení > Přístupnost > Řeč.
Nápověda k hlasovému přístupu
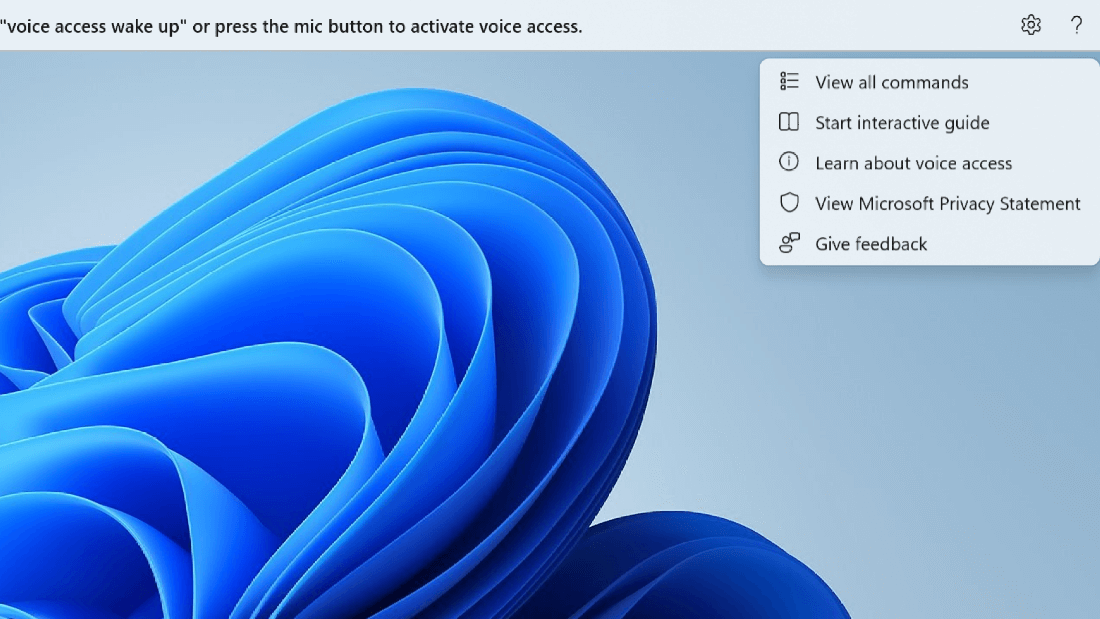
Po kliknutí na tlačítko Nápověda jsou k dispozici následující možnosti:
-
Zobrazit všechny příkazy: Tím přejdete na seznam všech příkazů hlasového přístupu, který vám pomůže při práci s hlasovým přístupem provádět různé úkoly. Libovolný příkaz, který potřebujete, můžete najít v seznamu kategorií příkazů na levé straně nebo pomocí panelu hledání rychle napsat, co potřebujete.
Tip: Seznam nápovědy k příkazům můžete zobrazit také tak, že řeknete "Co můžu říct" nebo "Zobrazit všechny příkazy".
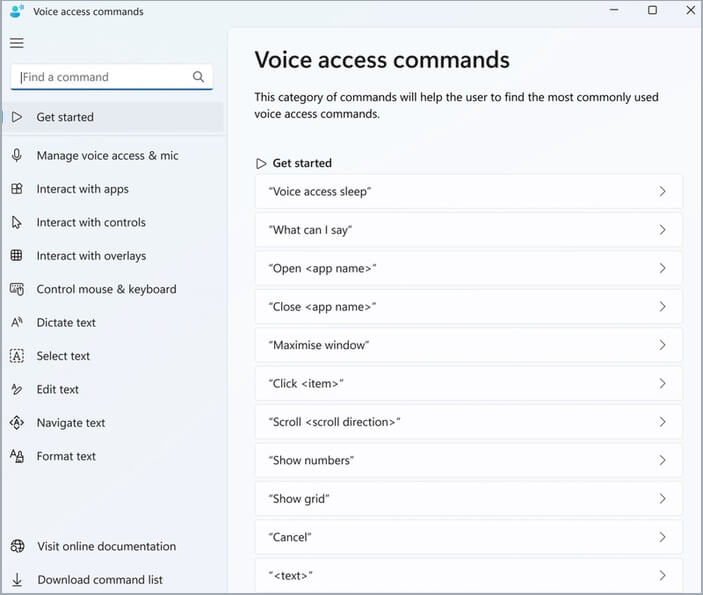
Pokud chcete získat další informace o tom, co určitý příkaz znamená, jak se dá použít, a získat příklady, klikněte na příkaz na stránce nápovědy.
-
Spustit interaktivní příručku: Zobrazí se stejný průvodce, který se otevře při prvním spuštění a nastavení hlasového přístupu. Můžete ho použít k procvičení práce s různými hlasovými příkazy.
Tip: Průvodce můžete zobrazit také tak, že řeknete "Otevřít průvodce hlasovým přístupem".
-
Další informace o hlasovém přístupu: Pomocí této možnosti můžete rychle získat přístup k dokumentaci k hlasovému přístupu.
-
Zobrazit Prohlášení společnosti Microsoft o zásadách ochrany osobních údajů: Pomocí této možnosti můžete získat přístup k Prohlášení společnosti Microsoft o zásadách ochrany osobních údajů a zobrazit ho.
-
Pošlete nám zpětnou vazbu: Tím přejdete na Centrum Feedback, kde můžete zaznamenávat všechny problémy, se kterými se setkáte při práci s hlasovým přístupem, nebo nám posílat návrhy na vylepšení produktů, které pro nás máte.
Poznámka: Jakmile vypnete hlasový přístup, uživatelské rozhraní hlasového přístupu se odebere. Můžete to provést z nabídky nastavení nebo pomocí hlasového příkazu "Vypnout hlasový přístup" nebo "Zastavit hlasový přístup".
Různé režimy v hlasovém přístupu
Na základě úkolů, které chcete provést, můžete pracovat ve třech různých režimech. Ve výchozím režimu můžete plynule přepínat mezi příkazy a vytvářením textu. Pokud chcete vydávat jenom příkazy pro provádění všech úloh, ale bez diktování, použijte režim příkazů. Pokud chcete mít možnost diktovat text a nevydávat žádné příkazy, použijte režim diktování, který považuje každý vstup za něco, co má být vstupem v upravitelném poli.
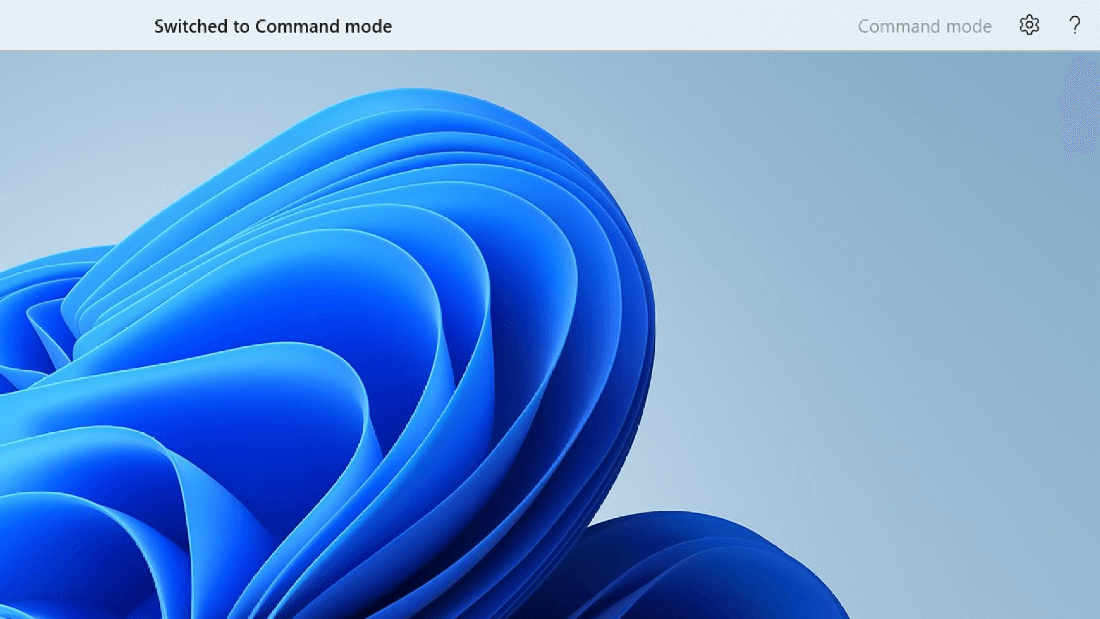
|
Funkce |
Příkaz |
|---|---|
|
Přepněte do režimu pouze příkazů. |
"Režim příkazů" |
|
Přepněte do režimu pouze diktování. |
"Režim diktování" |
|
Přepněte do výchozího režimu (příkazy & diktování). |
"Výchozí režim" |
Poznámka: Hlasový přístup vám také poskytne vizuální pomůcku k tomu, v jakém režimu se nachází. Pokud je v režimu příkazů nebo režimu diktování, uvidíte režim v uživatelském rozhraní. Pokud je ve výchozím režimu, v uživatelském rozhraní se nezobrazí žádná konkrétní zpráva.
Viz také
Použití hlasu pro práci s okny a aplikacemi
Technická podpora pro zákazníky s postižením
Microsoft se snaží poskytovat nejlepší možnosti práce a prostředí všem svým zákazníkům. Pokud máte nějaké postižení nebo se chcete zeptat na něco v souvislosti s přístupností, obraťte se prosím se žádostí o technickou pomoc na Microsoft Disability Answer Desk. Tým podpory Disability Answer Desk je vyškolený v používání mnoha oblíbených technologií usnadnění a může nabídnout pomoc v angličtině, španělštině, francouzštině a americkém znakovém jazyku. Kontaktní informace pro vaši oblast najdete na webu Microsoft Disability Answer Desk.
Pokud jste uživatelem ve státní správě, komerční sféře nebo velkém podniku, obraťte se prosím na enterprise Disability Answer Desk.











