Online výuka může představovat specifické výzvy v oblasti bezpečí studentů. Shromáždili jsme Teams pro vzdělávání osvědčených postupů pro správce i vyučující při vytváření zásad zabezpečení a správě schůzek a kanálů s doporučenými ovládacími prvky. Tato nastavení společně pomáhají zajistit bezpečnější a produktivnější prostředí pro vaše studenty při používání Teams.
Poznámky:
-
Příručka je navržená tak, aby sloužila jako základ pro bezpečnostní plán vaší vzdělávací instituce. Tato doporučení budeme pravidelně aktualizovat.
-
Další zdroje, které možná hledáte:
Správci IT hrají zásadní roli při nastavování bezpečnostních zásad pro studenty a vyučující v Teams pro vzdělávání. V této příručce jsme rozebrali osvědčené postupy s vysvětleními pro různé zásady a konfigurace.
V tomto článku:
-
Stručný přehled najdete v rychlé příručce k zásadám.
-
Schůzky: Nastavení bezpečných hovorů, schůzek a chatů schůzek
Nastavení bezpečných identit pro vaše studenty a vyučující
Důrazně doporučujeme, abyste ve svém tenantovi vytvořili identity studentů pro výuku na dálku. Nejbezpečnější prostředí schůzky pro výuku na dálku vytvoříte tak, že studenty a vyučující požádáte, aby se před připojením ke schůzce přihlásili k Teams. Tím můžete pomoct vyučujícím zabránit neoprávněným uživatelům v získání přístupu k jejich online schůzkám.
Další informace o tom, jak můžete nastavit identity a licence pro vaši organizaci, najdete v příručce Začínáme s Microsoft Teams pro vzdálenou výuku.
Omezení osobního používání Teams ve školním prostředí
Prostředí Microsoft Teams podporuje školní, pracovní a osobní účty. Pokud chcete studentům omezit možnost přihlašovat se pomocí svých osobních účtů, můžete omezení nastavit pomocí zásad zařízení.
Přečtěte si další informace o Microsoft Teams pro váš osobní život.
Co jsou zásady Teams a nastavení správce?
Důležité informace:
-
Správci IT můžou spustit Průvodce Teams pro vzdělávání zásadami a snadno použít většinu zásad doporučených v tomto článku na vašeho tenanta. Průvodce upraví globální výchozí hodnoty základní sady zásad pomocí nastavení, která doporučujeme pro bezpečnost studentů, a použije je pro studenty. Jeho spuštění také vytvoří a přiřadí sadu vlastních zásad skupině vyučujících a zaměstnanců.
-
Pokud jste už použili Průvodce zásadami k použití zásad pro studenty, vyučující a zaměstnance, použijte tento článek jako referenci pro další bezpečnostní opatření nebo pokud dáváte přednost ručnímu vytváření a správě zásad pro vašeho tenanta.
Zásady Teams a nastavení správce vám umožňují řídit, jak se bude aplikace Teams chovat ve vašem prostředí a jakou úroveň přístupu budou mít k určitým funkcím jednotliví uživatelé. Pokud chcete zachovat bezpečí studentů, měli byste použít zásady správy k řízení toho, kdo může používat soukromé chaty a soukromé hovory, kdo může plánovat schůzky a které typy obsahu se dají sdílet. Aby prostředí zůstalo bezpečné, musí se zásady upravit pro studenty i vyučující.
Doporučujeme, abyste pro studenty použili Globální definici zásady (výchozí nastavení pro celou organizaci). Tím zajistíte, že všichni noví uživatelé získají nejkonzervativnější sadu zásad a snížíte riziko, že student dostane nevhodné úrovně přístupu.
Podívejte se na naši příručku Zásady Teams a balíček zásad pro vzdělávání, kde najdete další podrobnosti o zásadách Teams a nejlepší způsob, jak je ve vašem prostředí nasadit.
Schůzky: Nastavení bezpečných hovorů, schůzek a chatů schůzek
Na schůzkách v Teams jsou k dispozici dvě role: prezentující a účastník. Prezentující můžou spravovat účastníky schůzky a sdílet obsah, zatímco role účastníka je více řízená. V mnoha případech je nejbezpečnější, když se studenti připojí ke schůzce jako účastníci. Tím se zajistí, že nemůžou odebrat další účastníky, ztlumit ostatní nebo mít jiné rozšířené ovládací prvky schůzek.
Vyučující můžou pomocí nastavení Kdo může prezentovat v možnostech schůzky určit, kdo se připojí ke schůzce jako účastníci, ale správci můžou také pomocí následujících zásad nastavit výchozí hodnotu tohoto nastavení tak, aby se jako prezentující připojil jenom organizátor schůzky a studenti se připojili jako účastníci.
Použít tuto zásadu schůzek u vyučujících:
-
Kdo může prezentovat: Pouze organizátoři a spoluorganizátoři
Vyžadování přihlášení k Teams pro účastníky před připojením ke schůzce je prvním krokem k zabránění neoprávněným uživatelům v získání přístupu ke schůzce. Když je účastník schůzky přihlášený, může ho vyučující snadněji identifikovat, což usnadňuje určit, jestli by měl mít účastník povolený přístup ke schůzce.
Pokud jste studentům a vyučujícím poskytli licence teams a neplánujete účastníkům povolit připojení ke schůzkám bez přihlášení k Teams, ujistěte se, že je nastavené následující nastavení schůzky:
Anonymní uživatelé se můžou připojit ke schůzce: Vypnuto
Může se stát, že budete chtít anonymním uživatelům povolit, aby se připojili ke schůzce v rámci vaší školy nebo oblasti. Schůzky Teams můžete například používat k diskuzím s rodiči, externím konzultacím nebo jiným případům.
Pokud se rozhodnete povolit anonymní schůzky, ujistěte se, že organizátoři schůzek používají správná nastavení předsálí schůzek a dodržují osvědčené postupy pro předsálí schůzek. Nakonfigurujte následující nastavení, abyste zajistili, že anonymní účastníci nebudou automaticky přijati do schůzek.
U organizátorů schůzek použijte tato nastavení zásad schůzek:
-
Umožnit anonymním lidem a volajícím zahájit schůzku: Vypnuto
-
Lidé vytáčení může obejít předsálí: Vypnuto
-
Kdo může obejít předsálí: Jenom organizátoři a spoluorganizátoři
Pomocí těchto nastavení zásad schůzek můžete studentům odebrat možnost plánovat schůzky, vytvářet živé události a účastnit se soukromých hovorů s pedagogem a dalšími studenty.
U studentů použijte tato nastavení zásad schůzky:
-
Povolit okamžitou schůzku v kanálech: Vypnuto
-
Povolit doplněk pro aplikaci Outlook: Vypnuto
-
Povolit plánování schůzek na kanálu: Vypnuto
-
Povolit plánování soukromých schůzek: Vypnuto
-
Povolit okamžité schůzky na soukromých schůzkách: Vypnuto
Použít tuto zásadu živých událostí u studentů:
-
Povolit plánování: Vypnuto
Vyučující můžou pomocí možností obejitíschůzky určit, kdo se může do schůzek připojit přímo, aniž by museli být napřed přijati z předsálí schůzky. Omezením této funkce můžete pomoct vyučujícím zabránit neoprávněným uživatelům v získání přístupu k jejich schůzkám.
Vyučující by měli nastavit možnost Kdo může obejít předsálí na Jenom já , aby se mohli ke schůzce přímo připojit jenom oni jako organizátoři schůzky. Tím zajistíte, že studenti a všichni ostatní účastníci budou muset čekat v předsálí, dokud nebudou ke schůzce přijati. Toto nastavení také zabrání studentům připojit se ke schůzce bezobslužně.
Kromě povolení předsálí schůzky by vyučující měli podniknout kroky k zabránění studentům v připojování se ke schůzkám bez přijetí pomocí následujících doporučených postupů pro předsálí schůzky. Ujistěte se, že vyučující ve vaší škole nebo oblasti vědí o dalších opatřeních, která mohou přijmout na podporu bezpečnosti studentů.
Důležité informace: V některých situacích není přítomen původní vyučující, který schůzku naplánoval, aby schůzku zahájil, například den, kdy místo toho vyučuje náhradník. Pokud vyučující nastavil možnost Kdo může obejít předsálí na Jenom já pro schůzku a nemůže zahájit schůzku, aby povolil ostatní, doporučujeme, aby původní učitel zrušil schůzku předmětu. Pak by měl vyučující, který má na starosti předmět pro tento den, vytvořit novou schůzku. Tím se stane organizátorem schůzky a bude mít nad schůzkou plnou kontrolu.
Pomocí této zásady schůzek můžete nastavit Kdo může předsálí obejít ve výchozím nastavení pro vyučující na Jenom já.
Použijte tuto zásadu schůzek pro vyučující:
-
Automaticky povolit lidi: Jenom organizátor
Použít tuto zásadu schůzek a zakázat všechny chaty schůzek u studentů:
-
Povolit chaty schůzek: Zakázáno
Ujistěte se, že vyučující ve vašem prostředí vědí o dalších opatřeních, která můžou použít k řízení chatu studentů v rámci schůzek kanálu.
Tuto zásadu schůzky použijte, pokud chcete studentům zabránit v nahrávání vlastních pozadí videa, ale přesto chcete studentům umožnit rozostřit pozadí videa nebo zvolit výchozí týmový obrázek, který použijete jako pozadí.
PomocíPowerShellu přiřaďte tyto zásady schůzek studentům:
-
VideoFiltersMode: BlurandDefaultBackgrounds
Pomocí této zásady volání můžete u studentů zakázat všechny soukromé a skupinové hovory.
Použít tuto zásadu volání u studentů:
-
Uskutečnění soukromých hovorů: Vypnuto
V Microsoft Teams funkce Zavolejte mi uživatelům umožňuje připojit se ke zvukovému přenosu schůzky telefonicky. Uživatelé se dostanou ke zvukovému přenosu schůzky prostřednictvím svého mobilního telefonu nebo pevné linky a k obsahové části schůzky, například když jiný účastník schůzky sdílí svoji obrazovku nebo přehrává video, se dostanou přes počítač.
Tato funkce se řídí na úrovni organizátora. Pokud chcete studentům zabránit v používání této funkce na schůzkách předmětu, vypněte toto nastavení audiokonferencí pro vyučující, kteří organizují schůzky předmětu:
-
Vytáčení ze schůzek: Vypnuto
Poznámka: Tato funkce je ve verzi Preview nebo v předběžné verzi.
Aplikace Vysílačka v rámci Teams poskytuje vyučujícím možnosti pro okamžitou komunikaci po zmáčknutí tlačítka. Vyučující můžou aplikaci používat k rychlému připojení napříč areálem bez hlasových hovorů nebo odesílání zpráv. Funkce Vysílačka funguje všude s WiFi nebo s internetovým připojením. I když je Vysílačka výkonným nástrojem pro vyučující, pro studenty může být rozptýlením. Pomocí této zásady můžete zakázat přístup k Vysílačce u studentů:
Použít tuto zásadu oprávnění aplikace Teams u studentů:
-
Microsoft apps: Zablokování konkrétní aplikace a povolení všech ostatních.
-
V seznamu aplikací vyberte Vysílačka.
Konverzace: Nastavení bezpečných chatů a kanálů
Každý tým v Microsoft Teams je přidružený ke skupině Microsoft 365. Pokud chcete studentům zabránit ve vytváření týmů, musíte jim podle těchto pokynů odebrat možnost vytvářet skupinu Microsoft 365.
Použitím zásady zasílání zpráv umožníte vyučujícím odstranit jakékoliv zprávy poslané na schůzkách kanálu a na konverzaci v kanálu, který vlastní.
Tip: Tím umožníte vyučujícím odstranit nevhodný obsah, který může být na kanálu publikovaný.
Použít tuto zásadu zasílání zpráv u vyučujících:
-
Vlastníci můžou odstranit publikované zprávy: Zapnuto
Povolte chat pod dohledem a přiřaďte vyučující k rolím vedoucího chatu, aby mohli odstraňovat zprávy v chatech nebo soukromých schůzkách.
Odstraněné zprávy jsou i po odstranění stále dostupné pro účely ochrany před únikem informací a pro další účely auditování.
Vzdělávací instituce můžou používat služby třetích stran, jako jsou Gaggle,Senso nebo LightSpeed Systems , k povolení monitorování obsahu v teams.
Školy a univerzity také můžou použít Dodržování předpisů při komunikaci,což je řešení v Microsoftu 365, které pomáhá minimalizovat rizika komunikace tím, že zjišťuje, zachycuje a pracuje s nevhodnými zprávami ve vaší organizaci.
Pokud chcete, aby se vyučující chovali ke všem konverzacím studentů v chatu, použijte chat pod dohledem .
Tuto zásadu použijte, pokud chcete studentům zablokovat posílání Giphy obsahu.
Použít tuto zásadu zasílání zpráv u studentů:
-
Používání Giphů v konverzacích: Vypnuto
Tuto zásadu použijte k nastavení odpovídajícího Giphy obsahu u studentů. Nastavení této zásady s následující hodnotou bude znamenat, že studenti můžou vkládat Giphyse do chatů, ale budou přísně omezeni na obsah pro dospělé.
Použít tuto zásadu zasílání zpráv u studentů:
-
Hodnocení obsahu Giphy: Striktní
Tuto zásadu použijte k řízení toho, jestli studenti můžou odebrat další uživatele ze skupinových chatů.
Použít tuto zásadu zasílání zpráv u studentů:
-
Odebrání uživatelů ze skupinových chatů: Vypnuto
Když studentům dáte možnost odebírat a upravovat vlastní zprávy, získáte jim užitečné nástroje pro vlastní moderování, ale pokud máte obavy, že studenti tuto funkci zneužívají, povolte tato nastavení, aby jim zabránili v odebírání nebo úpravách odeslaných zpráv.
U studentů použijte tato nastavení zásad zasílání zpráv:
-
Odstranění odeslaných zpráv: Vypnuto
-
Úprava odeslaných zpráv: Vypnuto
Pomocí této zásady můžete zakázat soukromý chat u studentů. Pokud je tato zásada zakázaná, studenti nebudou moct soukromě chatovat s vyučujícími a dalšími studenty. I v případě, že je tato zásada zakázaná, můžou studenti dál pro komunikaci používat kanály.
Použít tuto zásadu zasílání zpráv u studentů:
-
Chat: Vypnuto
Pomocí této zásady můžete zakázat vytvoření soukromého kanálu u studentů.
Použít tuto zásadu Teams u studentů:
-
Vytvoření soukromých kanálů: Vypnuto
Externí přístup je způsob, jak uživatelé Teams z externí domény můžou v Teams vyhledávat, volat, chatovat a nastavovat s vámi schůzky. Externí přístup můžete také použít ke komunikaci s externími uživateli, kteří stále používají Skype pro firmy (online i místní) a Skype (ve verzi Preview).
Možná budete chtít povolit externí přístup pro vyučující ve vaší instituci, aby mohli spolupracovat s kolegy mimo vašeho tenanta. I když jste pro svého tenanta povolili externí přístup, můžete tuto funkci studentům zakázat, aby je nemohli kontaktovat účastníci mimo hranice vašeho tenanta.
U studentů použijte tyto zásady :
-
EnableFederationAccess: Nepravda
Poznámka: Ke změně hodnoty tohoto nastavení zásad budete muset použít PowerShell.
Přechod na výuku na dálku může představovat novou sadu výzev ve třídě. Tento materiál jsme zkompilovali, abychom vám pomohli vytvořit a rozvíjet výukové prostředí, které podporuje nejbezpečnější prostředí pro vaše studenty.
V tomto článku:
Ujistěte se, že je aplikace Teams aktualizovaná na nejnovější verzi
Nejlepší ochranu vám a vašim studentům poskytne instalace nejnovější verze aplikace Teams. Ujistěte se, že máte vy i studenti nainstalované nejnovější verze aplikace Teams. Pokud vaši studenti k účasti na schůzkách používají mobilní zařízení, požádejte je, aby pravidelně kontrolovali aktualizace v iOS App Storu nebo Google Play Storu.
Další informace o aktualizaci Teams.
Vytvoření bezpečné a řízené schůzky předmětu
Před schůzkou
Při plánování schůzky v Teams pro online přednášky a předměty doporučujeme, abyste tyto schůzky vytvořili v kanálech. Kanály poskytují více robustní ovládací prvky na schůzkách, jako je například zakázání chatu studenta se studentem, poskytnutí jednoduššího procesu nastavení schůzek a poskytnutí možnosti sledovat diskuse předmětu v kontextu.
Tip: Tyto dva videokurzy vám pomůžou pomocí Microsoft Teams plánovat online schůzky a maximalizovat bezpečnost studentů. Podívejte se na články Online přednášky 101 – udržování online přednášek co nejbezpečnějších a Online předměty a přednášky se studenty – plánování schůzek.
Jako organizátor schůzky byste měli spravovat možnosti schůzky, abyste zvýšili online bezpečnost studentů. Další informace o různých způsobech, jakými se můžete dostat k možnostem schůzek před schůzkami a během nich.
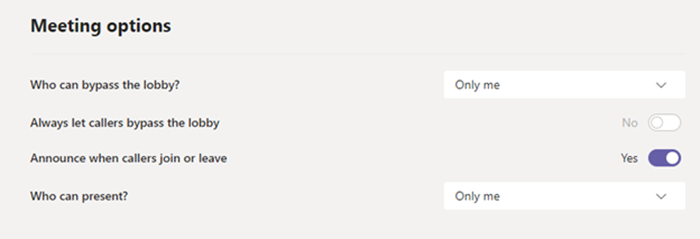
Pomocí možnosti obejití předsálí schůzky určete, kdo na vaši schůzku může vstupovat přímo, aniž by musel být prvně z předsálí schůzky vpuštěn. Omezení této funkce vám může pomoct zabránit neoprávněným uživatelům v získání přístupu k vašim schůzkám.
Nastavte zásadu Kdo může předsálí obejít na Jenom já, abyste měli jistotu, že se ke schůzce můžete jako organizátoři schůzky připojit přímo jenom vy. Tím zajistíte, že studenti a ostatní účastníci budou muset počkat v předsálí, dokud je nepřipustíte ke schůzce. To studentům zabrání připojit se ke schůzce bez přijetí.
Nastavte zásadu Vždy volajícím povolit obejití předsálí na Ne, pokud chcete zajistit, aby všichni uživatelé, kteří se ke schůzce připojují přes telefon místo používání Teams, museli čekat v předsálí schůzky, dokud se vy nepřipojíte ke schůzce a nepřijmete je.
Na schůzkách v Teams jsou k dispozici dvě role: prezentující a účastník. Prezentující ovládá a spravuje schůzky, zatímco role účastníka je více řízena. V mnoha případech je nejbezpečnější, když se studenti připojí ke schůzce jako účastníci. Tím se zajistí, že nemůžou odebrat další účastníky, ztlumit ostatní nebo mít jiné rozšířené ovládací prvky schůzek. Jako účastníci můžou studenti na schůzkách sdílet video, účastnit se chatu schůzky a prohlížet si soubory sdílené na schůzce.
Abyste měli jistotu, že se studenti a ostatní účastníci připojí ke schůzce jako účastníci, nastavte zásadu Kdo může prezentovat na Jenom já.
Pokud máte dalšího vyučujícího, který by se měl ke schůzce předmětu připojit jako prezentující, nastavte zásadu Kdo může prezentovat na Konkrétní uživatelé a potom vyberte prezentující, které chcete přidat pomocí možnosti Vybrat prezentující pro tuto schůzku.
Pokud chcete zajistit, aby se účastníci připojili ke schůzce ztlumení, nastavte Možnost Povolit účastníkům zrušit ztlumení na Ne . Účastníkům se tím také odebere možnost zrušit ztlumení. Ztlumit a zrušit ztlumení studentů během schůzky můžete tak, že vyberete Další možnosti 
Víc se uč: Spravovat oprávnění účastníků ke zvuku ve schůzkách Teams
Pokud chcete, aby byl chat schůzky jen pro čtení, nastavte Povolit chat schůzky na Zakázáno. Nikdo nemůže posílat zprávy v chatu, včetně organizátora. Tím se zabrání odesílání chatů před schůzkou, během schůzky a po jejím ukončení.
Pokud chcete povolit účastníkům posílat zprávy jenom během schůzky a organizátorům umožnit posílat zprávy kdykoli, nastavte Povolit chat schůzky na Možnost Pouze ve schůzce.
Pokud potřebujete změnit nastavení během schůzky, vyberte Další akce > Možnosti schůzky.
Důkladně zkontrolujte seznam účastníků čekajících v předsálí. Přijměte jenom studenty a pozvané hosty, pokud se domníváte, že mají oprávnění připojit se ke schůzce.
Pokud máte v předmětu jiného učitele nebo asistenta učitele, můžete je Nastavit jako prezentující a požádat je o sledování a vpuštění studentů, kteří se připojili pozdě. Pokud tento úkol delegujete, ujistěte se, že váš asistent má povědomí o tom, koho má ke schůzce přijmout.
Pokud jsou účastníci ke schůzce připuštěni omylem nebo vyrušují, můžete je ze schůzky odebrat:
-
Klikněte nebo klepněte na Zobrazit účastníky v ovládacích prvcích volání.
-
Klikněte pravým tlačítkem myši nebo klepněte na neoprávněného účastníka.
-
Vyberte Odebrat účastníka.
Ujistěte se, že máte správně nastavené možnosti předsálí schůzky, aby se účastník nemohl znovu připojit ke schůzce, aniž by musel vejít nejprve do předsálí.
Během schůzky
Dejte studentům vědět, že ztlumíte jejich zvuk,´a potom na seznamu účastníků klikněte na Ztlumit všechny.
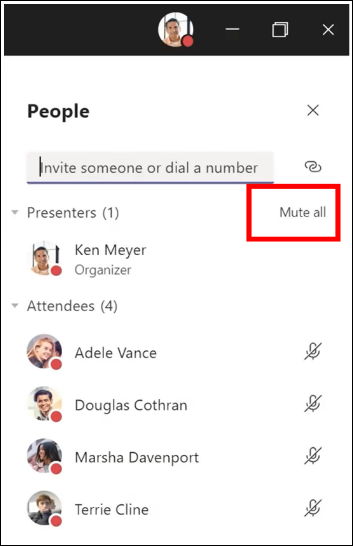
Studentům můžete také zabránit v tom, aby se sami sebe ztlumili tím, že zajistíte, že jsou účastníky schůzky. Pak vyberte Další možnosti 
Další informace: Správa oprávnění účastníků ke zvuku ve schůzkách v Teams
Pokud jste na soukromé schůzce, pomocí výše uvedených pokynů nastavte ovládací prvky chatování před schůzkou pomocí možností schůzky. Během schůzky můžete určit, kdo může chatovat, tak, že vyberete Další akce > Možnosti schůzky.
Pokud u svého předmětu používáte schůzky kanálu a chcete zajistit, aby studenti nemohli posílat chaty schůzky kdykoli, postupujte takto:
-
Přejděte na vlákno kanálu pro schůzku.
-
Rozbalte pole pro psaní zprávy klepnutím na možnost Formát.
-
Změňte zásadu Každý může odpovědět na Vy a moderátor může odpovědět.
Vlastník týmu pak bude moct zveřejňovat zprávy v kanálu a schůzce, ale studenti nebudou moct přidávat nové zprávy.
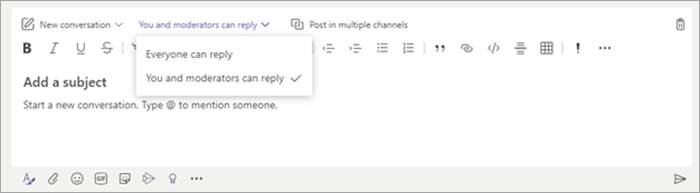
Když se vám při schůzce kanálu zobrazí nevhodné zprávy, můžete kliknout pravým tlačítkem myši a zprávu odstranit, pokud vám správce IT udělil správná oprávnění.
Pokud používáte schůzku v kanálu a studenti v týmovém chatu začnou vyrušovat, můžete studenta pomocí svého nastavení Teams na čas ztlumit.
Pokud je potřeba, aby při schůzce mohli obsah prezentovat i ostatní, ať už je obsah od studenta nebo kolegy, můžete během schůzky povýšit účastníka na prezentujícího.
-
Klikněte nebo klepněte na Zobrazit účastníky v ovládacích prvcích volání.
-
Klikněte pravým tlačítkem myši nebo klepněte a přidržte jméno dané osoby.
-
Vyberte Nastavit jako prezentujícího.
Poznámka: Tím udělíte uživateli úplná práva prezentujícího, která mu umožní sdílet svou obrazovku, odebírat účastníky a další možnosti. Přečtěte si další informace o rolích pro schůzky.
-
Když člověk dokončí prezentování, klikněte na něj pravým tlačítkem nebo klepněte, přidržte znovu jeho jméno a vyberte Nastavit jako účastníka.
Pokud chcete v rámci schůzky rychle změnit role účastníka nebo prezentující pro všechny, můžete použít nastavení Kdo může prezentovat? v Možnostech schůzky. Změny tohoto nastavení se projeví hned, jak je uděláte, a to i v případě, že schůzka právě probíhá.
Po schůzce
Na konci schůzky zkontrolujte, že studenti opustili schůzku. Klikněte na Další možnosti 
Pokud omylem schůzku opustíte bez ukončení, můžete se k ní znovu připojit a ukončit ji správně, abyste se ujistili, že na ní nezůstali studenti.
Studenti si budou moct zobrazit historii chatu i po ukončení schůzky. Můžou například vidět vaše zprávy a odkaz na záznam schůzky v případě, že se schůzka nahrávala.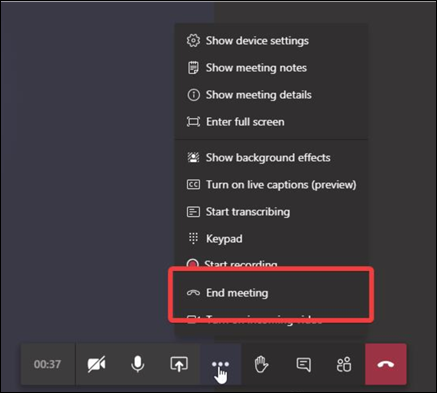
Požádejte správce IT, aby nastavil obecné zásady schůzek tak, aby se studenti nemohli znovu připojit ke schůzkám bez dozoru.
Vytvoření bezpečných týmů a kanálů pro váš předmět
Pokud chcete zablokovat odpovědi na konkrétní oznámení nebo konverzaci v kanálu:
-
Přejděte do vlákna kanálu, které chcete ovládat.
-
Rozbalte pole pro psaní zprávy klepnutím na možnost Formát.
-
Změňte zásadu Každý může odpovědět na Vy a moderátor může odpovědět.
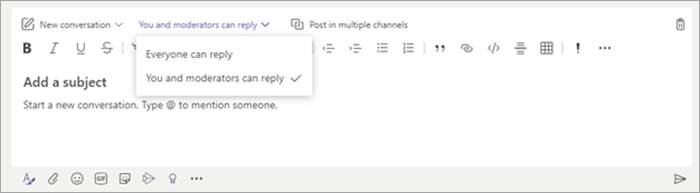
Vlastník týmu pak bude moct zveřejňovat zprávy v kanálu, ale studenti nebudou moct přidávat nové zprávy.
Vyučující můžou pro týmový kanál předmětu zapnout moderování, které bude určovat, kdo může začít nové příspěvky a odpovídat na příspěvky v kanálu.
V Teams přejděte do kanálu a pak vyberte Další možnosti 
Pokud chcete, aby studenti nemohli posílat zprávy kanálu, změňte zásadu Nastavení předvoleb pro moderování kanálu na Jenom vlastníci můžou odesílat zprávy. Tím se řídí i příspěvky v kanálu i příspěvky na schůzce v kanálu.
Pokud studenti v týmovém kanálu předmětu začnou vyrušovat, můžete studenta pomocí svého nastavení Teams na čas ztlumit.
Určete, kdo má možnost @zmínit tým a jestli studenti můžou v kanálech používat Giphy, nálepky nebo memy.
-
Na dlaždici vašeho týmu vyberte Další možnosti

-
Vyberte Nastavení.
-
Pokud chcete spravovat uživatele, kteří můžou @zmínit tým nebo kanál, vyberte @zmínky.
-
Pokud chcete spravovat Giphy, nálepky a jestli můžou studenti nahrávat memy, vyberte Zábava.
Tip: Můžete taky požádat správce IT, aby vám tato Nastavení vytvořil předem.
Pokud správce povolil chat pod dohledem a udělal z vás vedoucího chatu, budete moct odstranit nevhodné zprávy v chatech nebo soukromých schůzkách. Pokud chcete zprávu odstranit, najeďte myší na zprávu a vyberte Další možnosti 
Odstraněné zprávy jsou i po odstranění stále dostupné pro účely ochrany před únikem informací a pro další účely auditování.
Toto je stručná referenční příručka pro správce IT k doporučeným zásadám, která pomáhá zajistit bezpečné a zabezpečené prostředí Teams pro studenty. Delší popisy a vysvětlení jednotlivých doporučení zásad najdete na kartě IT Správa tohoto článku.
Důležité informace:
-
Správci IT můžou spustit Průvodce Teams pro vzdělávání zásadami a snadno použít většinu zásad doporučených v tomto článku na vašeho tenanta. Průvodce upraví globální výchozí hodnoty základní sady zásad pomocí nastavení, která doporučujeme pro bezpečnost studentů, a použije je pro studenty. Jeho spuštění také vytvoří a přiřadí sadu vlastních zásad skupině vyučujících a zaměstnanců.
-
Pokud jste už použili Průvodce zásadami k použití zásad pro studenty, vyučující a zaměstnance, použijte tento článek jako referenci pro další bezpečnostní opatření nebo pokud dáváte přednost ručnímu vytváření a správě zásad pro vašeho tenanta.
Rychlá příručka k zásadám pro studenty
|
Oblast politiky |
Podoboložka |
Zásady |
Globální hodnota pro primární a sekundární studenty |
Hodnota pro vyučující |
|---|---|---|---|---|
|
Vytvoření privátních kanálů |
Vypnuto |
Zapnuto |
||
|
Vypnuto |
Zapnuto |
|||
|
Vypnuto |
Zapnuto |
|||
|
Vypnuto |
Zapnuto |
|||
|
Vypnuto |
Zapnuto |
|||
|
Vypnuto |
Zapnuto |
|||
|
Vypnuto |
Zapnuto |
|||
|
Všichni v organizaci, ale uživatel může přepsat |
Organizátoři, ale uživatelé můžou přepsat |
|||
|
Všichni ve vaší organizaci |
Pouze organizátor |
|||
|
BlurandDefaultBackgrounds |
AllFilters |
|||
|
Povolit plánování |
Vypnuto |
Zapnuto |
||
|
Vlastníci můžou odstranit odeslané zprávy. |
Vypnuto |
Zapnuto |
||
|
Odstranění odeslaných zpráv |
Vypnuto |
Zapnuto |
||
|
Úprava odeslaných zpráv |
Vypnuto |
Zapnuto |
||
|
Chat |
Vypnuto |
Zapnuto |
||
|
Použití Giphyse v konverzacích |
Vypnuto |
Zapnuto |
||
|
Odesílání naléhavých zpráv pomocí prioritních oznámení |
Vypnuto |
Zapnuto |
||
|
Odebrání uživatelů ze skupinového chatu |
Vypnuto |
Zapnuto |
||
|
Aplikace Teams |
Aplikace Microsoftu |
Blokovat konkrétní aplikace a povolit všem ostatním > vysílačku zablokovanou |
Povolit všechny aplikace |
|
|
Voice (Hlas) |
Soukromé hovory |
Vypnuto |
Zapnuto |
|
|
Vytáčení ze schůzek |
Vypnuto |
Vypnuto |
||
|
Nepravda |
Žádné doporučení |










