Jak změnit režim klávesnice na Microsoft SwiftKey pro Android
1– Režimy klávesnice
Režim klávesnice si můžete přizpůsobit na panelu nástrojů.
-
Klepněte na tři tečky ...
-
Klepněte na možnost Režimy.
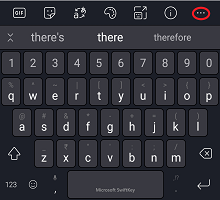
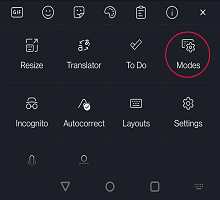
Microsoft SwiftKey nabízí celou řadu různých režimů klávesnice, konkrétně: Full (výchozí), One-handed (kompaktní), Float (neukotvený režim), Thumb (rozdělená klávesnice) a Tablet.
Následující snímky obrazovky poskytují další podrobnosti:
Úplná (tradiční)
Toto nastavení je nastaveno jako výchozí a představuje tradiční rozložení klávesnice.
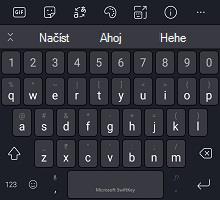
Režim pro jednu ruku
Kompaktní klávesnice, která se vtlačuje do extrémních rozměrů obrazovky. Stisknutím ikony šipky přichytíte klávesnici doleva nebo doprava.

Plovoucí klávesnice a klávesnice pro zrušení ukotvení
Jednoduché klepnutí a přetažení je vše, co je potřeba k "float" nebo "uvolnit" klávesnici a manévrovat ji tam, kde se vám líbí.
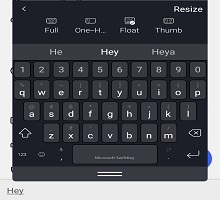
Další informace o plovoucím režimu / uvolnění klávesnice
Režim palec/rozdělená klávesnice
Režim palec rozdělí klávesnici na polovinu a je asi nejužitečnější pro psaní na větších zařízeních (Surface Duo, Tablety atd.) nebo na šířku.
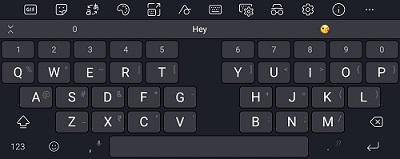
Rozložení tabletu
Microsoft SwiftKey nabízí přepínač rozšířeného rozložení na tabletech používaných v režimu na šířku. Tato možnost rozšíří klávesnici Microsoft SwiftKey Keyboard o klávesy se šipkami vlevo nebo vpravo.
Uživatelé tabletu můžou nastavení povolit pomocí následujících možností:
-
Otevření aplikace Microsoft SwiftKey
-
Klepněte na Rozložení & klávesy.
-
Klepnutím povolíte rozšířené rozložení.
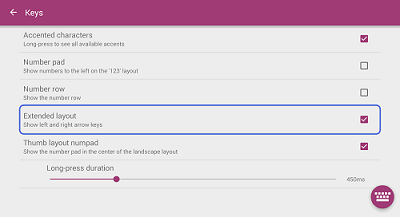
Je také možné zobrazit centrální numerickou klávesnici. Stačí vybrat možnost pro numerickou klávesnici rozložení palce.

-
Chcete místo toho změnit rozložení jazyka (QWERTY, QWERTZ, AZERTY)? Přečtěte si prosím tento článek.
-
Zjistěte, jak změnit velikost klávesnice Microsoft SwiftKey Keyboard
V tuto chvíli nenabízíme možnost měnit režimy klávesnice na klávesnici Microsoft SwiftKey Keyboard v iOSu.
Pokud používáte iPhone [s výjimkou iPhonu SE (1. generace)], je však možné využít tuto funkci s:
Úplný tradiční režim
Toto nastavení je nastaveno jako výchozí a představuje tradiční rozložení klávesnice.
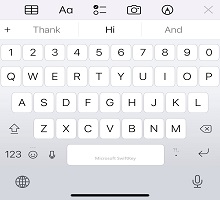
Klepněte na režim pro jednu ruku.
Kompaktní klávesnice, která se vtlačuje do extrémních rozměrů obrazovky. Stisknutím ikony šipky přichytíte klávesnici doleva nebo doprava.
Pokud si chcete usnadnit psaní jednou rukou, můžete klávesy přesunout blíž k palci – na všech modelech iPhone s výjimkou iPhonu SE (1. generace).
-
Dotykové ovládání a podržení, emoji :)
-
Klepněte na Režim pro jednu ruku.
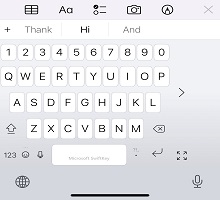
Pokud chcete klávesnici znovu zacentrovat, klepněte na pravý nebo levý okraj s klávesou rozbalení[] klávesnice.
Nejčastější dotazy
-
Režim palec pro iOS se v současné době nepodporuje.
-
Plovoucí režim pro iOS se v současné době nepodporuje.










