K chybám na modré obrazovce (označovaným někdy taky jako chyby na černé obrazovce nebo chyby STOP) dojde, když nějaký závažný problém způsobí nečekané vypnutí nebo restartování Windows. Může se zobrazit zpráva "Systém Windows byl vypnut, aby se zabránilo poškození počítače" nebo podobná zpráva.
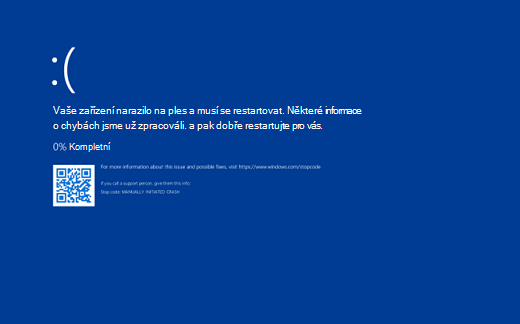
Tyto chyby můžou být způsobené hardwarovými i softwarovými problémy. Pokud jste do počítače před zobrazením chyby na modré obrazovce přidali nový hardware, vypněte počítač, vyjměte tento hardware a zkuste počítač restartovat. Pokud máte problémy s restartováním, můžete počítač spustit v nouzovém režimu. Další informace najdete v článku Spuštění počítače v nouzovém režimu ve Windows.
Můžete také zkusit získat nejnovější aktualizace pomocí služby Windows Update, pomoc z jiných zdrojů nebo obnovit Windows do dřívějšího bodu v čase.
Pokud vám žádný z těchto kroků nepomůže vyřešit chybu s modrou obrazovkou, vyzkoušejte poradce při potížích s modrou obrazovkou v aplikaci Získat pomoc:
-
Ve Windows otevřete Získat nápovědu.
-
V aplikaci Získat nápovědu zadejte Řešení potíží s chybou BSOD.
-
Postupujte podle návodu v aplikaci Získat nápovědu.
Poznámka: Pokud nejste na zařízení s Windows, můžete v prohlížeči spustit Poradce při potížích s modrou obrazovkou tak, že přejdete na Kontaktovat podpora Microsoftu a zadáte Řešení potíží s chybou BSOD. Pak postupujte podle návodu v části Doporučená nápověda.
Další informace o konkrétním kódu chyby STOP najdete v referenčních informacích ke kódu kontroly chyb.
|
Zapojte se do výzkumných studií týkajících se vašich zkušeností s modrou obrazovkou. |











