Záznam zvuku je aplikace, která slouží k nahrávání zvukových souborů dlouhých až tři hodiny. Dá se používat zároveň s jinými aplikacemi, takže můžete nahrávat zvuk a při tom dál pracovat s počítačem. (Přestože existuje desktopový program Záznam zvuku, pojednává tento článek o aplikaci Záznam zvuku.)
-
Záznam spustíte klepnutím nebo kliknutím na kruhové tlačítko s mikrofonem uprostřed. Jedná se o tlačítko Záznam.
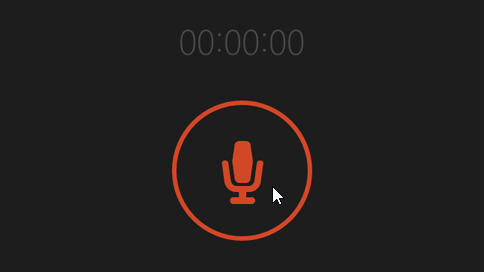
-
Záznam pozastavíte klepnutím nebo kliknutím na Pozastavit.
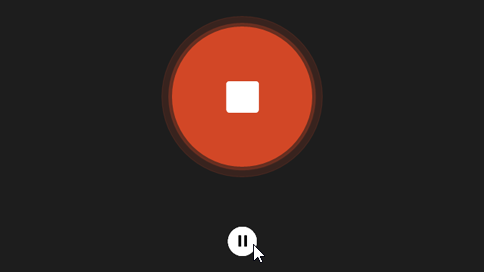
-
Pozastavený záznam bude pokračovat, když znovu klepnete nebo kliknete na Pozastavit.
-
Záznam uložíte klepnutím nebo kliknutím na Zastavit. Záznam se objeví v seznamu záznamů.
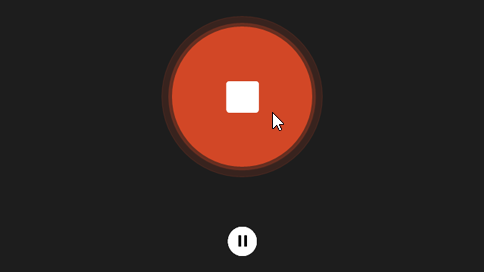
(Když příště klepnete nebo kliknete na nahrát, začnete nové nahrávání.)
-
Klepněte nebo klikněte na záznam, který chcete přejmenovat.
-
Klepněte nebo klikněte na Přejmenovat.
-
Zadejte nový název záznamu. Klepněte nebo klikněte na Přejmenovat.
Záznamy se ukládají přímo v aplikaci Záznam zvuku. Když aplikaci odinstalujete, záznamy se odstraní. Pokud chcete soubor se záznamem někomu poslat pomocí jiné aplikace, použijte ovládací tlačítko Sdílet.
-
Otevřete Záznam zvuku.
-
Klepněte nebo klikněte na záznam, který chcete sdílet.
-
Potáhněte prstem směrem od pravého okraje obrazovky a klepněte na Sdílet.
(Pokud používáte myš, najeďte myší do pravého horního rohu obrazovky, přesuňte ukazatel myši dolů a klikněte na sdílet.) -
Zobrazí se seznam vašich aplikací, které umožňují sdílení. Pokud chcete záznam poslat e-mailem, klepněte nebo klikněte na Pošta a řiďte se pokyny na obrazovce. Pokud chcete záznam sdílet s jinou aplikací, klepněte nebo klikněte na tuto aplikaci a řiďte se pokyny na obrazovce.
Soubory se záznamy se taky dají posílat jako příloha přímo z aplikace Pošta. Až budete vybírat soubor, který chcete k e-mailu připojit, v nabídce klepněte nebo klikněte na Záznam zvuku.
-
Klepněte nebo klikněte na záznam, který chcete stříhat.
-
Klepněte nebo klikněte na Střih.
-
Přetáhněte levý a pravý konec časové osy do bodů, kde má být nový začátek a konec. Přehráním vystřiženého záznamu můžete zkontrolovat, jestli začíná a končí tak, jak chcete. Podle potřeby počáteční nebo koncový bod upravte. Klepněte nebo klikněte na OK.
-
Proveďte jeden z těchto kroků:
-
Pokud chcete vystřiženou část uložit do nového souboru, klepněte nebo klikněte na Uložit kopii.
-
Pokud chcete vystřiženou částí nahradit původní záznam, klepněte nebo klikněte na Aktualizovat originál.
Poznámka: Střih není možný, pokud jste okno Záznamu zvuku minimalizovali tak, že na obrazovce zabírá méně než 672 pixelů na šířku – před střihem musíte aplikaci zvětšit.
-
Klepněte nebo klikněte na záznam, který chcete odstranit.
-
Klepněte nebo klikněte na Odstranit.
Když používáte jiné aplikace, nebude Záznam zvuku pokračovat v záznamu na pozadí. Abyste Záznam zvuku mohli používat společně s jinými aplikacemi, musíte je mít vedle sebe.
Použití Záznamu zvuku s jinými aplikacemi
-
Otevřete Záznam zvuku.
-
Potahujte prstem z horního okraje obrazovky, dokud se za aplikací neobjeví volné místo, a pak aplikaci přetáhněte doleva nebo doprava. (Pokud používáte myš, klikněte na horní okraj obrazovky a přetahujte aplikaci, dokud se za ní neobjeví volné místo, a pak ji přetáhněte doleva nebo doprava.)
-
Vraťte se na Start a spusťte druhou aplikaci. Objeví se vedle Záznamu zvuku na stejné obrazovce.
-
Přesunutím lišty mezi oběma aplikacemi můžete upravit, kolik místa na obrazovce má Záznam zvuku zabírat.
-
Otevřete Záznam zvuku.
-
Potáhněte prstem od pravého okraje obrazovky a pak klepněte na Nastavení.
(Pokud používáte myš, najeďte myší na pravý dolní roh obrazovky, přesuňte ukazatel myši nahoru a klikněte na Nastavení.) -
Klepněte nebo klikněte na Oprávnění.
-
Nastavte Mikrofon na Zapnuto. Teď můžete nahrávat.
-
Potáhněte prstem od pravého okraje obrazovky a pak klepněte na Hledat.
(Pokud používáte myš, najeďte myší do pravého horního rohu obrazovky, přesuňte ukazatel myši dolů a klikněte na Hledat.) -
Do vyhledávacího pole zadejte zvuk a klepněte nebo klikněte na zvuk.
-
Klepněte nebo klikněte na kartu Záznam.
-
Klepněte nebo klikněte na Mikrofon a pak klepněte nebo klikněte na Vlastnosti.
-
Klepněte nebo klikněte na kartu úrovně . Pomocí posuvníků můžete změnit hlasitost a zesílení mikrofonu.
-
Klepněte nebo klikněte na OK a pak znovu na OK. Tím okno Zvuk zavřete.











