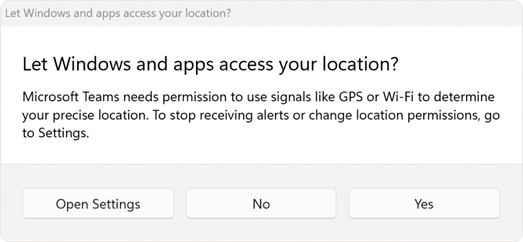Nejnovější aktualizace Windows 11 2024 se týká vylepšení připojení zavedením Wi-Fi 7, zvýšení produktivity pomocí nových rychlých nastavení a vylepšení přístupnosti díky pokročilé podpoře zařízení pro usnadnění sluchu. Navíc přináší funkce pro úsporu energie, které prodlužují výdrž baterie a snižují spotřebu energie. A pro ty, kteří touží po budoucnosti, máme spoustu funkcí navržených speciálně pro novou generaci počítačů Copilot+. Tato špičková zařízení jsou navržená tak, aby využila výkon AI a nabízejí nebývalou rychlost a inteligenci. S počítači Copilot+ nemusíte jen držet krok s časem; Nastavujete tempo pro to, co je možné v osobních počítačích.
Tato aktualizace je vytvořená na základě zpětné vazby a zároveň zvyšuje zabezpečení a zajišťuje bezpečnější a spolehlivější prostředí.
Získání dřívějšího přístupu k nejnovějším funkcím
Pokud chcete mít přístup k nejnovějším a nejlepším funkcím Windows, otevřete Nastavení > služba Windows Update nebo použijte následující zkratku:
Tady vyberte Vyhledat aktualizace.
A pokud chcete být mezi prvními, kdo získá nejnovější aktualizace netýknou se zabezpečením, nastavte přepínač na Zapnuto vedle možnosti Získat nejnovější aktualizace, jakmile budou k dispozici.
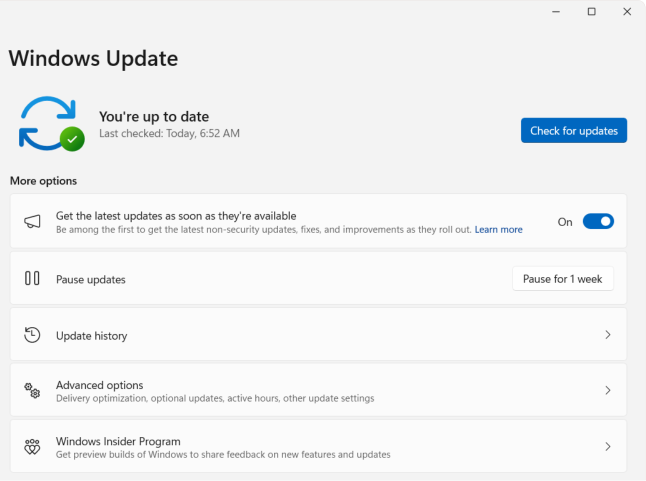
Jste v obraze díky Windows Insider? Podívejte se na blog Windows Insider a dozvíte se, co je nového v nejnovějších náhledech buildů.
Prozkoumejte novinky v nedávných aktualizacích
Podívejte se, co bylo vydáno s nedávnými aktualizacemi Windows. Další informace získáte výběrem jednotlivých karet:
Poznámka: Další informace o aktualizaci Windows 11 2024 najdete na blogu Windows Experience Blog:Jak získat nová prostředí pro Windows 11. Aktualizace budeme dál poskytovat po postupném zavedení této aktualizace na webu stavu verzí Windows.
Vítejte v budoucnosti osobního computingu s počítači Copilot+ společnosti Windows 11! Tato zařízení nejsou jen upgradem; představují skok do nové éry technologií založených na umělé inteligenci. Počítače Copilot+ jsou navržené tak, aby snadno zvládly i ty nejnáročnější úkoly.
Vyzkoušejte svět novými způsoby díky živým titulkům, které překládají zvukový obsah a video obsah do anglických titulků ze 44 jazyků a zajistí, že nikdy nezmeškáte rytmus!
Ponořte se do kreativity s Cocreator v Malování, kde vám umělá inteligence pomáhá při uvádění vašich uměleckých vizí do života.
Vylepšete své videohovory pomocí windows studiových efektů, které nabízejí osvětlení a potlačení šumu využívající umělou inteligenci pro křišťálově čistou komunikaci.
Auto Super Resolution je první řešení super rozlišení založené na umělé inteligenci integrované do operačního systému, díky čemuž se hry automaticky hrají plynuleji s podrobnostmi s vyšším rozlišením.
A pomocí Tvůrce obrázků a Přestylovat obrázek v aplikaci Microsoft Fotografie můžete znovu vytvářet fotky nebo vytvářet nové obrázky s pomocí umělé inteligence.
Tyto exkluzivní funkce pro počítače Copilot+ v aktualizaci Windows 11 2024 jsou jen začátkem transformativní cesty do budoucnosti technologií.
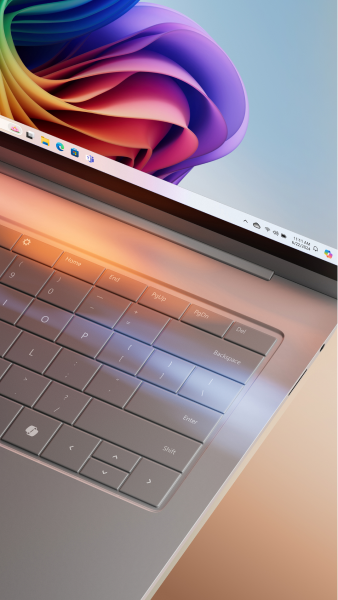
|
|
Přijměte bezdrátovou revoluci zavedením Wi-Fi 7 pro přístupové body pro spotřebitele, které jsou nyní přístupné všem. Wi-Fi 7 není jen přírůstková aktualizace; jedná se o transformativní skok vpřed v oblasti bezdrátových technologií, který poskytuje bezkonkurenční rychlost, spolehlivost a efektivitu. Wi-Fi 7 staví na základech Wi-Fi 6 a Wi-Fi 6E a zvyšuje možnosti připojení díky významnému vylepšení propustnosti, latence a celkového výkonu bezdrátového připojení. S Wi-Fi 7 může váš počítač s Windows dosáhnout vícegigabitové rychlosti, která nabízí až 4krát vyšší rychlost než Wi-Fi 6 a Wi-Fi 6E a téměř 6krát vyšší rychlost než Wi-Fi 5. To znamená plynulejší a responzivní aktivity v reálném čase, jako jsou hraní her a videokonference, s výrazně sníženou latencí. Pokud chcete plně využít potenciál Wi-Fi 7, ujistěte se, že váš počítač a přístupový bod pro spotřebitele jsou schopné Wi-Fi 7, protože mnoho našich partnerů ekosystému již uvedlo na trh kompatibilní produkty. |
Systém Windows má pokročilé možnosti přístupnosti tím, že na kompatibilních počítačích povoluje přímé párování a streamování zvuku pro zařízení bluetooth® s nízkou spotřebou energie (LE Audio). Tato aktualizace přináší nové funkce pro předvolby zvuku a ovládání okolního zvuku, které jsou přístupné přímo z Nastavení nebo Rychlé nastavení ve Windows. Uživatelé si můžou nastavení zařízení pro usnadnění sluchu upravit tak, aby vyhovovalo jejich prostředí, i když se možnosti budou lišit v závislosti na modelu a konfiguraci zařízení.
Uživatelé můžou také spravovat hlasitost okolního zvuku, který zachytávají zařízení pro usnadnění sluchu, což jim umožní soustředit se podle potřeby na streamovaný zvuk nebo na své okolí. Dostupnost této funkce závisí také na modelu zařízení.
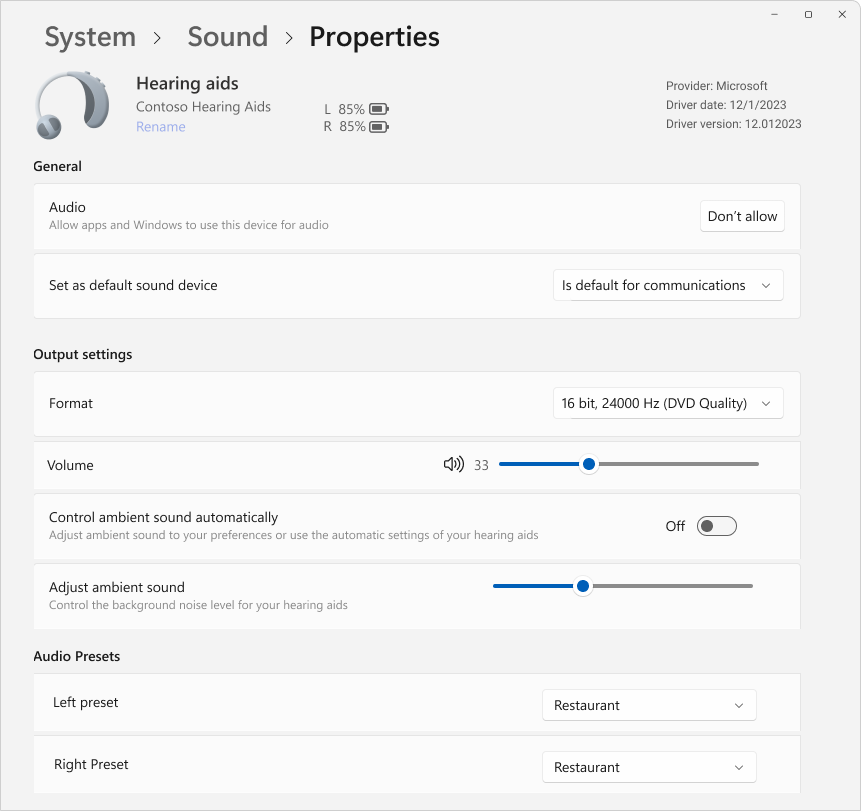
Pokud chcete tyto funkce využívat, musí zařízení s Windows i zařízení pro usnadnění sluchu podporovat Bluetooth LE Audio. Je důležité si uvědomit, že ne všechny počítače Windows 11 nebo sluchová zařízení s podporou Bluetooth LE jsou kompatibilní s funkcí LE Audio. Další informace o kompatibilitě funkce LE Audio s Windows najdete na stránce podpory pro Windows. Pokud chcete kompatibilitu zařízení pro usnadnění sluchadla, obraťte se na výrobce nebo audiologa.
Další informace najdete v tématu Používání sluchadel s počítačem s Windows.
Stránka nastavení zařízení Bluetooth & byla také vylepšena, aby nabízela další funkce. Uživatelé teď můžou snadno zobrazit základní podrobnosti o připojených zařízeních Bluetooth, jako je výdrž baterie a stav připojení, a získat přístup k nastavení zvuku pro zvuková zařízení. Tato vylepšení platí pro sluchadla a všechna ostatní zařízení uvedená na této stránce.
Pokud chcete tyto funkce prozkoumat, přejděte na Nastavení > zařízení bluetooth & > zařízení nebo použijte následující zkratku:
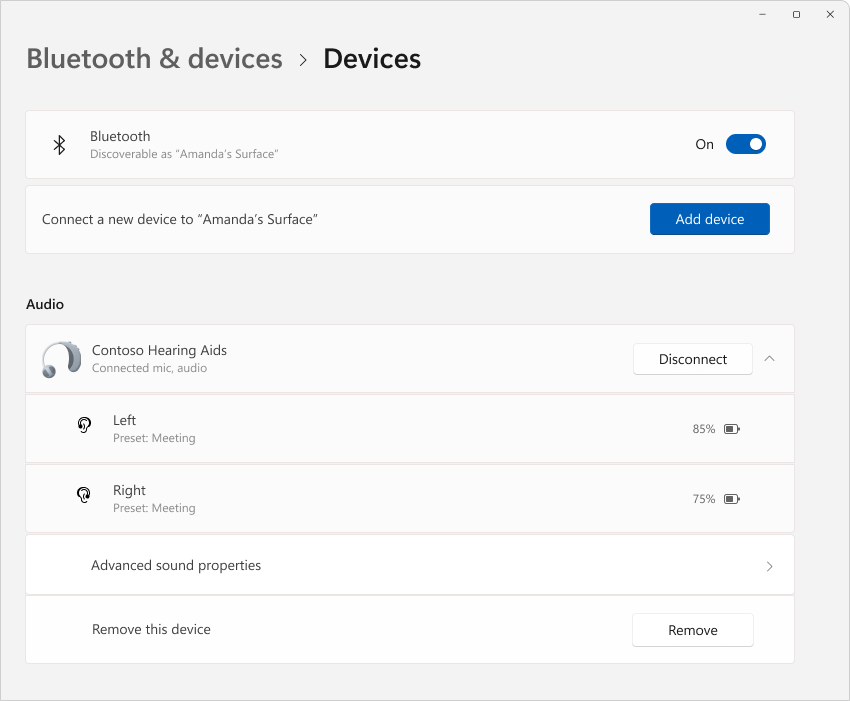
Nové posouvatelné zobrazení rychlých nastavení znamená, že už nemusíte seznam upravovat, abyste mohli přidávat nové akce. jednoduše procházejte a přeuspořádejte podle potřeby.
Živé titulky jsou přístupnější s novým rychlým nastavením, což usnadňuje zapnutí z hlavního panelu systému.
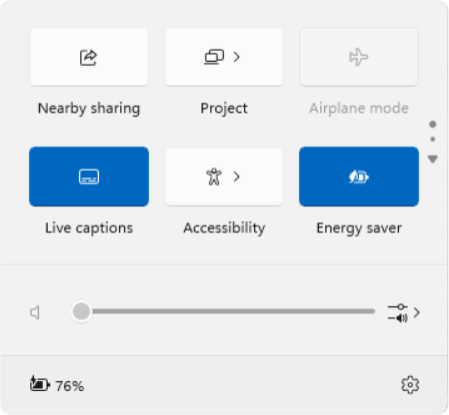
Připojení k síti je intuitivnější díky následujícím vylepšením:
-
animované ikony, které označují, kdy probíhá připojení, a nahrazující ikonu odpojeného zeměkoule
-
tlačítko aktualizovat pro Wi-Fi sítě spolu s indikátorem průběhu kontroly, který vám pomůže najít sítě, které potřebujete
-
Správa sítě VPN je jednodušší– nový přepínač rozdělení pro jednu síť VPN a vylepšený seznam pro více sítí VPN, což zkracuje dobu potřebnou k zahájení připojení.
Na hlavním panelu se teď Průzkumník souborů oknech zobrazují miniatury náhledu s více kartami ALT+TABa Zobrazení úloh.
Nakonec se aktualizuje návrh indikátoru průběhu pod ikonami aplikací, aby se zlepšila viditelnost na hlavním panelu i v nabídce Start.
Tyto aktualizace jsou navržené tak, aby byly prostředí Windows uživatelsky přívětivější.
Tato aktualizace Windows přináší do Průzkumník souborů svěží závan efektivity, takže správa souborů je plynulejší a intuitivnější. Vymazání popisků v místní nabídce označuje akce, jako je vyjmutí, kopírování, vložení, přejmenování, sdílení a odstranění, což zjednodušuje každodenní úkoly.
Teď můžete snadno přetahovat soubory mezi popisem cesty na panelu Průzkumník souborů Adresa. Popis cesty zobrazuje cestu k aktuálnímu umístění souboru, takže navigace je snadná. Například v cestě Tento počítač > Windows (C:) > Program Files jsou tři popisy cesty.
Přijměte novou podporu vytváření archivů 7 zip a TAR a rozšiřte své možnosti nad rámec tradičního formátu ZIP. Nový průvodce kompresí nabízí různé formáty a podrobné přizpůsobení pro potřeby archivace, zatímco rozšířená funkce extrakce snadno vyřeší konflikty názvů souborů.
Soubory PNG teď navíc podporují úpravy metadat, které umožňují přidávat informace do obrázků.
Tato vylepšení jsou navržena tak, aby zlepšila vaše Průzkumník souborů prostředí a zajistila, že každá interakce bude stejně intuitivní, jak efektivní.
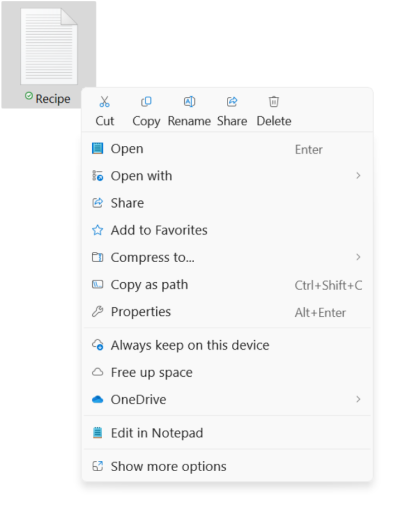
Představujeme úsporu energie, inteligentní řešení pro prodloužení výdrže baterie počítače a snížení spotřeby energie bez obětování výkonu. Snadno dostupný prostřednictvím rychlého nastavení, spořič energie můžete zapnout nebo vypnout tak, aby vyhovoval vašim potřebám, nebo nastavit automatickou aktivaci při určitém procentu baterie.
Tato funkce je ideální pro počítače napájené z baterie i počítače připojené k napájení. Tato funkce je optimalizovaná nejen pro přenosné počítače, ale také pro stolní počítače, které nepřetržitě šetří energii.
Když je tato funkce aktivní, zobrazí se na hlavním panelu stolních počítačů nová ikona úspory energie, zatímco zařízení napájená z baterie si zachovávají známou ikonu listu.
Pokud chcete nakonfigurovat spořič energie, přejděte na Nastavení > Systém > Napájení & Baterie nebo použijte následující zkratku:
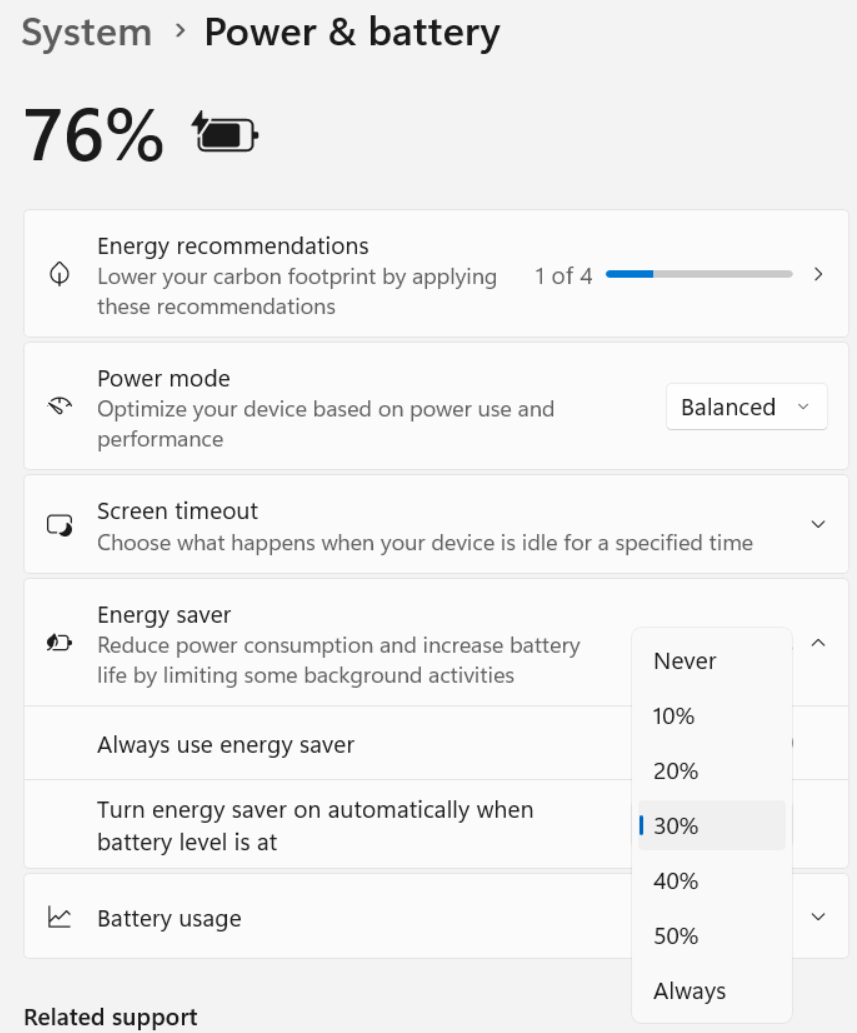
Energeticky úsporné řízení jasu pro připojená zařízení
Funkce CABC (Content Adaptive Brightness Control) ztlumí nebo rozjasní oblasti displeje nebo monitoru na základě zobrazovaného obsahu. Cílem je dosáhnout rovnováhy mezi nižší spotřebou energie a zachováním dobrého vizuálního prostředí, což nakonec šetří výdrž baterie. Tato funkce funguje na zařízeních, jako jsou přenosné počítače a zařízení 2v1, která jsou připojená k nabíječce. Pro většinu uživatelů bude tato změna nepozorovatelná a měla by pomoct snížit spotřebu energie.
CabC můžete nakonfigurovat v Nastavení > Zobrazení> systému nebo pomocí následující klávesové zkratky:
V části Jas & barvu použijte rozevírací nabídku se 3 možnostmi: Vypnuto, Vždy a Pouze při napájení z baterie. U zařízení s napájením z baterie, jako jsou přenosné počítače a zařízení 2v1, je výchozí nastavení Zapnuto pouze z baterie.
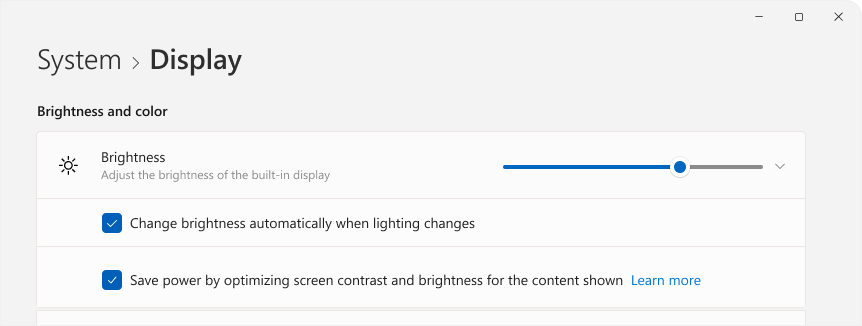
Poznámka: CabC musí povolit výrobce vašeho zařízení. V důsledku toho není tato funkce dostupná na všech přenosných počítačích nebo zařízeních s 2 v 1.
Systém Windows teď podporuje sdílení kódu QR pro Wi-Fi sítě, což usnadňuje sdílení Wi-Fi sítě s přáteli a rodinou. Můžete se připojit k novým Wi-Fi sítím bez ručního zadávání podrobností o síti a hesel, což výrazně zjednoduší práci. S novou funkcí sdílení kódu QR můžete:
-
Naskenováním kódu QR se okamžitě připojíte k Wi-Fi síti.Zařízení s Windows s kamerou můžou naskenovat kód QR vystavený na stěně kavárny nebo sdílený jiným zařízením a připojit se k němu. Pokud ho chcete použít, otevřete na svém zařízení aplikaci Kamera a nasměrujte ji na Wi-Fi kód QR sítě.
-
Heslo Wi-Fi můžete sdílet s jiným zařízením prostřednictvím kódu QR. Pokud chcete síť použít, vyhledejte ji v rychlém nastavení > Wi-Fi a vyberte vlastnosti a pak v horní části stránky nastavení zobrazit heslo Wi-Fi sítě . Heslo pro sítě, které jste používali dříve, najdete také v nastavení > Síť & internet > Wi-Fi > Spravovat známé sítě a vybrat síť, která se má zobrazit. Na jiném zařízení, které podporuje připojení pomocí kódu QR, pomocí aplikace fotoaparátu naskenujte kód QR a připojte se.
-
Sdílejte svůj mobilní hotspot prostřednictvím kódu QR. Mobilní hotspot zařízení můžete rychle sdílet na stránce Nastavení > Síť & internet > Mobilní hotspot , kde teď část vlastností obsahuje kód QR. Pomocí jiného zařízení, které podporuje připojení pomocí kódu QR, skenujte pomocí kamery a připojte
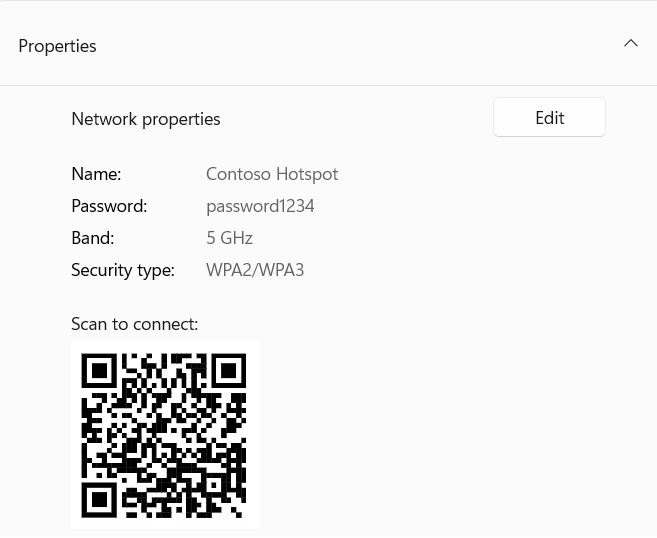
|
|
Existují nová nastavení ochrany osobních údajů, která vám umožní větší kontrolu nad tím, které aplikace mají přístup k seznamu Wi-Fi sítí ve vašem okolí, což by mohlo být potenciálně použito k určení vaší polohy. Oprávnění aplikací můžete zkontrolovat a upravit tak, že přejdete na Nastavení > Ochrana osobních údajů & zabezpečení > Umístění. Abychom zjednodušili proces sdílení vaší polohy s důvěryhodnými aplikacemi, implementovali jsme novou výzvu. Tato výzva se zobrazí při prvním pokusu aplikace o přístup k vaší poloze nebo Wi-Fi podrobností, povolení služeb zjišťování polohy a udělení oprávnění k používání dat o poloze. To usnadňuje úkoly, jako je hledání navigačních pokynů nebo kontrola počasí, aniž byste se museli ponořit do Nastavení.
Výzva vás navíc upozorní, když aplikace neočekávaně požádá o přístup ke službám zjišťování polohy, což vám v případě potřeby umožní oprávnění odepřít. Pokud dáváte přednost tomu, aby vaše poloha byla soukromá, můžete v nastavení polohy zakázat možnost Upozornit, když aplikace požadují polohu, a zabránit tak zobrazování těchto výzev, když jsou služby zjišťování polohy vypnuté. Po udělení oprávnění se aplikace využívající data o poloze nebo Wi-Fi zobrazí na stránce Umístění v části Nedávná aktivita. Kromě toho se na hlavním panelu zobrazí ikona umístění, když je aplikace aktivní, což vám pomůže sledovat, kdy a jak aplikace k informacím přistupují. |
Microsoft Teams teď umožňuje bezproblémové přepínání mezi osobními a pracovními nebo školními účty a nabízí jednotné prostředí v rámci jedné aplikace. Tato aktualizace zjednodušuje pracovní postup tím, že umožňuje používat jednu aplikaci pro všechny účty Teams.
Pokud chcete přidat nebo přepnout účty, stačí po přihlášení do Teams kliknout na svůj profilový obrázek v pravém horním rohu. Najdete zde možnosti pro souběžné spuštění osobního i pracovního účtu, přičemž každý z nich má na hlavním panelu různé ikony pro snadný přístup.
Vylepšili jsme oznámení, aby jasně indikovala, ke kterému účtu Teams se vztahují. Oznámení osobního účtu teď poskytují podrobnější informace, což umožňuje rychlé a jednoduché akce přímo z banneru s oznámením.
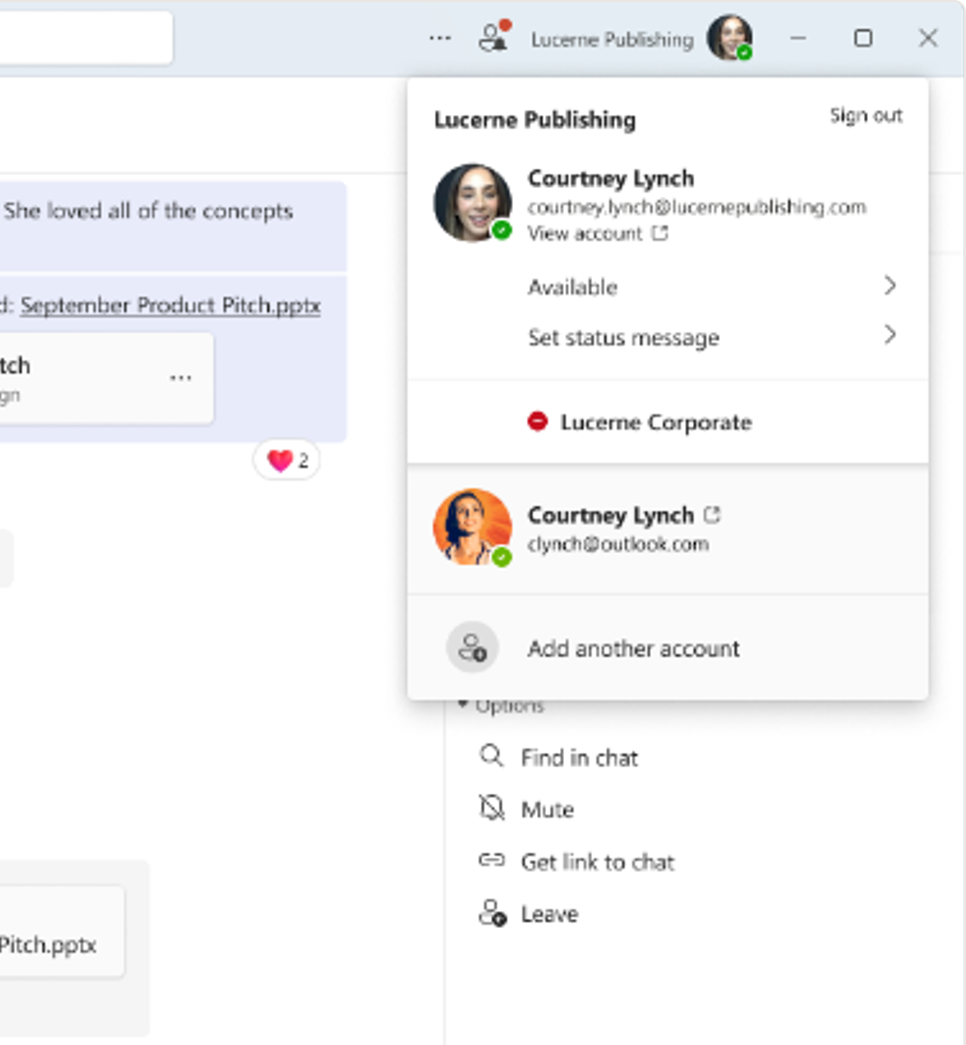
Hlasová Clarity, zpočátku výhradně pro zařízení Surface, je teď dostupná pro více zařízení.
Hlasová Clarity je inovativní funkce, která zvyšuje možnosti zvuku ve Windows prostřednictvím špičkové technologie AI. S využitím modelů AI s nízkou složitostí efektivně ruší ozvěnu, potlačuje šum na pozadí a minimalizuje dozvuky v reálném čase.
Tato funkce je ve výchozím nastavení pohodlně povolená a je přístupná aplikacím pracujícím v režimu zpracování komunikačního signálu, jako jsou Propojení s telefonem a WhatsApp. Je pozoruhodné, že pro výhody hlasových Clarity není nutný žádný další hardware, protože je kompatibilní s procesory x64 i Arm64.
Aplikace využívající režim zpracování komunikačních signálů automaticky integrují hlasové Clarity bez nutnosti jakýchkoli úprav, což zajistí bezproblémový provoz, když zařízení OEM neobsahují zpracování v režimu komunikace. To se vztahuje na počítačové hry využívající režim zpracování komunikačního signálu pro online interakce, což zlepšuje herní prostředí s jasnější komunikací.
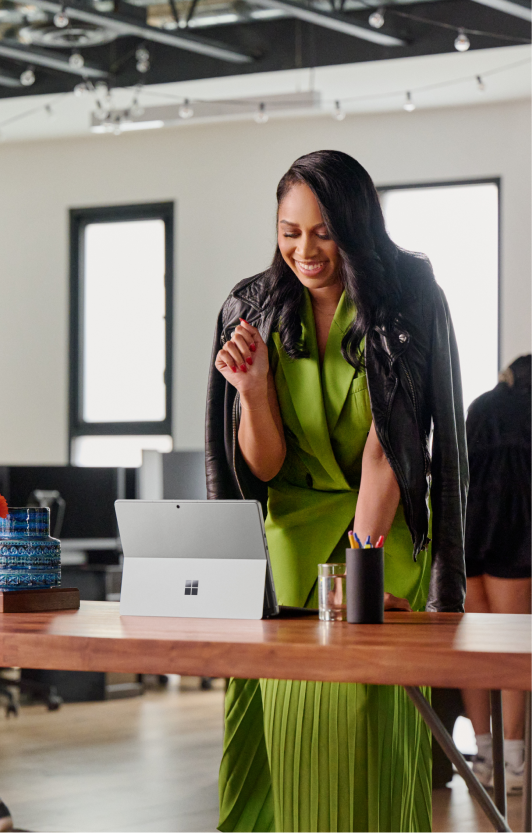
|
|
Systém Windows teď nabízí příkaz sudo, který do rozhraní příkazového řádku přináší známou metodu zvýšení oprávnění. Konfigurace příkazu sudo je jednoduchá: otevřete Nastavení > Systém > Pro vývojáře a zapněte příkaz sudo. Pak můžete vybrat upřednostňovaný režim provozu, ať už je v novém okně, se zakázaným vstupem nebo vloženým, a přizpůsobit ho tak vašim konkrétním potřebám pro efektivní prostředí příkazového řádku. Další informace najdete v dokumentaci sudo pro Windows. |
|
|
Funkce Vzdálená plocha nabízí integrovanější panel připojení pro vzdálené relace s obnoveným světlým a tmavým režimem, který je v souladu s principy Windows 11 návrhu. Připojení ke vzdálené ploše (mstsc.exe) se teď přizpůsobí vašim předvolbám měřítka textu nastaveným v části Nastavení > Přístupnost > Velikost textu a zajišťuje čitelnost pro celou řadu vizuálních potřeb. V případech, kdy se výrazně zvýší měřítko textu, se zobrazí posuvník, který umožňuje větší text. Připojení ke vzdálené ploše teď navíc podporuje možnosti přiblížení 350, 400, 450 a 500 %, což poskytuje větší flexibilitu a přehlednost vašich požadavků na vzdálenou práci. Tyto aktualizace vylepšují celkové prostředí vzdálené plochy, díky čemuž je přístupnější a uživatelsky přívětivější. |
Aktualizované prostředí pro nastavení Windows
Prostředí instalace Windows se aktualizuje čistým a moderním designem. Pokud se během instalace (OOBE) potřebujete připojit k síti a není k dispozici Wi-Fi ovladače, budete mít možnost nainstalovat ovladače, které jste stáhli dříve, stisknutím tlačítka Nainstalovat ovladače.
Zamykací obrazovka
Teď, spolu s aktualizacemi počasí, může Windows Spotlight zobrazovat sportovní výsledky, dopravní podmínky a finanční zprávy přímo na zamykací obrazovce! Mějte přehled na první pohled. Pokud chcete tuto funkci zapnout, přejděte na Nastavení > Přizpůsobení > Zamykací obrazovka.
Nabídka Start
-
V nabídce Start je nový správce účtu. Když se k Windows přihlašujete pomocí účtu Microsoft, získáte přehled o výhodách svého účtu. Tato funkce také usnadňuje správu nastavení účtu.
-
Aplikace můžete přetahovat z připnuté části nabídky a připnout je na hlavní panel.
Systémová lišta
-
Konzistentní zobrazení hodin: Když na hlavním panelu najedete myší na datum a čas, budou se teď konzistentně zobrazovat hodiny, a to i při nastavení jednoho času.
-
Aktualizace oznámení o nabíjení: Text oznámení pro detekci pomalé nabíječky byl zpřesněný kvůli přehlednosti.
Nastavení
-
Všechny počítače a konzole Xbox můžete snadno spravovat z nové stránky v Části Nastavení > Účty > propojených zařízeních. Tato funkce je dostupná v edicích Home a Pro, když se přihlásíte pomocí účtu Microsoft.
-
Pohodlné tlačítko Přidat teď v dostupných Nastaveních > Účty. Použijte ho k rychlému přidání obnovovací e-mailové adresy k účtu Microsoft, abyste nikdy nepřišli o přístup. Tato možnost se zobrazí, když se přihlásíte pomocí účtu Microsoft.
-
Objevte nové hry pomocí karty doporučení Game Pass , která je teď na domovské stránce Nastavení. Tato funkce je k dispozici v edicích Home a Pro uživatelům, kteří aktivně hrají hry na svém počítači.
-
přístupnost hesla Wi-Fi: heslo Wi-Fi je teď přístupnější v horní části stránky vlastností v části Nastavení > síť & internet > Wi-Fi
-
Nakonfigurujte výchozí polohu, která se používá, když nejsou k dispozici přesné signály, jako je GPS. Nové prostředí najdete v části Nastavení > ochrana osobních údajů & zabezpečení > Umístění > Výchozí umístění> Nastavit výchozí
-
Správa tiskových úloh: Pozastavte a obnovte tiskové úlohy přímo z tiskové fronty, což umožňuje pohodlnou údržbu tiskárny.
-
Přejmenování tiskárny: Snadno přejmenujte tiskárnu v zařízeních bluetooth & > tiskárny & nastavení skenerů .
-
Rozhraní Prostory úložiště bylo přepracováno pro intuitivní správu, včetně jasnějších ukazatelů stavu a odkazů v části Nastavení > System > Storage > Prostory úložiště
-
Podpora sluchadel: Snadno spravovat sluchadla podporující zvuk Bluetooth LE v části Nastavení > Přístupnost > Sluchová zařízení
Nástroj pro testování zvukového mikrofonu
Systém Windows nyní nabízí nový nástroj pro testování zvuku mikrofonu, který umožňuje uživatelům testovat a porovnávat kvalitu zvuku v režimech Výchozí a Komunikace . Nachází se ve vlastnostech mikrofonu v části Nastavení > Systém > Zvuk, tento nástroj umožňuje nahrávat a poslouchat zvuk v obou režimech, což poskytuje jasné porovnání režimů zpracování zvuku dostupných pro aplikace systému Windows. Tato funkce je zvláště užitečná pro vyhodnocení speciálních zvukových efektů, které jsou součástí některých ovladačů zvuku pro komunikační účely. Přepínáním mezi režimy si můžete z první ruky prožít, jak je zvuk mikrofonu zachycen a zpracováván odlišně komunikačními a nekomuzatečními aplikacemi. Je to skvělý nástroj pro testování, ale stojí za zmínku, že nezmění nastavení zvuku – je to jen pro porovnání. Tento nástroj také nabízí možnost otestovat funkci hlasového Clarity, což zlepšuje zvukové prostředí ve Windows.
Grafika
-
Dynamická obnovovací frekvence se teď dá povolit pomocí přepínače. Po povolení systém Windows dynamicky upravuje obnovovací frekvenci až na vybranou rychlost, aby se šetřila energie.
-
Vylepšená logika obnovovací frekvence, která umožňuje různé obnovovací frekvence na různých monitorech v závislosti na obnovovací frekvenci jednotlivých monitorů a obsahu zobrazeném na obrazovce
-
I když je vybraná dynamická obnovovací frekvence (DRR) a zapnutý také spořič baterie, zůstane systém Windows na nižší obnovovací frekvenci a nepřepne na vyšší rychlost, dokud se nezapne spořič baterie.
-
K dispozici jsou nové možnosti pro ladění intenzity a zvýraznění barev na filtry barev. Uděláte to tak, že otevřete Nastavení > Přístupnost > Filtry barev.
-
Nová stránka nastavení správy barev se nachází v části Nastavení > Systém > Zobrazení > Správa barev. Na této stránce můžete přidat nebo odebrat profily barev, nastavit výchozí profily barev pro připojené displeje a nakonfigurovat automatickou správu barev.
Bluetooth
Vylepšené zjišťování zařízení Bluetooth: Ve výchozím nastavení teď systém vyhledá všechny typy zařízení, ale zobrazí jenom běžné typy zařízení. Pokud se během kontroly zjistí neobvyklé zařízení, zobrazí se uživatelům možnost Zobrazit všechna zařízení, která jim v případě potřeby umožní zobrazit méně běžná zařízení Bluetooth a připojit se k nim. V prostředích s mnoha blízkými zařízeními Bluetooth to uživatelům usnadňuje nalezení zařízení, ke kterému se pokouší připojit.
program Windows Zálohování
Systém Windows teď může zálohovat nastavení zvuku, včetně zvukového schématu. Stačí zapnout Pamatovat si moje předvolby a zaškrtnout políčka u možností Přizpůsobení a Další nastavení Windows. Tyto možnosti najdete v nastavení > účty > zálohování Windows. Pomocí aplikace program Windows Zálohování můžete tato nastavení snadno obnovit na novém zařízení.
Zabezpečení
Pro pracovní a školní prostředí byly integrovány nové a vylepšené funkce ochrany, které zlepšují zabezpečení, včetně:
-
BitLocker: Požadavky na DMA a HSTI/ moderní pohotovostní režim jsou odebrány. V důsledku toho má více zařízení nárok na automatické a ruční šifrování zařízení.
-
Rust v jádru Windows: robustní programovací jazyk navržený pro zvýšení zabezpečení a výkonu systému
-
Režim tisku chráněný systémem Windows: ochrana pro tiskové úlohy, která zajišťuje důvěrnost a integritu
-
Šifrování osobních dat (PDE) pro složky: Zašifrujte citlivá data na úrovni složky, abyste přidali vrstvu zabezpečení.
-
Podpora SHA-3: nejnovější kryptografické hashovací funkce poskytující silnější zabezpečení pro integritu dat
-
Povolení ochrany místního úřadu zabezpečení (LSA) při upgradu: automatické posílení zabezpečení během upgradů systému
-
Změny protokolu SMB (Server Message Block): Aktualizace protokolu SMB pro zvýšení zabezpečení a výkonu
-
Změny řešení LAPS (Windows Local Administrator Password Solution): Vylepšená správa a zabezpečení hesel místních správců
-
Zakázání vzdáleného protokolu Mailslot: vyřazení zastaralých protokolů za účelem omezení ohrožení zabezpečení
Podrobné informace o těchto aktualizacích najdete v dokumentaci pro IT specialisty .
Správce úloh
-
Jednotky rychlosti DDR: jednotky pro rychlost DDR byly aktualizovány z MHz na MT/s pro přesnější čtení
-
Rychlejší zpracování procesů: Správce úloh teď při zastavování procesu rychleji uvolní zpracování procesu.
-
Vyšší spolehlivost a výkon
-
Vylepšení přístupnosti, která zahrnují fokus klávesnice pro snadnější navigaci, navigaci pomocí kláves Tab, změnu velikosti textu, podporu čtečky obrazovky, vysoce kontrastní heatmapy a snadnější změnu velikosti
Editor registru
Editor registru teď podporuje omezení vyhledávání na aktuálně vybraný klíč a jeho potomky.
Předčítání
Režim procházení teď reaguje rychleji, což usnadňuje navigaci a čtení velkých dokumentů, zejména v Microsoft Edgi. Pokud chcete použít režim procházení, nejprve zapněte Předčítání (klávesa s logem Windows + Ctrl + Enter). Pak během relace Předčítání aktivujte režim procházení stisknutím kláves CAPS LOCK + MEZERNÍK .
Získání nápovědy
Funkce Získat nápovědu teď nabízí vylepšenou diagnostiku sítě, která vám pomůže s návratem do online režimu. Můžete vybrat konkrétní síťové rozhraní, které chcete vyřešit, a aplikace poskytuje pokročilou diagnostiku problémů s ovladačem a dalším hardwarem.
Sdílená složka Windows
-
Už se nemusíte obávat náhodného zavření okna sdílení windows kliknutím mimo něj. Teď ho můžete zavřít jenom tak, že vyberete tlačítko Zavřít v pravém horním rohu.
-
Kódy QR pro adresy URL webových stránek a cloudové soubory můžete snadno generovat přímo z okna sdílení windows. Stačí vybrat tlačítko sdílet na panelu nástrojů Microsoft Edge a zvolit možnosti sdílení ve Windows, které chcete sdílet na všech svých zařízeních.
-
Teď si můžete posílat e-maily z okna sdílení ve Windows. E-maily se odešlou na adresu přidruženou k vašemu účtu Microsoft.
-
Přímo sdílejte obsah s konkrétními kanály Microsoft Teams a skupinových chatů z okna sdílení ve Windows. Stačí se přihlásit pomocí pracovního nebo školního účtu.
-
Nové tlačítko Kopírovat v okně Sdílení ve Windows umožňuje rychle kopírovat soubory.
-
Sdílejte obsah na zařízení s Androidem z okna sdílení ve Windows. Spárování zařízení s Androidem s počítačem s Windows pomocí aplikace Propojit s Windows na zařízení s Androidem a Propojení s telefonem na počítači
Vstup
-
Nové rozložení klávesnice pro němčinu: zavádíme dvě nová rozložení klávesnice, němčina rozšířená (E1) a (E2), která vyhovují nejnovějším standardům, což umožňuje psaní pro širokou škálu znaků a jazyků, včetně všech jazyků EU založených na latince, řečtiny, IPA a dalších
-
Přidání rozložení klávesnice Colemak: Nyní je k dispozici rozložení klávesnice Colemak, které nabízí alternativu pro uživatele jazyků založených na latince
-
Nové rozložení klávesnice pro hebrejštinu: Bylo přidáno nové standardní rozložení klávesnice pro hebrejštinu (Standard, 2018), které vyhovuje moderním potřebám psaní.
Pokud chcete povolit jedno z těchto rozložení, přejděte na Nastavení > Čas & jazyk > Jazyk & oblast.
Emoji
Tato aktualizace přidává podporu pro Emoji 15.1.
Použití Copilotu ve Windows pro pomoc s AI
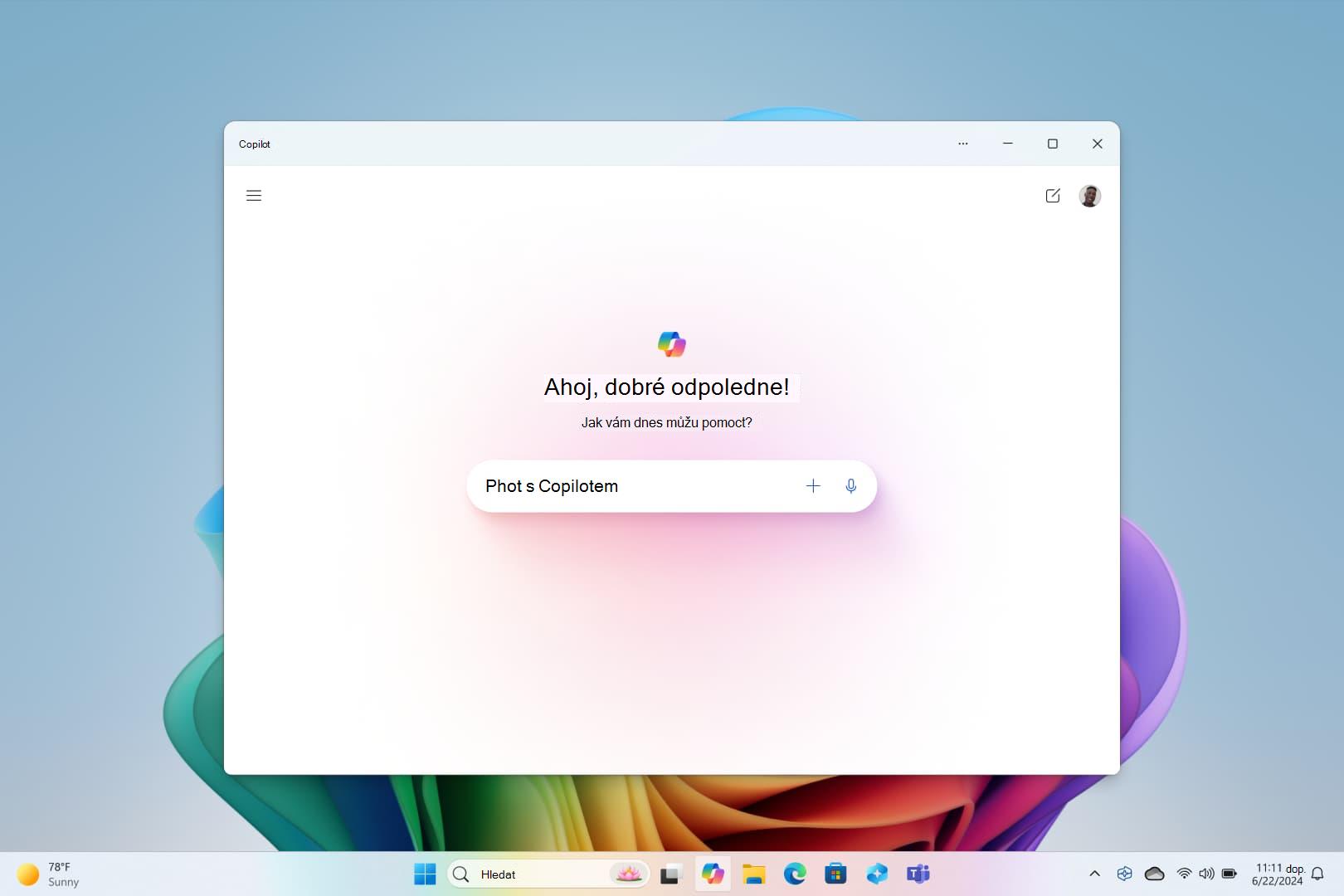
Získejte odpovědi na složité otázky, generujte nové nápady, shrňte stránky, rychle změňte nastavení počítače a mnoho dalšího.
Nový způsob procházení fotek
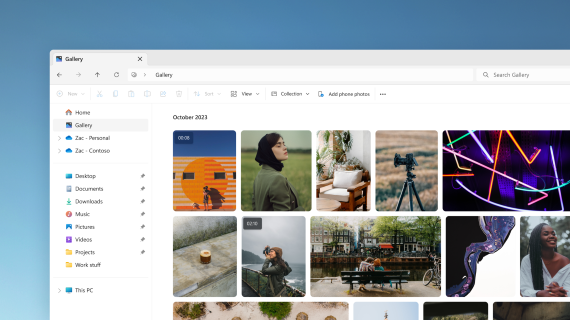
Přidejte fotky z telefonu, počítače a cloudového úložiště do galerie Průzkumník souborů a procházejte je všechny na jednom místě.
Vyhledání a procházení centra AI v Microsoft Storu
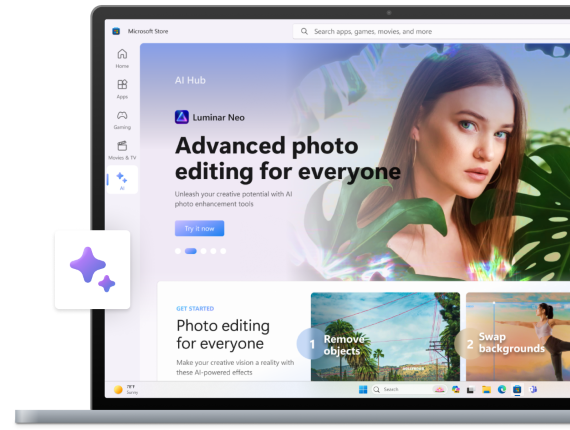
Využijte sílu umělé inteligence ve svůj prospěch. Procházejte aplikace od různých vývojářů umělé inteligence, které vám pomůžou vytvořit životopis, vytvářet krásné prezentace a plánovat další dobrodružství. Prozkoumejte Centrum AI v Microsoft Storu a podívejte se, co je k dispozici.
Kontrola informací o klíči v Nastavení
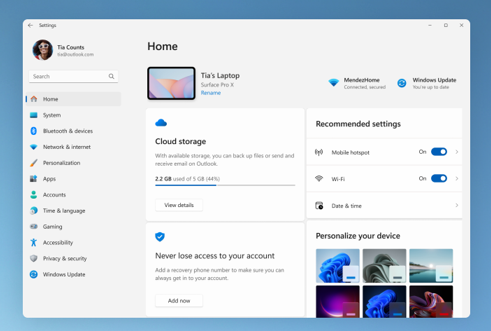
Najděte snímek počítače, získejte doporučení a získejte přístup k podrobnostem, jako je stav předplatného, cloudové úložiště a informace o bezpečnosti účtu, přímo z domovské stránky.
Pište hlasem
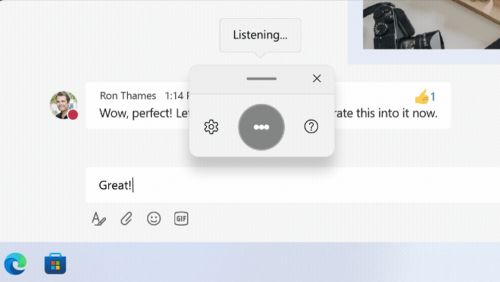
Pomocí svého hlasu můžete ovládat aplikace, diktovat e-maily, vyhledávat online a další věci. Začněte tím, že vyberete Nastavení > Přístupnost > Hlasový přístup.
Pomocí psaní hlasem můžete mluvená slova převádět na text kdekoli, kde normálně píšete. Stisknutím klávesy s logem Windows + H otevřete psaní hlasem.
Používání počítače bez myši
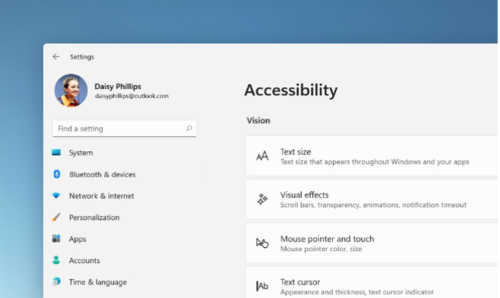
Pomocí Předčítání, integrované čtečky obrazovky pro Windows, můžete procházet aplikace, procházet web a provádět běžné úkoly bez myši. Přejděte na Nastavení > Přístupnost a zapněte integrovanou čtečku obrazovky.
Předčítání spustíte nebo zastavíte stisknutím klávesy s logem Windows +Ctrl +Enter.
Bez hesla s klíči
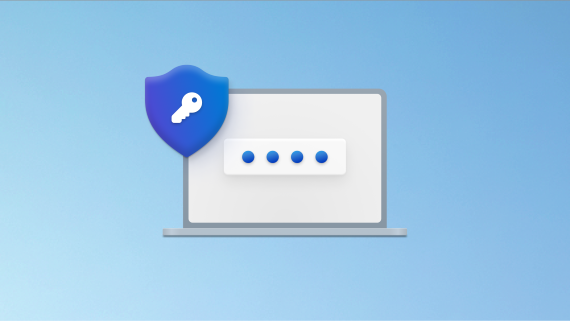
Vytvořte klíč pro rychlejší a bezpečnější přihlašování. Pokud se rozhodnete klíč uložit pomocí Windows Hello, může být přihlášení ještě rychlejší.
Věnujte méně času nastavování a více času psaní kódu
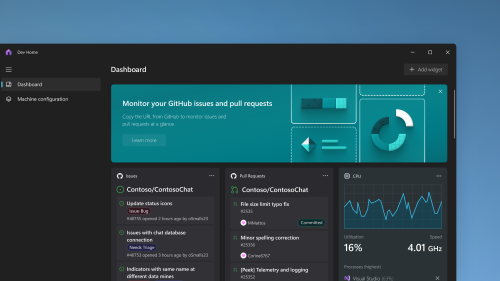
Pomocí domovské stránky pro vývojáře můžete rychleji nastavit vývojový počítač a pak sledovat všechny projekty kódování pomocí přizpůsobitelného řídicího panelu.
Řešení zálohování vše v jednom
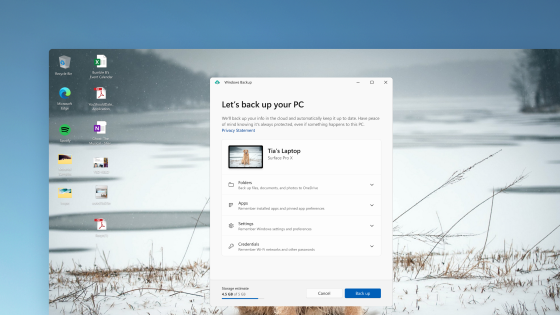
Zálohování systému Windows ukládá nastavení, hesla Wi-Fi a soubory do cloudu, abyste k nim měli přístup kdykoli a odkudkoli. Snadno je obnovíte, pokud se s počítačem něco stane.
Práce novými způsoby s Copilotem ve Windows
Nastartujte svou produktivitu a kreativitu pomocí AI. Získejte odpovědi na složité otázky, objevujte kreativní nápady, rychle shrňujte stránky a změňte nastavení počítače pomocí několika slov – a to je jen začátek.
Správa zařízení a nastavení účtu na nové domovské stránce Nastavení
Nová domovská stránka Nastavení obsahuje interaktivní karty, které představují nastavení zařízení a účtu. Při používání zařízení se stránka a karty upravují tak, aby vám poskytovaly nejrelevantní a nejužitečnější informace.
Dev Drive pro vývojáře
Dev Drive je nová forma svazku úložiště. Poskytuje vývojářům to, co potřebují k hostování zdrojového kódu, pracovních složek a mezipamětí balíčků. Vývojovou jednotku můžete vytvořit pomocí volného místa na existující jednotce nebo vytvořit VHD/VHDX. Přejděte do aplikace Nastavení v části System > System > Pro vývojáře. Další informace najdete v tématu Nastavení Dev Drive na Windows 11.
Přidání živých titulků pro jazyky
Živé titulky se přidávají do těchto jazyků:
-
Čínština (zjednodušená a tradiční)
-
Francouzština (Francie, Kanada)
-
Němčina
-
Italština
-
Japonština
-
portugalština (Brazílie, Portugalsko)
-
Španělština
-
Dánština
-
Angličtina (Irsko, jiné anglické dialekty)
-
Korejština
Pokud chcete zapnout živé titulky, použijte klávesovou zkratku WIN + CTRL + L. Když ho poprvé zapnete, systém Windows vás požádá o stažení požadované podpory rozpoznávání řeči. Podporu rozpoznávání řeči si můžete stáhnout z nastavení > & jazyka > jazyka & oblasti. Další informace najdete v tématu Použití živých titulků k lepšímu pochopení zvuku.
Vylepšení příkazů hlasového přístupu & stránce nápovědy
Přidání nového výběru textu a úprav příkazů hlasového přístupu Pokud například chcete vybrat rozsah textu v textovém poli, hlasové příkazy by byly "Vybrat od [text 1] do [text 2]".
Stránka nápovědy k příkazům hlasového přístupu v aplikaci je přepracovaná. Každý příkaz teď obsahuje popis a příklady svých variant. Na stránku nápovědy k příkazům na panelu hlasového přístupu se dostanete z nápovědy > Zobrazit všechny příkazy nebo můžete použít příkaz hlasového přístupu "co můžu říct?".
Kromě toho je teď k dispozici podpora hlasových příkazů pro tyto anglické dialekty: angličtina (Spojené království), angličtina (Indie), angličtina (Nový Zéland), angličtina (Kanada) a angličtina (Austrálie).
Přidání režimu "Nikdy se nezkombinovat"
V tomto režimu můžete samostatně zobrazit okna aplikací a jejich popisky na hlavním panelu. Pokud chcete tuto funkci najít, přejděte na Nastavení > Přizpůsobení > chování hlavního panelu > Hlavní panel. Nastavte Možnost Kombinovat tlačítka na hlavním panelu a skrýt popisky na Nikdy. Pokud používáte více monitorů, je k dispozici samostatné nastavení pro zapnutí tohoto nastavení pro ostatní hlavní panely.
Vylepšení oznámení
Oznámení se teď zobrazují jako ikona zvonku, která se při novém oznámení vyplní barvou. Důležitá oznámení můžete také zobrazit pomocí možnosti Zobrazit oznámení.
Přidání modernizovaného Průzkumník souborů
V tomto Průzkumník souborů se doporučené soubory zobrazí jako karusel. Tento karusel se zobrazí jenom v případě, že jste přihlášení k Windows pomocí účtu Microsoft Entra. Pokud chcete tuto možnost vypnout a místo toho zobrazit připnuté složky, vyberte tři tečky.
Nové podokno podrobností v Průzkumník souborů vám pomůže získat přístup k souvisejícímu obsahu, udržovat si přehled o aktivitě se soubory a spolupracovat bez otevření souboru. Pokud ho chcete zapnout, vyberte nabídku Zobrazení a zvolte podokno Podrobnosti. Pak pomocí tlačítka umístěného na pravé straně panelu příkazů podokno zapněte.
Vylepšené prostředí Windows Spotlight
Pomocí tlačítka Další informace můžete zobrazit náhled obrázků na celé obrazovce. Pokud chcete otevřít vysouvací okno Windows Spotlight, klikněte pravým tlačítkem na ikonu Spotlight na ploše. Další informace o každém obrázku získáte tak, že poklikáním na jeho ikonu otevřete cílovou stránku Bingu.
Přidání nových přirozených hlasů pro Předčítání
Tyto hlasy používají moderní převod textu na řeč na zařízení. Jakmile si ho stáhnete, bude fungovat bez připojení k internetu.
Přesný a konzistentní vzhled barev ve všech aplikacích
Všechny barvy ve všech aplikacích pro Windows jsou přesné a konzistentní s automatickou správou barev (ACM). Pokud chcete ACM zapnout, přejděte na Nastavení > Zobrazení > Rozšířené zobrazení. Zvolte displej SDR a zapněte Možnost Automaticky spravovat barvy aplikací.
Zastavení komunikace Systému Windows s vašimi mobilními zařízeními
Přejděte na Settings > Zařízení Bluetooth & > Propojení s telefonem. Tam najdete možnost vypnout Propojení s telefonem.
Přidání bluetooth LE Audio
V této verzi je přidán zvuk Bluetooth® Low Energy (LE). Počítač musí podporovat Bluetooth LE Audio, aby bylo možné tuto funkci používat. Díky tomu se zlepší věrnost zvuku a výdrž baterie, když počítač spárujete se sluchátky a sluchátky Bluetooth LE Audio.
Přístup k přizpůsobeným webům z nabídky Start
Nabídka Start teď obsahuje doporučené weby přizpůsobené na základě vaší historie procházení. Díky tomu budete mít rychlý přístup k důležitým webům. Pokud chcete tuto funkci vypnout, přejděte na Nastavení > Přizpůsobení > Start.
Přístup k efektům Windows Studia z rychlého nastavení na hlavním panelu
Zařízení, která mají podporovanou jednotku pro neurální zpracování (NPU), mají přístup k efektům windows studia z rychlého nastavení na hlavním panelu. Nyní je snadné zapnout a nakonfigurovat efekty kamery, jako je oční kontakt, automatické rámování, rozostření pozadí a zvukové efekty.
Představení hlavního panelu optimalizovaného pro dotykové ovládání pro zařízení 2 v 1
Tento hlavní panel optimalizovaný pro dotykové ovládání má dva stavy: sbalený a rozbalený. Mezi těmito dvěma stavy můžete přepínat potažením prstem nahoru a dolů v dolní části obrazovky. Tato funkce funguje jenom na zařízeních, která je možné používat jako tablety a je ve výchozím nastavení zapnutá. Pokud vaše společnost spravuje aktualizace Windows pro vaše zařízení, bude tato funkce ve výchozím nastavení vypnutá. Správci ho můžou zapnout pomocí nového komerčního řízení pro průběžné inovace.
Vylepšená podpora pro braillské řádky a jeho displeje
Zařízení s Braillovým písmem budou i nadále fungovat, když budete přepínat mezi programem Microsoft Předčítání a čtečkou obrazovky třetích stran. Předčítání automaticky změní ovladače Braillova písma. V této verzi je navíc přidána podpora pro nové braillské řádky a nové vstupní a výstupní jazyky Braillova písma v Programu Předčítání. Další informace najdete v kapitole 8: Používání Předčítání s Braillovým písmem.
Vylepšení hlasu
Hlasový přístup je teď flexibilnější a podporuje interakci s více ovládacími prvky uživatelského rozhraní. Hlas teď například komunikuje s ovládacími prvky, které obsahují:
-
Názvy obsahující čísla, například "Klikněte na 5".
-
Názvy bez prázdných znaků mezi nimi, například "kliknout na kontingenční tabulku" nebo "kliknout na kontingenční graf".
-
Názvy, které mají speciální znaky, jako jsou zařízení Bluetooth & ("klikněte na Bluetooth a zařízení") nebo Telefonické připojení ("klikněte na vytáčený spojovník nahoru").
Hlas navíc podporuje ovládací prvky otočení, ovládání palcem a rozdělená tlačítka. S těmito ovládacími prvky můžete pracovat pomocí příkazu "kliknutí" nebo překryvných čísel. Pomocí hlasu se také můžete na stránce posunout do krajníleva a doprava. Další informace o nových příkazech hlasového přístupu najdete v tématu Seznam příkazů hlasového přístupu.
Přidání klávesnice Tamil Anjal pro tamilštinu
Pokud chcete přidat tuto klávesnici, ujistěte se, že se tamilština (Singapur), Tamilština (Malajsie), Tamilština (Srí Lanka) nebo Tamilština (Indie) zobrazuje v nastavení > Čas & Jazyk > jazyk & oblast. Vyberte tři tečky (…) vedle jazyka. Vyberte Jazykové možnosti. Přidejte tamilštinu Anjal (QWERTY) do seznamu klávesnic.
Průzkumník souborů teď obsahuje karty
Průzkumník souborů teď obsahuje karty, které vám pomůžou uspořádat Průzkumník souborů relace. Na nové domovské stránce Průzkumník souborů můžete připnout důležité soubory pro rychlý a snadný přístup. Pomocí Microsoft OneDrivu můžete zobrazit akce svých kolegů u sdílených souborů. Přizpůsobené návrhy se také poskytují na základě vašeho účtu Microsoft 365.
Zkopírované položky mají navrhované akce
Tato funkce je dostupná pro zákazníky v USA, Kanadě a Mexiku. U zkopírovaných položek, jako jsou telefonní čísla a kalendářní data, se teď budou navrhovat akce, jako je volání přes Teams nebo skype nebo přidání události do aplikace Kalendář.
Další funkce:
-
Přidání nabídky přetečení hlavního panelu: Na hlavním panelu je nabídka, která zobrazuje všechny přetékající aplikace na jednom místě.
-
Bezkontaktní sdílení: Pomocí této funkce můžete zjistit a sdílet na více zařízeních, včetně stolních počítačů.
-
Správa aplikací prostřednictvím Nastavení windows: Teď můžete odinstalovat, opravit a upravit všechny aplikace z Nastavení Windows místo Ovládací panely.
-
Vylepšené možnosti vyhledávacího pole: Při psaní do vyhledávacího pole se teď výsledky hledání zobrazují v informačním poli hledání. Požadované možnosti hledání na hlavním panelu můžete změnit také tak, že přejdete na Nastavení > Přizpůsobení > hlavním panelu. Další informace najdete v tématu Přizpůsobení vyhledávání na hlavním panelu Windows 11.
-
Nabídka Start má Rychlý pomocník: Teď můžete použít Rychlý pomocník ze seznamu aplikací v nabídce Start a získat pomoc v případě problémů s počítačem.
-
Poskytuje doporučení založená na umělé inteligenci: Pro zařízení, která jsou připojená k Azure Active Directory (AAD), teď Windows poskytuje doporučený obsah využívající umělou inteligenci v nabídce Start. To vám pomůže připravit se na schůzky, rychle získat přístup k souborům, na kterých spolupracujete, a dělat další akce.
-
Zobrazení celkového úložiště: Tato aktualizace poskytuje úplnou kapacitu úložiště všech vašich předplatných Microsoft OneDrive a zobrazuje celkové úložiště na stránce Účty v aplikaci Nastavení.
-
Všechny požadované body kódu jsou aktuální: Práce na splnění požadavků GB18030-2022 je dokončena. Díky tomu už nebudete moct zadávat body kódu znaků, které nejsou podporovány.
-
Pomocí tlačítka kopírování zkopírujte kódy 2FA: Pro zkopírování kódů dvojúrovňového ověřování (2FA) je k dispozici tlačítko kopírování. Upozorňujeme, že tato funkce funguje jenom pro angličtinu.
-
Přidání celoobrazovkového režimu s více aplikacemi: Tato funkce uzamčení umožňuje správcům určit aplikace, které běží pro různé uživatele na jednom zařízení. Beznabídkový režim s více aplikacemi je ideální pro scénáře, kdy jedno zařízení používá více lidí. Další informace najdete v tématu Nastavení veřejného terminálu s více aplikacemi na Windows 11.
-
Povoleno řízení adaptivního jasu obsahu (CABC): CabC je povolené pro spuštění na přenosných počítačích a zařízeních 2 v 1. Tato funkce ztlumí nebo rozjasní oblasti displeje na základě obsahu. Nastavení funkce můžete upravit v části Nastavení > Systém > Displej > Jas & barva.
-
Přidání nastavení ochrany osobních údajů v senzoru stavu: Pokud máte zařízení s kompatibilními senzory stavu, můžete teď zvolit aplikace, které mají přístup k těmto senzorům. Tuto možnost můžete povolit v Nastavení > Ochrana osobních údajů & zabezpečení > zjišťování stavu.
-
Náhled souborů v nabídce Start & je sdílet: Když najedete myší na libovolný doporučený soubor v nabídce Start, uvidíte jeho náhled a kliknutím pravým tlačítkem je rychle nasdílíte.
-
Skrytí času a data na hlavním panelu systému: Tuto funkci zapnete tak, že kliknete pravým tlačítkem na hodiny na hlavním panelu a zvolíte Upravit datum a čas.
-
Okno sdílení ve Windows: Vyberte ikonu Outlooku v části Sdílet pomocí okna sdílení ve Windows a odešlete soubory e-mailem pomocí Outlooku přímo v okně sdílení ve Windows. Má také vyhledávací pole. Teď tedy můžete hledat kontakty v Outlooku a sdílet soubor. V okně Sdílení ve Windows se také zobrazuje 8 až 10 navrhovaných kontaktů, se kterými můžete rychle sdílet – včetně odeslání souboru e-mailem.
-
Předčítání poskytuje efektivní prostředí pro čtení v Microsoft Excelu: Předčítání určuje prioritu oznámení na základě toho, co potřebujete k přeskočení sešitu. Další informace najdete v dokumentaci k Rozšířené podpoře Předčítání v Excelu.
-
Vylepšená ochrana proti útokům phishing v Microsoft Defender filtru SmartScreen: Pomáhá chránit školní a pracovní hesla před útoky phishing a nebezpečným použitím na webech a v aplikacích. Přejděte na ovládací prvek prohlížeče & aplikací > ochrana na základě reputace > ochrana před útoky phishing.
-
Zobrazení Wi-Fi hesel pro známé sítě v Nastavení: Přejděte na Nastavení > Síť & internet > Wi-Fi a Správa známých sítí.
-
Použití přepínače Microsoft 365: Můžete se přihlásit k Windows 365 Cloud PC a připojit k místní ploše. Pak se mezi nimi můžete pohybovat pomocí známých klávesových příkazů, kliknutí myší nebo gesta potáhnutí prstem. Pro snadný přístup z plochy můžete přidat Windows 365 Přepnout do zobrazení úloh.
Aktualizace Windows 10 2022 (Windows 10, verze 22H2) přináší sadu vymezených vylepšení v oblasti produktivity a správy.