Jak ve Windows používat více monitorů
Applies To
Windows 11 Windows 10Po připojení počítače Windows 11 k externím monitorům můžete upravit nastavení každého z nich.
Než začnete
Než budete měnit nastavení externích monitorů, zkontrolujte, že je všechno správně připojené. Můžete udělat toto:
-
Ujistěte se, že jsou kabely správně připojené k počítači nebo k dokovací stanici.
-
Vyhledejte aktualizace Windows. Pokud chcete vyhledat aktualizace, vyberte Start a pak vyhledejte nastavení. Vyberte Nastavení > služba Windows Update > Vyhledat aktualizace.
Tip: Pokud používáte bezdrátový grafický adaptér, připojte ho k portu HDMI na novějších televizorech a pak k němu bezdrátově připojte počítač. Po připojení bezdrátového grafického adaptéru k televizoru přejděte na Windows 11 počítač, stisknutím klávesy s logem Windows+ K otevřete funkci Cast a pak vyberte bezdrátový grafický adaptér.
Změna uspořádání obrazovek
Tato možnost se zobrazí, když systém Windows zjistí více obrazovek. Každá obrazovka bude označená číslem, abyste ji mohli snadněji identifikovat.
Identifikace obrazovky
Pokud chcete zjistit, které číslo odpovídá zobrazení, vyberte Start a pak vyhledejte nastavení. Vyberte Nastavení > Systém > Zobrazení > Identifikace. Na každé obrazovce se zobrazí číslo, které má daná obrazovka přiřazené.
Rozpoznání obrazovky
Pokud jste připojili jinou obrazovku, která se nezobrazuje v Nastavení, vyberte Start > Nastavení > Systém > Zobrazení > Více displejů > Zjistit.
Připojení bezdrátového displeje
Pokud jste připojili bezdrátový displej a nezobrazuje se v Nastavení, vyberte Start > Nastavení > Systém > Zobrazení > Více displejů > Connect.
Uspořádání obrazovek
Pokud máte více obrazovek, můžete změnit jejich uspořádání. To je užitečné, pokud chcete, aby uspořádání obrazovek odpovídalo tomu, jak je máte umístěné doma nebo v kanceláři. V nastavení Obrazovka vyberte a přetáhněte příslušnou obrazovku na požadované místo. Takto postupujte u všech obrazovek, které chcete přesunout. Až budete s uspořádáním spokojení, vyberte Použít. Nové uspořádání otestujete tak, že budete přesunovat ukazatel myši přes různé obrazovky a ujistíte se tak, že to funguje podle očekávání.
Tip: Pokud chcete zobrazit zobrazované číslo na obrazovce, použijte při uspořádání displejů možnost Identifikovat .
Více možností zobrazení
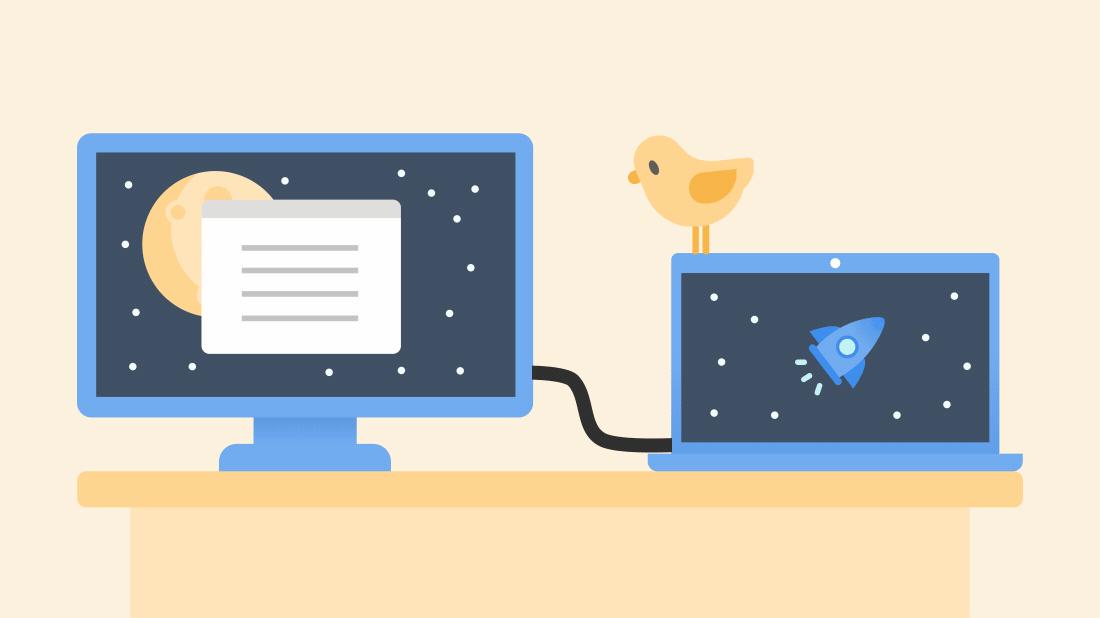
Když počítač vysunete, okna na externím monitoru se minimalizují. Když počítač znovu ukotvíte k monitoru, systém Windows všechno vrátí přesně tam, kde jste ho měli předtím.
Pokud chcete toto chování upravit:
-
Vyberte Start > Nastavení > Zobrazení > systému .
-
Posuňte se dolů a výběrem možnosti Více displejů rozbalte tento oddíl.
-
Přepněte zaškrtávací políčka na základě vašich předvoleb:
-
Zapamatovat umístění oken na základě připojení monitoru
-
Minimalizujte okna při odpojení monitoru.
-
Změna možností zobrazení
Volba možnosti zobrazení
Pokud chcete změnit, co se zobrazuje na displejích, stiskněte klávesu s logem Windows+ P. Zvolit můžete následující možnosti.
|
Požadovaná akce |
Zvolte |
|
Zobrazovat věci jen na jedné obrazovce. |
Jenom obrazovka počítače |
|
Zobrazovat totéž na všech obrazovkách. |
Duplikovat |
|
Zobrazovat plochu na více obrazovkách. Při rozšířeném zobrazení můžete přesouvat položky mezi dvěma obrazovkami. |
Rozšířit |
|
Zobrazovat vše jen na druhé obrazovce. |
Jenom druhá obrazovka |
Podpora pro Windows 10 skončí v říjnu 2025
Po 14. říjnu 2025 už Microsoft nebude poskytovat bezplatné aktualizace softwaru ze služby Windows Update, technickou pomoc ani opravy zabezpečení pro Windows 10. Váš počítač bude dál fungovat, ale doporučujeme přejít na Windows 11.
Po připojení počítače s Windows 10 k externím monitorům můžete upravit nastavení každého z monitorů.
Připojení monitoru
Tady je video o základech připojení externího monitoru.

Než začnete
Než budete měnit nastavení externích monitorů, zkontrolujte, že je všechno správně připojené. Můžete udělat toto:
-
Ujistěte se, že jsou kabely správně připojené k počítači nebo k dokovací stanici.
-
Vyhledejte aktualizace Windows. Pokud chcete vyhledat aktualizace, vyberte Spustit > Nastavení > Aktualizace & Zabezpečení > služba Windows Update > Vyhledat aktualizace.
Tip: Pokud používáte adaptér pro bezdrátové zobrazení, připojte ho k portu HDMI na novějším televizoru a pak k němu počítač připojte bezdrátově. Po připojení adaptéru pro bezdrátové zobrazení k televizoru přejděte na počítač s Windows 10 a vyberte Start > Nastavení > Systém > Obrazovka a pak vyberte Připojit k bezdrátovému monitoru.
Změna uspořádání obrazovek
Tato možnost se zobrazí, když systém Windows zjistí více obrazovek. Každá obrazovka bude označená číslem, abyste ji mohli snadněji identifikovat.
Identifikace obrazovky
Pokud chcete zjistit, které číslo odpovídá určité obrazovce, vyberte Start > Nastavení > Systém > Obrazovka > Změnit uspořádání obrazovek a pak vyberte Identifikovat. Na každé obrazovce se zobrazí číslo, které má daná obrazovka přiřazené.
Rozpoznání obrazovky
Pokud jste připojili jiný monitor, který se nezobrazuje v Nastavení, vyberte Start > Nastavení > Systém > Zobrazení > Více displejů a pak vyberte Rozpoznat.
Uspořádání obrazovek
Pokud máte více obrazovek, můžete změnit jejich uspořádání. To je užitečné, pokud chcete, aby uspořádání obrazovek odpovídalo tomu, jak je máte umístěné doma nebo v kanceláři. V nastavení Obrazovka vyberte a přetáhněte příslušnou obrazovku na požadované místo. Takto postupujte u všech obrazovek, které chcete přesunout. Až budete s uspořádáním spokojení, vyberte Použít. Nové uspořádání otestujete tak, že budete přesunovat ukazatel myši přes různé obrazovky a ujistíte se tak, že to funguje podle očekávání.
Změna možností zobrazení
Jakmile se připojíte k externím monitorům, můžete měnit nastavení, jako je rozlišení, rozložení obrazovky a další. Když budete chtít zobrazit dostupné možnosti, vyberte Start > Nastavení > Systém > Obrazovka.
Změna orientace
Systém Windows vám doporučí orientaci obrazovky. Když ji budete chtít změnit v nastavení Obrazovka, přejděte na Měřítko a rozložení a pak zvolte upřednostňovanou možnost v seznamu Orientace obrazovky. Pokud změníte orientaci monitoru, budete muset taky fyzicky otočit jeho obrazovku. Externí monitor můžete například otočit a používat ho pro zobrazení na výšku místo na šířku.
Volba možnosti zobrazení
Pokud chcete změnit, co se zobrazuje na displejích, stiskněte klávesu s logem Windows+ P. Zvolit můžete následující možnosti.
|
Požadovaná akce |
Zvolte |
|
Zobrazovat věci jen na jedné obrazovce. |
Jenom obrazovka počítače |
|
Zobrazovat totéž na všech obrazovkách. |
Duplikovat |
|
Zobrazovat plochu na více obrazovkách. Při rozšířeném zobrazení můžete přesouvat položky mezi dvěma obrazovkami. |
Rozšířit |
|
Zobrazovat vše jen na druhé obrazovce. |
Jenom druhá obrazovka |










