Videomomentky vám pomůžou udělat z videí krátké filmy, o které se rádi podělíte. Scény můžete sestříhat tak, aby zůstaly jen oblíbené části, hlavní momenty zdůraznit stylovými titulky a celkovou atmosféru dokreslit hudbou. Hotový film pak můžete sdílet přímo z aplikace.
Aplikace je určená k rychlým a zábavným úpravám krátkých videí. Hotové filmy mají maximálně 60 sekund. Pokud chcete dělat rozsáhlejší úpravy nebo pracovat s delšími videi, najděte si na počítači ve Windows Storu jiné aplikace pro úpravu videa.
-
V úvodním okně otevřete Windows Store. Zkontrolujte, jestli jste připojení k internetu a jestli jste přihlášení pomocí účtu Microsoft.
-
Do vyhledávacího pole Storu zadejte Videomomentky.
-
Ve výsledcích vyberte Videomomentky.
-
Vyberte Nainstalovat.
-
V úvodním hledání Movie Moments
-
Ve výsledcích vyberte Videomomentky.
Tip: Pokud chcete Videomomentky otevírat rychleji, připněte si tuto aplikaci na Start. V posledním kroku místo výběru klikněte na Videomomentky pravým tlačítkem myši. Pak vyberte Připnout na Start. Když je teď budete chtít otevřít, přejděte do nabídky Start a vyberte dlaždici Videomomentky.
-
Na obrazovce Start otevřete Videomomentky.
-
Vyberte video nebo natočte nové. Pokud máte ve složce Obrázky nějaká videa, zobrazí se na této stránce.
-
Při vytváření filmu máte různé možnosti:
-
Odstranění scén Přesuňte úchyty na místa, kde má film začínat a končit. Hotové filmy nesmí být delší než 60 sekund.
-
Přidání titulků a názvu Vyberte tlačítko Titulek, zadejte text a pak vyberte Hotovo. Můžete vybrat slovo nebo frázi, které chcete zvýraznit, a snímek zmrazit.
-
Změňte styl názvu a titulků. Vyberte tlačítko Titulek, pak Styly a pak vyberte styl pro váš film.
-
Přidejte hudbu. Vyberte Hudbu a pak vyberte skladbu.
-
-
Vyberte Náhled. V náhledu filmu uvidíte všechny efekty a uslyšíte hudební doprovod.
-
Proveďte některou z následujících akcí:
-
Proveďte změny. Vyberte Úpravy, proveďte potřebné změny a podívejte se na náhled.
-
Uložte film. Vyberte Uložit. Uloží se do stejné složky jako původní video.
-
Film zveřejněte nebo ho pošlete e-mailem Vyberte sdílet.
-
Začněte nový film Klikněte pravým tlačítkem myši a vyberte nový film.
-
Původní video může mít až 20 minut. Hotový film musí mít délku od 1 do 60 sekund.
Celý film by neměl překročit 60 sekund. Dosáhnete toho vystřihnutím scén ze začátku, prostředku nebo konce filmu.
Vystřihnutí scén na začátku nebo na konci
Přetáhněte úchyty na levém a pravém konci časové osy na nový počáteční a koncový bod.

Ukazatel myši ukazuje na levý úchyt.
Vystřihnutí scén uprostřed
-
Pod tlačítkem Titulek najděte kroužek, zvaný přehrávací hlava. Posuňte přehrávací hlavu na konec části, kterou chcete zachovat.
-
V systému Windows 8.1 potáhněte prstem směrem k dolnímu okraji, aby se zobrazily příkazy aplikace.
(Pokud používáte myš, klikněte v aplikaci pravým tlačítkem myši.) -
Proveďte jeden z těchto kroků:
-
Pokud je přehrávací hlava v aktivní části, vyberte Rozdělit.
-
Pokud je přehrávací hlava mimo aktivní část, vyberte Vytvořit část.
-
-
Nastavte úchyty tak, jak potřebujete.
Konečný film bude obsahovat informace o tom, co je v aktivních oddílech.
Sloučení částí
-
Přetáhněte úchyt na konci jedné části za začátek další části.
Změna stylu
-
Vyberte tlačítko Titulek.

Ukazatel myši ukazuje na tlačítko titulek. -
Vyberte Styl. (Pokud ho nevidíte, vyberte tlačítko Další.) Nový styl se použije na název a titulky celého filmu, ne jenom na aktuální titulek.
-
Vyberte Hotovo.
-
Pokud se chcete podívat na změny, vyberte Náhled.
Poznámka: U některých stylů není písmo dostupné pro všechny jazyky. Pokud k tomu dojde, použije se ve stylu jiné písmo.
Úprava nebo odebrání názvu nebo titulku
-
Vyberte tečku titulku. Zobrazí se miniatura titulku.
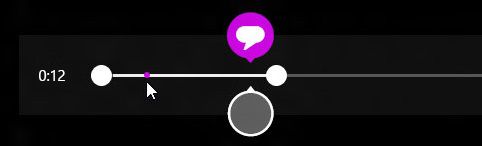
Ukazatel myši ukazuje na tečku s titulkem. -
Vyberte tuto miniaturu.
-
Proveďte jeden z těchto kroků:
-
Upravte titulek a pak vyberte Hotovo.
-
Odeberte titulek tak, že vyberete Odebrat titulek. (Pokud tlačítko Odebrat titulek nevidíte, vyberte tlačítko Další.)
-
-
Až si budete chtít prohlédnout změny, vyberte Náhled.
Přidání skladby
-
Vyberte hudba.
-
Option Skladby se budou stahovat z filmů, a to tak, že vyberete Stáhnout doporučené skladby.
-
Vyberte si některou z doporučených skladeb případně vyberte Vybrat skladbu z vlastní kolekce a vyberte některou vlastní skladbu.
-
Když si budete chtít poslechnout hudbu k filmu, vyberte Náhled.
Poznámka: Zatím ještě není podporovaná možnost nastavit si část skladby, odkud se začne přehrávat.
Ztlumení zvuku videa
-
Vyberte hudba.
-
Vyberte ztlumit zvuk zvuku z videa.
-
Pokud chcete zrušit možnosti hudby, proveďte výběr v aplikaci.
Pokud se chcete podívat na změny, vyberte Náhled. Uvidíte, jak vypadají efekty u názvů a titulků, a budete si moct poslechnout hudbu k filmu.
Kdybyste chtěli něco změnit při sledování náhledu filmu, vyberte Úpravy, udělejte změny a potom znovu vyberte Náhled.
Když otevřete aplikaci, můžete:
-
Vybrat video. Znázorněné možnosti platí pro videa ve složce Obrázky.
-
Pokud vyberete Vybrat video, můžete vyhledat stávající video.
-
Pokud vyberte Natočit video, začne se nahrávat video webovou kamerou.
Při sledování náhledu filmu můžete vybrat Nový film (ve Windows 8.1 si nejdřív musíte potáhnutím prstem od dolního okraje směrem nahoru nebo kliknutím pravým tlačítkem myši zobrazit příkazy aplikace). Otevře se nabídka, kde můžete vybrat stávající video nebo začít nahrávat nové video.
Při úpravě videa můžete práci zastavit a začít nový film. Vyberte Zrušit film (ve Windows 8.1 si nejdřív musíte potáhnutím prstem od dolního okraje směrem nahoru nebo kliknutím pravým tlačítkem myši zobrazit příkazy aplikace). Otevře se nabídka, kde můžete vybrat stávající video nebo začít nahrávat nové video.
|
Stisknutá klávesa |
Akce |
|---|---|
|
BACKSPACE |
Při úpravě zruší změny ve filmu a vrátí se na hlavní stránku. Při zobrazení náhledu se vrátí k úpravám. |
|
ENTER |
Vybere aktuální položku. |
|
ESC |
Odstraní celý text v poli titulku. |
|
ŠIPKA VLEVO |
Když je fokus na úchytu nebo části filmu, posune úchyt nebo část zpět. |
|
ŠIPKA VPRAVO |
Když je fokus na úchytu nebo části filmu, posune úchyt nebo část dopředu. |
|
Shift + Šipka vlevo nebo Šipka vpravo |
Rychlý posun dozadu nebo dopředu |
|
Klávesa s logem Windows + Z |
Zobrazí dostupné příkazy aplikace. |











