Pro automatické spouštění můžete zpřístupnit další aplikace. Aplikace se zobrazí v možnostech, které vidíte na stránce Po spuštění v Nastavení, když nastavíte, aby se aplikace spouštěly automaticky při spuštění zařízení (pokud je tato možnost vybraná, aplikace se můžou zobrazit na hlavním panelu nebo jinde – nebo se můžou spustit na pozadí).

Pokud chcete zjistit, které aplikace jsou dostupné, přejděte na Start > Nastavení > Aplikace > Spuštění. Pokud se jako název aplikace zobrazí "Tuto aplikaci se nám nepodařilo najít", může být aplikace na síťové jednotce nebo cesta k aplikaci nemusí existovat. K tomu někdy dochází v případě, že se aplikace odinstalovala a můžete ji znovu přidat a zkusit ji opravit.
Pokud nevidíte aplikaci, u které chcete nastavit automatické spouštění, můžete ji zkusit přidat.
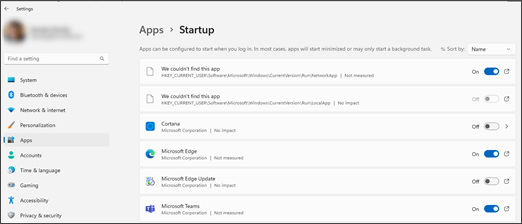
Přidání aplikace k dostupným možnostem
Pokud se požadovaná aplikace nezobrazuje na stránce Po spuštění, můžete ji zkusit přidat dvěma způsoby.
-
Můžete si ho stáhnout z Microsoft Storu.
Poznámka: Ne všechny aplikace z Microsoft Storu budou dostupné pro stránku Po spuštění. Pokud si aplikaci stáhnete a nevidíte ji na stránce Po spuštění, nemusí být dostupná pro automatické spuštění.
-
Pokud aplikace není dostupná v Microsoft Storu (. APLIKACE MSIX) můžete použít umístění složek k jeho přidání. Budete si ho muset stáhnout, poznamenejte si umístění složky, do které jste ho nainstalovali, a potom zkopírovat spustitelný soubor z této složky pro danou aplikaci do jedné z následujících doporučených složek.
Aplikace se na stránce Po spuštění zobrazí jenom vy, pokud použijete:
%userprofile%\AppData\Roaming\Microsoft\Windows\Start Menu\Programs\Startup
Každý uživatel zařízení uvidí aplikaci na stránce Po spuštění, pokud použijete:
%ProgramData%\Microsoft\Windows\Start Menu\Programs\Startup
Další informace o přidání aplikace tak, aby ji viděli jenom vy, najdete v článku Přidání aplikace, která se má automaticky spouštět při spuštění v Windows 10.
Zobrazení cest pro aplikace, které se nedají najít
Pokud chcete opravit aplikaci s nefunkční cestou a správně se zobrazit na stránce Po spuštění, můžete aplikaci přidat. Pokud chcete jenom vidět přerušenou cestu, můžete se na ni podívat a ověřit, že je to, co očekáváte.
-
Přejděte na Start > Nastavení > Aplikace > Spuštění.
-
Vyberte ikonu

Poznámka: Aplikace nainstalované prostřednictvím Microsoft Storu (. Aplikace MSIX) tyto ikony nemají. Pokud vyberete ikonu těchto aplikací, otevře se Průzkumník souborů a zvýrazní spustitelný soubor.
Pokud neexistuje platná cesta, zobrazí se v okně seznam umístění registru, které obsahuje poškozenou cestu.
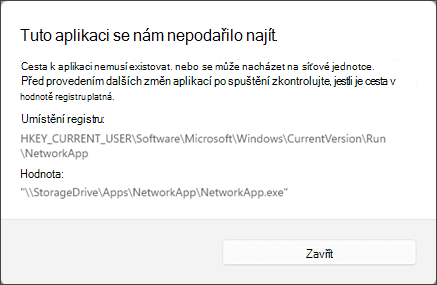
-
Přejděte do umístění registru a najděte poškozenou cestu.
Pokud se aplikace zobrazuje jenom na stránce Po spuštění, podívejte se na:
HKCU\Software\Microsoft\Windows\CurrentVersion\Spustit
Pokud někdo jiný, kdo používá zařízení, uvidí aplikaci na stránce Po spuštění, podívejte se do:-
HKLM\Software\Microsoft\Windows\CurrentVersion\Run
-
HKLM\Software\Wow6432Node\Microsoft\Windows\CurrentVersion\Run
-
Důležité informace: Nedoporučujeme nic měnit v registru. Pokud ano, důrazně doporučujeme nejprve zálohovat registr .
Související téma
Nastavení aplikací tak, aby se spouštěly automaticky při spuštění zařízení










