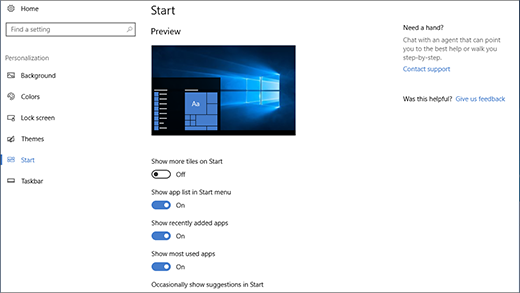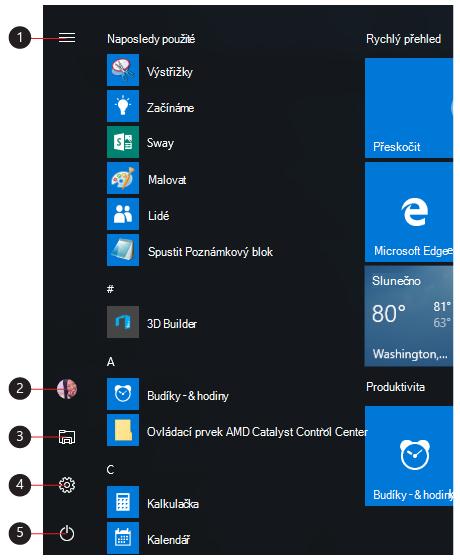V nabídce Start můžete najít aplikace, nastavení i soubory. Stačí vybrat Start na hlavním panelu. Potom si ho připněte do svých aplikací a programů.
Poznámka: Studenti používající Windows 11 SE můžou v nabídce Start vidět jiný výběr aplikací. Aplikace spravuje it Správa. Další informace
Začínáme
Pokud chcete oblíbené aplikace připnout do nabídky Start, vyberte a podržte aplikaci, kterou chcete připnout (nebo na kterou klikněte pravým tlačítkem). Pak vyberte Připnout na Start .
Pokud chcete aplikace seskupit do složek, jednoduše přetáhněte aplikaci myší nebo prstem nebo zvýrazněte aplikaci pomocí klávesnice a použijte klávesovou zkratku Ctrl + Shift + <šipka vlevo nebo vpravo> klávesovou zkratku.
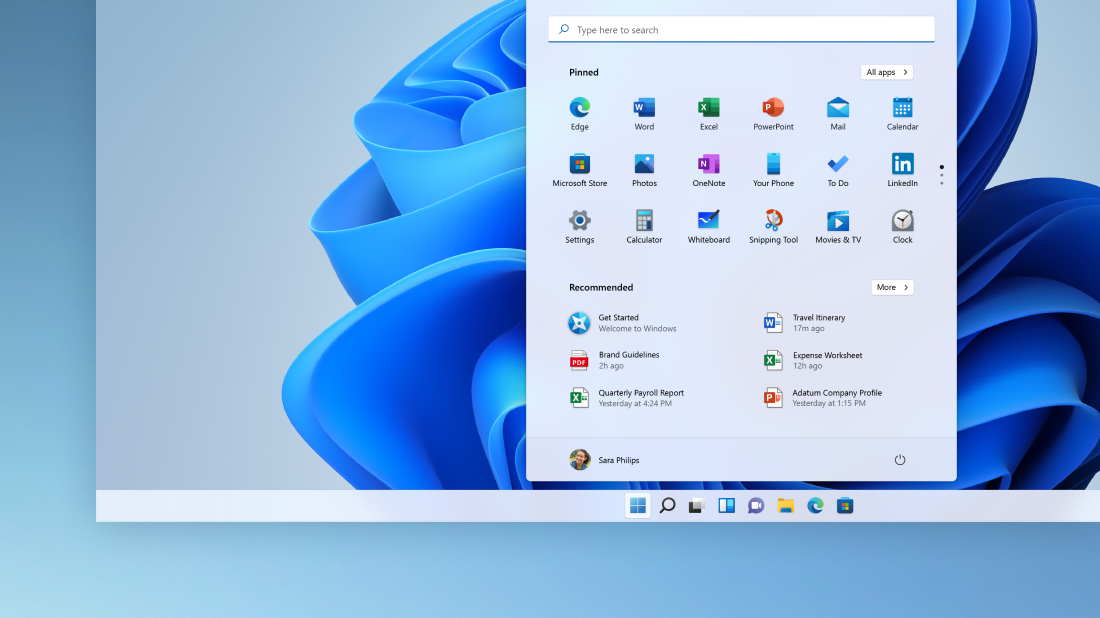
Vaše aplikace a programy – přímo na dosah ruky
Aplikace, které často používáte, můžete otevřít v části Připnuté nebo Doporučené v nabídce Start. Můžete přejít na Všechny aplikace a posunout se dolů v seznamu aplikací a zobrazit všechny aplikace a programy abecedně od A po Xbox.
Všechno pod kontrolou
Zamkněte nebo odhlaste se z počítače, přepněte na jiný účet nebo změňte obrázek účtu výběrem obrázku (nebo ikony Účty, pokud jste nepřidali osobní obrázek) v levém dolním rohu nabídky Start.
Až budete chtít na chvíli odstoupit, použijte tlačítko napájení v pravém dolním rohu nabídky Start, abyste počítač mohli úplně uspat, restartovat nebo vypnout.
Pokud chcete změnit vzhled nabídky Start, vyberte Start a pak vyberte Nastavení > Přizpůsobení > Start. Potom můžete změnit, které aplikace a složky se zobrazí v nabídce Start, nebo přiřadit více nebo méně místa k oddílům Připnuté a Doporučené.
Tip: K nastavení Start se dostanete také tak, že v samotné nabídce Start podržíte a vyberete (nebo na ně kliknete pravým tlačítkem) a vyberete Nastavení Start.
V nabídce Start můžete najít aplikace, nastavení i soubory. Stačí vybrat Start na hlavním panelu.
Začínáme
Nabídku Start si můžete nastavit tak, že připnete aplikace a programy nebo přesunete a znovu seskupíte dlaždice. Pokud potřebujete víc místa, můžete změnit velikost nabídky Start.
Vaše aplikace a programy – přímo na dosah ruky
Otevřete Průzkumníka souborů, Nastavení a další aplikace, které často používáte, z levé strany nabídky Start. Projděte si seznam aplikací odshora dolů a uvidíte všechny aplikace a programy podle abecedy, od A po Xbox.
|
|
Všechno pod kontrolou
Zamknutí nebo odhlášení z počítače, přepnutí na jiný účet nebo změnu obrázku účtu provedete tak, že vyberete svůj obrázek (nebo ikonu Účtů, pokud jste ještě nepřidali svůj osobní obrázek) na levé straně nabídky Start.
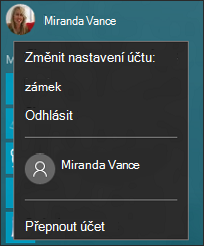
Až se budete chtít na chvíli vzdálit, použijte tlačítko napájení dole v nabídce Start – počítač můžete uspat, restartovat nebo úplně vypnout.
Pokud chcete změnit vzhled nabídky Start, vyberte Start a pak vyberte Nastavení > Přizpůsobení > Start a změňte, které aplikace a složky se zobrazí v nabídce Start.