Nepoužívejte hlavní panel jenom ke sledování aplikací a zjišťování času. Můžete si ho přizpůsobit mnoha způsoby – změnit barvu, připnout k ní oblíbené aplikace a přesunout nebo změnit uspořádání tlačítek na hlavním panelu. Můžete také zkontrolovat stav baterie a minimalizovat všechny otevřené programy, abyste se mohli podívat na plochu.
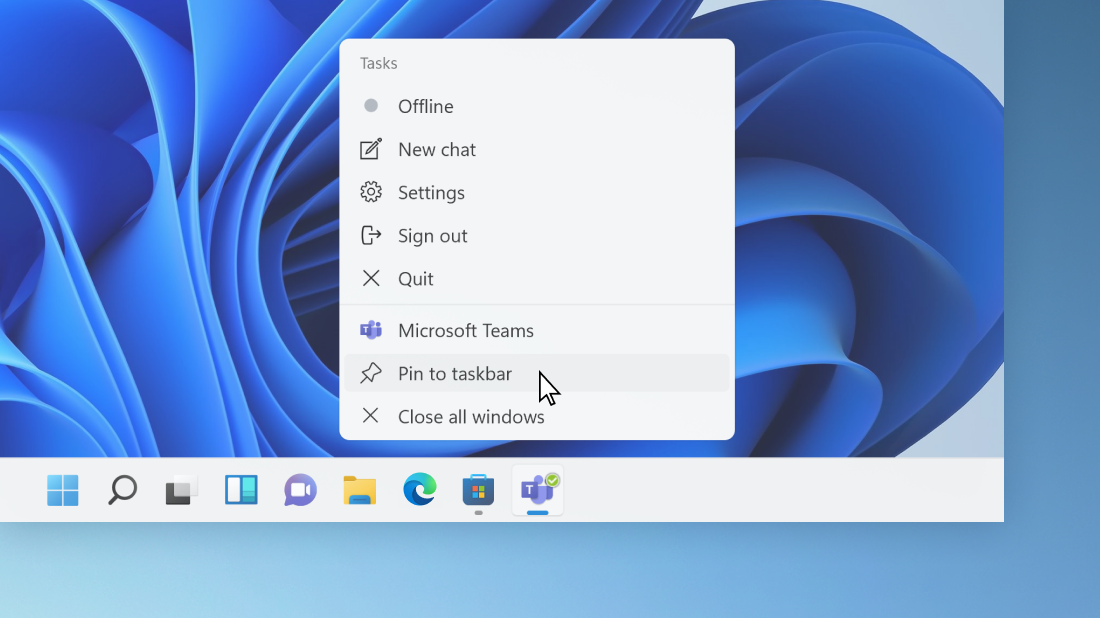
Připnutí aplikace na hlavní panel
Připněte aplikaci přímo na hlavní panel a získejte k ní rychlý přístup z plochy. (Pokud budete chtít, můžete aplikaci odepnout.) Můžete to udělat pomocí nabídky Start nebo Seznamu přímých přístupů, který obsahuje seznam nedávno otevřených souborů, složek a webů.
Do vyhledávacího pole na hlavním panelu zadejte název aplikace, kterou chcete připnout na hlavní panel. Klikněte pravým tlačítkem myši na aplikaci a vyberte Připnout na hlavní panel. Pokud odepínáte, postupujte podle stejných kroků a vyberte Odepnout z hlavního panelu.
Pokud je už aplikace otevřená, vyhledejte tlačítko aplikace na hlavním panelu, tlačítko stiskněte a podržte a pak potáhněte prstem nahoru, dokud se nezobrazí seznam aplikací. Používáte-li myš, vyhledejte na hlavním panelu tlačítko ikony aplikace, na toto tlačítko klikněte pravým tlačítkem a pak vyberte Připnout na hlavní panel. Pokud chcete aplikaci odepnout, postupujte stejně a vyberte Odepnout z hlavního panelu.
Změna nastavení hlavního panelu
Hlavní panel můžete přizpůsobit přímo ze samotného panelu. Pokud chcete najednou změnit více vlastností hlavního panelu, použijte Nastavení hlavního panelu. Stiskněte a podržte nebo klikněte pravým tlačítkem myši na libovolné prázdné místo na hlavním panelu a pak vyberte Nastavení hlavního panelu.
V nastavení hlavního paneluse posouváním zobrazíte možnosti přizpůsobení, velikosti, výběru ikon a dalších možností.
Výběrem kteréhokoli z následujících odkazů zobrazíte další informace:
Pokud chcete změnit barvu hlavního panelu, vyberte Start > Nastavení > Přizpůsobení > Barvy > Barva zvýraznění. Zapněte možnost Zobrazit barvu zvýraznění na obrazovce Starta na hlavním panelu. Tím změníte barvu hlavního panelu na barvu celého motivu.
Hlavní panel je obvykle uprostřed plochy, ale můžete ho taky přesunout na pravou stranu plochy. Stiskněte a podržte libovolné prázdné místo na hlavním panelu nebo na něj klikněte pravým tlačítkem myši. Vyberte Nastavení hlavního panelu > chování hlavního panelu > zarovnání hlavního panelu a pak vyberte Na střed nebo doleva.
Kdykoli budete chtít změnit pořadí tlačítek aplikací na hlavním panelu, stačí přetáhnout příslušné tlačítko z jeho současného místa na jiné.
Symbol oznámení na tlačítku na hlavním panelu slouží jako upozornění, že se v aplikaci buď něco děje, nebo že je třeba v aplikaci něco provést.
Symbol zvonku u aplikace Budíky a hodiny vás například upozorňuje na aktivní budík, který vás upozorní v čase, který jste nastavili. Tato funkce je ve výchozím nastavení zapnutá, ale pokud chcete mít jistotu, že je zapnutá (nebo ji chcete vypnout), stiskněte a podržte nebo klikněte pravým tlačítkem myši na libovolné prázdné místo na hlavním panelu, vyberte Nastavení hlavního panelu ,přejděte na Chování hlavního panelu a zvolte Zobrazit odznáčky v aplikacích na hlavnímpanelu.
Využijte funkci Náhled a podívejte se, co máte na ploše za všemi otevřenými okny.
-
Podívejte se, co je na ploše za otevřenými okny. Stiskněte a podržte nebo klikněte pravým tlačítkem myši na libovolné prázdné místo na hlavním panelu, vyberte Nastavení hlavníhopanelu a pak zvolte Vybrat vzdálenou část hlavního panelu a zobrazte plochu v části Chování hlavního panelu a zobrazte si náhled plochy.
Otevření nastavení hlavního panelu -
Plochu zobrazíte stisknutím krajně pravého okraje hlavního panelu.
-
Pokud chcete obnovit zobrazení všech otevřených oken, stiskněte ještě jednou okraj.
Hlavní panel můžete skrývat podle toho, jestli jste v režimu plochy nebo v tabletovém režimu. Stiskněte a podržte nebo klikněte pravým tlačítkem myši na libovolné prázdné místo na hlavním panelu, vyberte Nastavení hlavníhopanelu a zvolte Automaticky skrýt úkol rv části Chování hlavního panelu.
Nepoužívejte hlavní panel jenom ke sledování aplikací a zjišťování času. Můžete si ho přizpůsobit mnoha způsoby – změnit barvu a velikost, připnout k ní oblíbené aplikace, přesunout ji na obrazovku a změnit uspořádání nebo změnu velikosti tlačítek na hlavním panelu. Můžete také uzamknout hlavní panel, abyste si mohli zachovat možnosti, zkontrolovat stav baterie a minimalizovat všechny otevřené programy, abyste se mohli podívat na plochu.
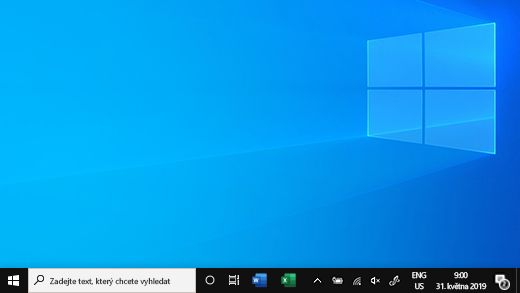
Připnutí aplikace na hlavní panel
Připněte aplikaci přímo na hlavní panel a získejte k ní rychlý přístup z plochy. (Pokud budete chtít, můžete aplikaci odepnout.) Můžete to udělat pomocí nabídky Start nebo Seznamu přímých přístupů, který obsahuje seznam nedávno otevřených souborů, složek a webů.
Do vyhledávacího pole na hlavním panelu zadejte název aplikace, kterou chcete připnout na hlavní panel. Vyberte Další >Připnout na hlavní panel . Pokud chcete aplikaci odepnout, postupujte stejně a vyberte Odepnout z hlavního panelu.
Pokud je už aplikace otevřená, vyhledejte tlačítko aplikace na hlavním panelu, tlačítko stiskněte a podržte a pak potáhněte prstem nahoru, dokud se nezobrazí seznam aplikací. Pokud používáte myš, vyhledejte tlačítko ikony aplikace na hlavním panelu, klikněte na něj pravým tlačítkem myši a pak vyberte Připnout na hlavní panel. Pokud odepínáte, postupujte podle stejných kroků a vyberte Odepnout z hlavního panelu .
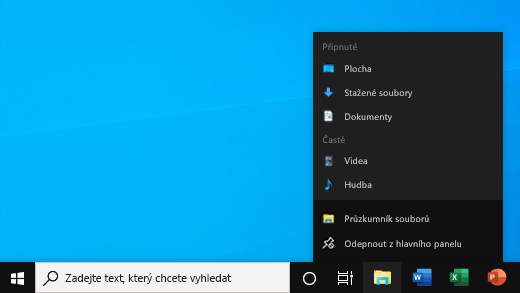
Změna nastavení hlavního panelu
Hlavní panel můžete přizpůsobit přímo ze samotného panelu. Pokud chcete najednou změnit více vlastností hlavního panelu, použijte Nastavení hlavního panelu. Stiskněte a podržte libovolné prázdné místo na hlavním panelu nebo na něj klikněte pravým tlačítkem myši a pak vyberte Hlavní panel.
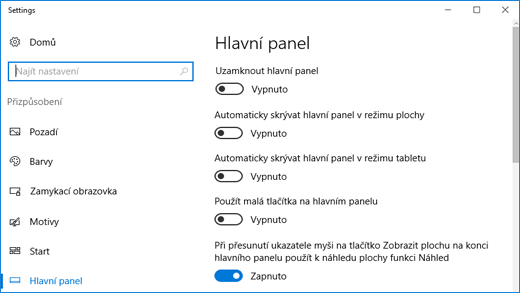
V nastavení hlavního panelu můžete posouváním zobrazit možnosti přizpůsobení, velikosti, výběru ikon, informací o baterii a mnoho dalšího.
Výběrem kteréhokoli z následujících odkazů zobrazíte další informace:
Pokud chcete změnit barvu hlavního panelu, vyberte Start > Nastavení > Přizpůsobení > Barvy > Zobrazit barvu zvýraznění na následujících površích. Vyberte Nabídka Start, hlavní panel a centrum akcí. Tím změníte barvu hlavního panelu na barvu celého motivu.
Zamknutí hlavního panelu je užitečné, když potřebujete zajistit, aby panel zůstal tak, jak jste ho nastavili. Když později u hlavního panelu budete chtít provést změny nebo změnit jeho umístění, můžete ho zase odemknout. Stiskněte a podržte libovolné prázdné místo na hlavním panelu (nebo na něj klikněte pravým tlačítkem), vyberte Nastavení hlavního panelu a pak zapněte možnost Uzamknout hlavní panel.
Otevření nastavení hlavního panelu
Pokud je možnost Uzamknout hlavní panel označená zaškrtnutím, panel už je zamknutý. Pokud chcete toto nastavení vypnout, vyberte Uzamknout hlavní panel nebo přejděte do Nastavení hlavního panelu a nastavte tuto možnost na Vypnuto.
Pokud máte více monitorů, které zobrazují hlavní panel, uvidíte možnost Zamknout všechny hlavní panely.
Hlavní panel se obvykle nachází na spodním okraji plochy, ale můžete ho přesunout na jednu ze stran nebo na horní okraj plochy. Když je hlavní panel odemknutý, můžete změnit jeho umístění. Informace o zamčení hlavního panelu najdete v tématu Zamknutí a odemknutí hlavního panelu. Až potvrdíte, že je hlavní panel odemknutý, stiskněte a podržte libovolné prázdné místo na hlavním panelu nebo na něj klikněte pravým tlačítkem myši. Vyberte Nastavení hlavního panelu > Umístění hlavního panelu na obrazovce a pak vyberte Vlevo, Nahoře, Vpravo nebo Dole.
Stejně jako v u mnoha jiných změn na hlavním panelu musíte nejprve hlavní panel odemknout. Pak přesuňte ukazatel přes okraj hlavního panelu, dokud se ukazatel nezmění na dvojitou šipku. Přetáhněte okraj na požadovanou velikost a pusťte tlačítko.
Pokud chcete přidat ikonu baterie na hlavní panel, vyberte Start > Nastavení > Přizpůsobení > Hlavní panel a pak se podívejte na oznamovací oblast. Zvolte Vybrat, které ikony se budou zobrazovat na hlavním panelu a přepněte možnost Napájení do polohy Zapnuto.
Otevření nastavení hlavního panelu
Stav baterie můžete zkontrolovat tak, že vyberete ikonu baterie na hlavním panelu.

Poznámka: Než budete moct vybrat ikonu baterie, budete možná muset vybrat ikonu se šipkou nahoru a zobrazit tak skryté ikony. Možnost Napájení není dostupná u systémů bez baterie.
Kdykoli budete chtít změnit pořadí tlačítek aplikací na hlavním panelu, stačí přetáhnout příslušné tlačítko z jeho současného místa na jiné.
Můžete také chtít nastavit, jak se mají tlačítka na hlavním panelu seskupovat – obzvlášť, když máte otevřených více oken. Ve výchozím nastavení se všechny otevřené soubory ze stejné aplikace vždy seskupí dohromady, i když jste je třeba neotevřeli bezprostředně po sobě.
Pokud chcete změnit způsob seskupení tlačítek na hlavním panelu, stiskněte a podržte nebo klikněte pravým tlačítkem myši na libovolné prázdné místo na hlavním panelu, vyberte Nastavení hlavního panelu > Sloučit tlačítka na hlavním panelu a pak vyberte ze seznamu:
-
Vždy, skrýt popisky. Toto je výchozí nastavení. Každá aplikace se zobrazí jako jedno tlačítko bez popisku, a to i v případě, že máte v aplikaci otevřeno více oken.
-
Při zaplnění hlavního panelu. Toto nastavení znázorňuje jednotlivá okna jako samostatná tlačítka s popisky. Jakmile se hlavní panel zaplní, aplikace s více otevřenými okny se sbalí do jednoho tlačítka aplikace. Když toto tlačítko vyberete, zobrazí se seznam otevřených oken.
-
Nikdy. Při tomto nastavení se každé okno zobrazí jako jedno tlačítko s popiskem. Tlačítka se nikdy neslučují, bez ohledu na to, kolik je otevřených oken. Čím víc aplikací a oken otevřete, tím jsou tlačítka menší. Nakonec se budou posouvat.
Pokud používáte více displejů, můžete si pro další displeje vybrat jinou možnost. Vyberte Nastavení hlavního panelu > více monitorů> Tlačítka na hlavním panelu najinýchhlavním panelu. U těchto displejů vyberte možnost Vždy, skrýt popisky, Když je hlavní panel plný aNikdy.

Pokud chcete na hlavním panelu zobrazit víc aplikací, můžete začít používat menší verze tlačítek. Stiskněte a podržte libovolné prázdné místo na hlavním panelu nebo na něj klikněte pravým tlačítkem myši, vyberte Nastavení hlavního panelu a pak v části Použít malá tlačítka na hlavním panelu vyberte Možnost Za.Výběrem možnosti Vypnuto se vrátíte k větším tlačítkům na hlavním panelu.
Otevření nastavení hlavního panelu
Poznámka: Na malých tlačítkách hlavního panelu se nezobrazují oznámení.
Symbol oznámení na tlačítku na hlavním panelu slouží jako upozornění, že se v aplikaci buď něco děje, nebo že je třeba v aplikaci něco provést.
Symbol zvonku u aplikace Budíky a hodiny vás například upozorňuje na aktivní budík, který vás upozorní v čase, který jste nastavili. Tato funkce je ve výchozím nastavení zapnutá, ale pokud se chcete ujistit, že je zapnutá (nebo ji vypnout), stiskněte a podržte libovolné prázdné místo na hlavním panelu (nebo na něj klikněte pravým tlačítkem), pak vyberte Nastavení hlavního panelu a přejděte na nastavení Zobrazovat oznámení na tlačítkách na hlavním panelu.
Využijte funkci Náhled a podívejte se, co máte na ploše za všemi otevřenými okny.
-
Stiskněte a podržte libovolné prázdné místo na hlavním panelu nebo na něj klikněte pravým tlačítkem myši, vyberte Nastavení hlavního panelu a pak zapněte možnost Použít náhled k zobrazení náhledu plochy, když přesunete myš na tlačítko Zobrazit plochu na konci hlavního panelu.
Otevření nastavení hlavního panelu -
Plocha se zobrazí, když přesunete ukazatel myši přes pravý okraj hlavního panelu (nebo ho stisknete a podržíte).
-
Pokud chcete obnovit zobrazení všech otevřených oken, přesuňte ukazatel pryč nebo stiskněte a podržte okraj ještě jednou.

Hlavní panel můžete skrývat podle toho, jestli jste v režimu plochy nebo v tabletovém režimu. Stiskněte a podržte nebo klikněte pravým tlačítkem myši na libovolné prázdné místo na hlavním panelu, vyberte Nastavení hlavního panelu a pak zapněte možnost Automaticky skrýt hlavní panel v režimu plochy nebo Automaticky skrýt hlavní panel v režimu tabletu (nebo obojí).











