Pokud máte zařízení s dotykovým displejem, můžete k zadávání textu použít dotykovou klávesnici. Dotykovou klávesnici otevřete jedním z těchto způsobů:
-
Klepněte na místo, kam chcete zadávat text, a dotyková klávesnice se automaticky otevře.
-
Vyberte ikonu dotykové klávesnice na hlavním panelu.
Poznámka: Pokud ikonu dotykové klávesnice nevidíte, můžete ji přidat do oznamovací oblasti na hlavním panelu.
Přidání ikony dotykové klávesnice do oznamovací oblasti na hlavním panelu
Pokud ji chcete kdykoli snadno otevřít, můžete mít na hlavním panelu ikonu dotykové klávesnice. Pokud k ní nepotřebujete přístup, můžete ikonu také vymazat z oznamovací oblasti.
Postup:
-
Vyberte Start > Nastavení > Přizpůsobení > hlavním panelu.
-
Vedle možnosti Dotyková klávesnice vyberte, kdy se má ikona zobrazit v oznamovací oblasti hlavního panelu (Vždy, Nikdy nebo Když není připojená klávesnice).
Nastavit při otevření klávesnice
Pokud používáte zařízení s dotykovou obrazovkou, můžete zvolit, jestli se dotyková klávesnice automaticky zobrazí, když se dotknete textového pole.
Postup:
-
Vyberte Start > Nastavení > jazyk & čas > psaní.
-
Výběrem možnosti Dotyková klávesnice rozbalte tuto část.
-
Vedle možnosti Zobrazit dotykovou klávesnici vyberte, kdy se má dotyková klávesnice zobrazovat (Vždy, Nikdy nebo Když není připojená klávesnice).
Rozložení dotykové klávesnice
Existují čtyři různá rozložení, která můžete používat při zadávání textu pomocí dotykové klávesnice. Vyberte ikonu nastavení klávesnice v levém horním rohu dotykové klávesnice – tím si zobrazíte možnosti a můžete mezi nimi přepínat.
Výběrem ikon pod možnostmi rozložení můžete klávesnici ukotvit nebo uvolnit. To vám umožní udržet ji v nehybné poloze nebo ji přesunout na jiné místo na obrazovce, aby to co nejlépe vyhovovalo vašemu pracovnímu stylu.
|
Klávesnice |
Popis |
|---|---|
|
Výchozí klávesnice |
Toto rozložení je optimalizované pro psaní na dotykové obrazovce. Má větší klíče a některé klíče byly odebrány, aby se usnadnilo psaní. |
|
Rozdělená klávesnice |
Toto rozložení rozdělí klávesnici tak, aby jedna polovina byla blízko levého okraje obrazovky a druhá na pravé straně. To usnadňuje psaní, když držíte zařízení s dotykovým displejem dvěma rukama. (Není k dispozici ve všech jazycích.) |
|
Malá klávesnice |
Toto rozložení je kompaktní klávesnice, kterou můžete přesunout kamkoli na obrazovku. (Není k dispozici ve všech jazycích.) |
|
Tradiční klávesnice |
Toto rozložení většinou replikuje standardní externí klávesnici. Má všechny funkce a obsahuje rozšířený výběr klíčů. |
|
Panel rukopisu |
Pomocí tohoto příkazu můžete zadat text perem nebo prstem. |
|
Rozložení se 12 klávesy (jenom japonština) |
Rozložení klávesnice pro japonské znaky, které umisťuje klávesy do mřížky 3x4. |
|
Rozložení 50 na (jenom japonština) |
Rozložení klávesnice pro japonské znaky, které umisťuje klávesy do mřížky s 5 řádky. Usnadňuje japonským mluvčím najít konkrétní znak hiragany. |
Poznámka: Psaní pomocí potáhnutí prstem, jako je psaní pomocí tahů, není dostupné ve všech jazycích.
Pokud máte zařízení s dotykovou obrazovkou, umožňuje dotyková klávesnice zadat text klepnutím na klávesnici, která se zobrazí na obrazovce pomocí pera nebo prstu. Můžete ji používat s výchozím rozložením nebo zkusit jednu z dalších dostupných možností.
Otevření dotykové klávesnice
-
Na tabletu nebo počítači v režimu tabletu vyberte dotyková klávesnice na hlavním panelu.
-
Klepněte na místo, kam chcete zadávat text, a dotyková klávesnice se automaticky otevře.
Poznámka: Pokud tlačítko dotykové klávesnice nevidíte, klepněte a podržte hlavní panel (nebo na něm klikněte pravým tlačítkem) a vyberte Zobrazit tlačítko dotykové klávesnice.
Rozložení dotykové klávesnice
Existují čtyři různá rozložení, která můžete používat při zadávání textu pomocí dotykové klávesnice. Vyberte ikonu nastavení klávesnice v levém horním rohu dotykové klávesnice – tím si zobrazíte možnosti a můžete mezi nimi přepínat.
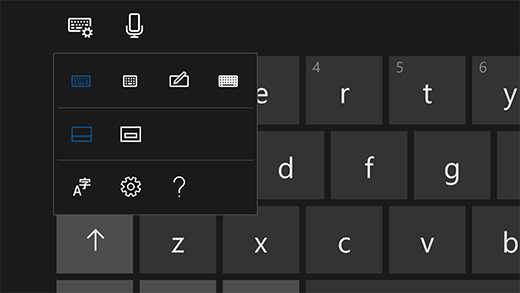
-
Standardní klávesnice. Toto je výchozí rozložení, které je jako standardní externí klávesnice, ale o něco kompaktnější. S tímto uspořádáním nebudete mít přístup ke klávesám, jako jsou čísla nebo ESC.
-
Klávesnice s úzkým rozložením (pro jednu ruku). Úzká klávesnice má menší velikost než standardní klávesnice a imituje telefon. Skrývá méně obrazovky během práce a podporuje psaní potahováním prstem podobné psaní pomocí tahů.
-
Panel pro rukopis. Text zadáte psaním na panelu pomocí pera nebo prstu. Pokud raději používáte prst, vyberte Start , pak vyberte Nastavení > Zařízení > Pero & Windows Ink a zapněte prstem na panelu pro rukopis psát.
-
Rozšířená standardní klávesnice. Toto rozložení nejpřísněji replikuje standardní externí klávesnici. Má všechny její funkce a zahrnuje rozšířený výběr kláves.
Výběrem ikon pod možnostmi rozložení můžete klávesnici ukotvit nebo uvolnit. To vám umožní udržet ji v nehybné poloze nebo ji přesunout na jiné místo na obrazovce, aby to co nejlépe vyhovovalo vašemu pracovnímu stylu.
Poznámka: Psaní potahováním prstem podobné psaní pomocí tahů není k dispozici ve všech jazycích.











